Guide étape par étape pour améliorer les vidéos : conseils et outils

Comment pouvons-nous améliorer la qualité visuelle des vidéos et les rendre plus nettes et plus détaillées ? Existe-t-il un moyen d'améliorer la résolution des vidéos plus anciennes ou de moindre qualité ? Ces questions nous amènent au monde fascinant de la mise à l’échelle vidéo. Dans cet article, nous explorons le concept de conversion ascendante de vidéos, ses techniques et les outils logiciels disponibles pour réaliser cette amélioration.
1. Qu'est-ce que la « Vidéo haut de gamme » ?
La mise à l'échelle d'une vidéo fait référence au processus d'augmentation de la résolution et de la qualité globale d'une vidéo en ajoutant plus de pixels à l'image existante. Cette technique est utilisée pour améliorer l’apparence visuelle d’une vidéo, la rendant plus nette, plus claire et plus détaillée.
2. Comment mettre à niveau les vidéos ?
La mise à l'échelle d'une vidéo peut être réalisée à l'aide de divers outils logiciels et techniques. Voici un guide étape par étape sur la façon de mettre à niveau une vidéo :
Étape 1 : Sélectionnez le bon logiciel
Choisissez un logiciel de montage ou de conversion vidéo prenant en charge des algorithmes de conversion ascendante de haute qualité. Il existe des options gratuites et payantes, chacune avec des fonctionnalités et des capacités différentes.
Étape 2 : Importer la vidéo
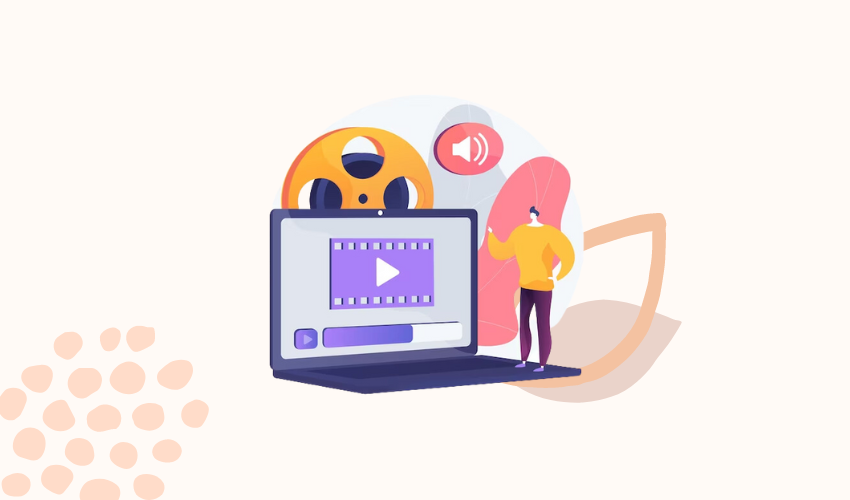
Ouvrez le logiciel et importez la vidéo que vous souhaitez mettre à niveau. La plupart des logiciels de montage vidéo vous permettent de glisser-déposer le fichier vidéo dans l'espace de travail.
Étape 3 : Sauvegarder l'original
Avant de commencer le processus de mise à l'échelle, il est essentiel de sauvegarder la vidéo originale. De cette façon, vous pouvez toujours revenir à l'original si vous n'êtes pas satisfait des résultats.
Étape 4 : Ajuster les paramètres du projet
Définissez les paramètres du projet pour qu'ils correspondent à la résolution et au rapport hauteur/largeur de la vidéo originale ou à la résolution de sortie souhaitée.
Étape 5 : Prévisualiser et évaluer
Avant de mettre à l'échelle la vidéo entière, appliquez l'algorithme choisi à un court segment de la vidéo et prévisualisez les résultats. Évaluez la qualité et effectuez les ajustements nécessaires.
Étape 6 : Mettre à niveau la vidéo complète
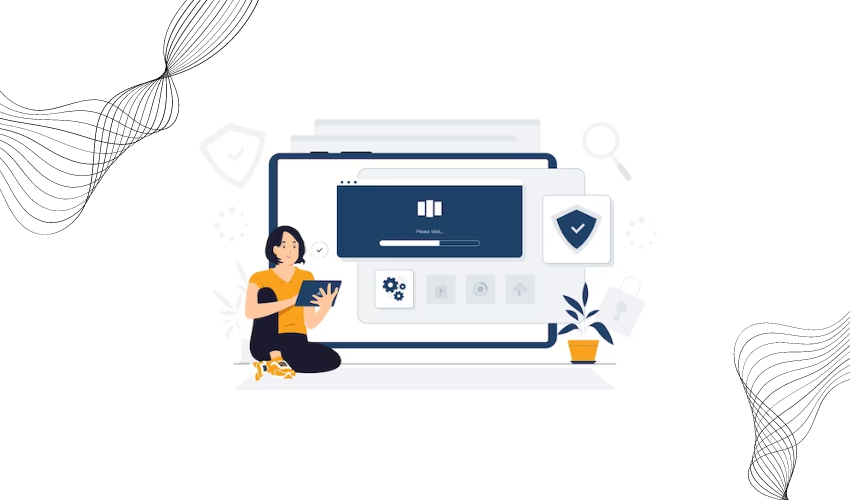
Une fois que vous êtes satisfait des paramètres et des résultats de l'aperçu, mettez à niveau l'intégralité de la vidéo à l'aide de l'algorithme sélectionné.
Étape 7 : exporter la vidéo mise à l'échelle
Une fois le processus de mise à l'échelle terminé, exportez la vidéo au format et à la résolution souhaités. Choisissez un format de fichier et des paramètres de qualité appropriés pour conserver la qualité visuelle améliorée.
Gardez à l'esprit que même si la mise à l'échelle peut améliorer la qualité visuelle de la vidéo, elle ne peut pas ajouter de vrais détails qui n'étaient pas présents dans l'original. L'efficacité de la mise à l'échelle dépend également de la qualité du matériel source, de sorte que les résultats peuvent varier selon les vidéos.
3. Comment utiliser Video Upscaler pour mettre à l'échelle des vidéos ?
3.1 Optimiseur vidéo HitPaw
Utiliser Optimiseur vidéo HitPaw pour mettre à niveau vos vidéos, procédez comme suit :
Étape 1 : lancez le logiciel et téléchargez la ou les vidéos
Téléchargez et installez HitPaw Video Enhancer sur votre ordinateur. Lancez le logiciel. Cliquez sur le bouton « Ajouter des fichiers » ou « Importer » pour télécharger la vidéo que vous souhaitez mettre à niveau. Vous pouvez ajouter une ou plusieurs vidéos à la fois.
Étape 2 : Sélectionnez le modèle d'IA
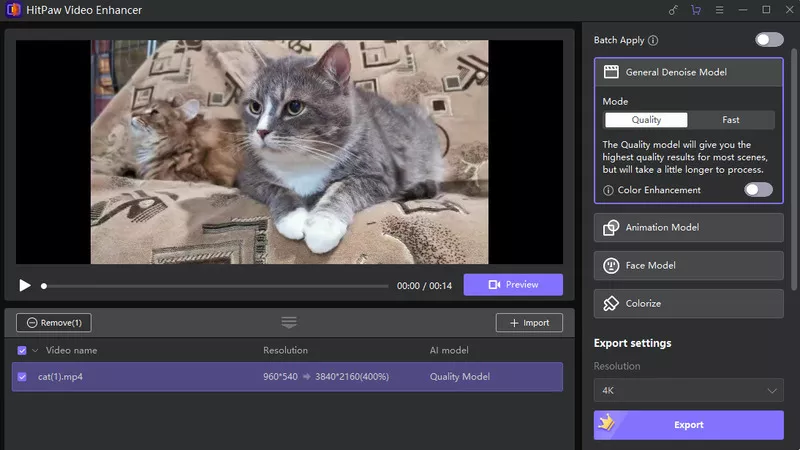
Après avoir téléchargé la vidéo, vous serez invité à choisir un modèle d'IA qui convient le mieux à votre type de vidéo. Sélectionnez le modèle d'IA qui correspond au problème spécifique que vous souhaitez résoudre ou à l'amélioration souhaitée.
Étape 3 : Mettre à niveau la vidéo
Une fois que vous avez sélectionné le modèle d'IA, cliquez sur le bouton « Améliorer » ou « Upscale » pour démarrer le processus de mise à l'échelle vidéo.
Étape 4 : prévisualiser le résultat
Une fois le processus de mise à l'échelle terminé, vous pouvez prévisualiser la vidéo mise à l'échelle pour voir les améliorations apportées par le logiciel. Utilisez les commandes de lecture pour regarder la vidéo et évaluer les modifications.
Étape 5 : exporter la vidéo mise à l'échelle
Une fois que vous êtes satisfait de la vidéo mise à l'échelle, cliquez sur le bouton « Exporter » ou « Enregistrer ».
Choisissez le format de sortie, la résolution et les paramètres de qualité souhaités pour la vidéo mise à l'échelle.
3.2 Réparation vidéo 4DDiG
Utiliser Réparation vidéo 4DDiG pour mettre à l'échelle des vidéos, procédez comme suit :
Étape 1 : Téléchargez et installez la réparation de fichiers 4DDiG
Commencez par télécharger l’outil 4DDiG File Repair à partir du lien fourni et installez-le sur votre ordinateur.
Étape 2 : lancez le logiciel et accédez à « Réparation vidéo »
Lancez le logiciel 4DDiG File Repair. Recherchez et sélectionnez la section « Réparation vidéo ».
Étape 3 : Téléchargez la boîte à outils d'amélioration vidéo
Sous l'onglet « Améliorer la qualité vidéo », cliquez sur le bouton « Télécharger » pour obtenir la boîte à outils d'amélioration vidéo. Cette boîte à outils contient les ressources nécessaires pour mettre à l'échelle votre vidéo.
Étape 4 : lancez la boîte à outils et ajoutez votre vidéo
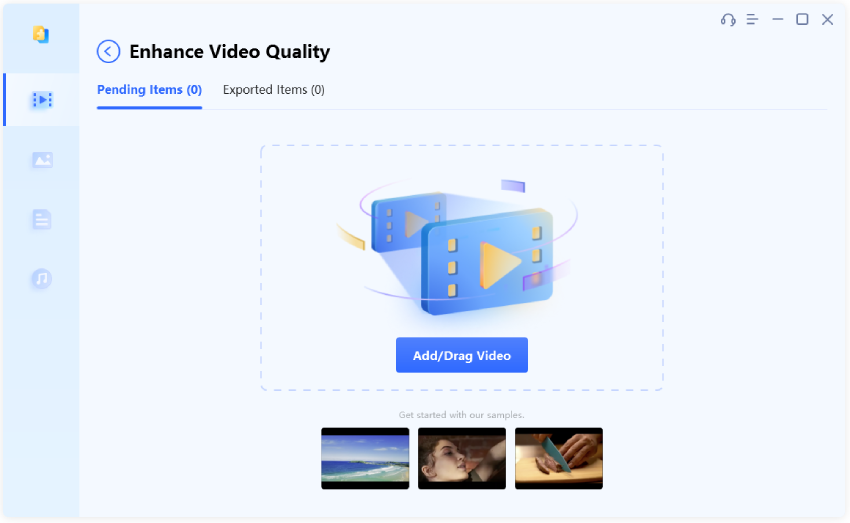
Après avoir téléchargé la boîte à outils d'amélioration vidéo, cliquez sur le bouton « Démarrer » pour le lancer.
Utilisez le bouton « Ajouter/Faites glisser une vidéo » pour importer le fichier vidéo souhaité depuis le stockage de votre ordinateur.
Étape 5 : Sélectionnez le modèle d'amélioration et la résolution
Dans l'interface du logiciel, vous verrez la vidéo importée. En plus de cela, il y aura trois modèles : modèle général, modèle anime et modèle facial. Choisissez un modèle qui correspond le mieux à votre type de vidéo. Chaque modèle peut être optimisé pour des types spécifiques de vidéos.
Sélectionnez la résolution souhaitée sous le modèle choisi.
Étape 6 : prévisualiser la vidéo mise à l'échelle
Cliquez sur le bouton « Aperçu » pour laisser le logiciel commencer à améliorer votre vidéo. Autorisez le logiciel à terminer le processus de mise à l’échelle.
Étape 7 : Exporter la vidéo améliorée
Une fois que vous êtes satisfait de la vidéo mise à l'échelle, cliquez sur le bouton « Exporter » ou « Enregistrer » pour exporter la vidéo améliorée. Choisissez le dossier de destination et donnez un nom à la vidéo mise à l'échelle.
En suivant ces étapes, vous pouvez utiliser efficacement 4DDiG Video Repair pour mettre à niveau vos vidéos et profiter d'une qualité vidéo améliorée à diverses fins. N'oubliez pas de choisir le modèle et la résolution appropriés en fonction de votre type de vidéo spécifique pour obtenir les meilleurs résultats.
4. Conclusion
La mise à l'échelle d'une vidéo peut améliorer considérablement sa qualité visuelle en ajoutant plus de pixels à l'image existante. Ceci peut être réalisé à l’aide de divers outils logiciels, chacun doté de fonctionnalités et de capacités différentes. Optimiseur vidéo HitPaw et Réparation vidéo 4DDiG sont deux exemples d'upscalers vidéo qui peuvent vous aider à obtenir d'excellents résultats. En suivant les étapes simples fournies pour chaque logiciel, vous pouvez facilement mettre à niveau vos vidéos et profiter d'une qualité visuelle améliorée à diverses fins.







