Comment inverser une vidéo sur CapCut ?

Dans le monde du montage vidéo, inverser une vidéo peut ajouter une touche intéressante et créative à votre contenu. Que vous souhaitiez créer un effet unique, mettre en valeur une compétence spécifique ou simplement vous amuser, l'inversion vidéo peut transformer un clip ordinaire en une pièce engageante et captivante. Bien que l'application CapCut offre diverses fonctionnalités d'édition vidéo, elle présente des limites lorsqu'il s'agit d'inverser des vidéos. C’est là qu’intervient Filmora en tant qu’alternative puissante et polyvalente.

Dans cet article, nous explorerons les avantages de l'utilisation de Filmora par rapport à CapCut pour inverser des vidéos, en mettant en avant l'interface conviviale de Filmora, ses outils d'édition avancés et ses fonctionnalités qui en font un excellent choix pour les projets d'inversion vidéo. Nous fournirons également un guide étape par étape sur la façon d'inverser des vidéos avec Filmora et discuterons des fonctionnalités d'édition supplémentaires qui peuvent améliorer vos vidéos inversées.
1. Comment inverser une vidéo sur CapCut ?
Étape 1 : Commencez avec CapCut
Vous pouvez utiliser la version Web de CapCut ou télécharger et installer CapCut à partir du site officiel de CapCut. Ouvrez la page d'édition, cliquez sur l'icône «+», puis cliquez sur «Démarrer» pour créer un nouveau projet.
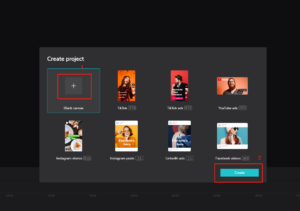
Étape 2 : Importer et inverser la vidéo
Importez des vidéos en cliquant sur « Ajouter une vidéo » et en sélectionnant la vidéo souhaitée. Cliquez sur la vidéo dans la timeline, cliquez sur « Modifier », puis sur « Inverser » le segment approprié.
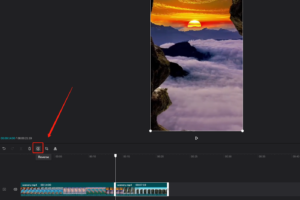
Étape 3 : Prévisualisez, enregistrez et partagez
Après cela, prévisualisez la vidéo inversée. Une fois satisfait, cliquez sur « Exporter » pour l'enregistrer dans votre galerie, prêt à être partagé sur les réseaux sociaux ou d'autres plateformes.
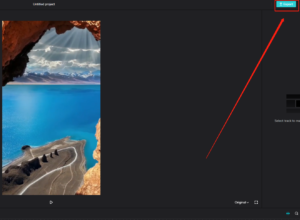
2. Pourquoi choisir Filmora plutôt que CapCut pour inverser des vidéos ?
â—ŠFonctionnalités avancées
Choisir Filmora sur CapCut pour inverser les vidéos car il offre des fonctionnalités et des outils d'édition avancés. Filmora fournit une interface polyvalente et conviviale, la rendant adaptée aussi bien aux monteurs débutants qu'expérimentés.
â—ŠPrécision et contrôle
Filmora permet une plus grande précision et un meilleur contrôle de l'inversion vidéo par rapport à CapCut. Ajustez la vitesse de lecture, appliquez des effets et des transitions et améliorez la vidéo inversée avec une large gamme d'outils d'édition à votre disposition.
â—ŠCompatibilité et options d'exportation
Filmora est compatible avec différents formats vidéo, garantissant un montage et une inversion fluides. De plus, Filmora propose une large gamme d'options d'exportation, notamment différents formats de fichiers et résolutions, permettant aux utilisateurs de partager sans effort leurs vidéos inversées sur plusieurs plateformes.
â—ŠVaste bibliothèque multimédia
Filmora dispose d'une vaste bibliothèque multimédia, comprenant de la musique libre de droits, des effets sonores et des éléments prédéfinis. Ces ressources permettent aux utilisateurs d'élever leurs vidéos inversées, en ajoutant une touche professionnelle qui peut être difficile à réaliser avec CapCut.
3. Comment inverser des vidéos avec Filmora : un guide étape par étape
Étape 1 : Importer la vidéo
Ouvrez Filmora, démarrez un nouveau projet et importez votre vidéo. Placez le clip vidéo sur la timeline.
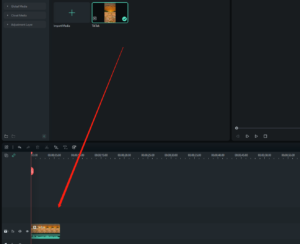
Étape 2 : Inverser la vidéo
Faites un clic droit sur la vidéo sur la timeline, sélectionnez « Vitesse et durée » et cochez la case « Inverser ».
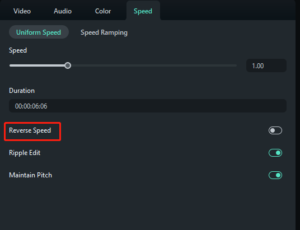
Étape 3 : Aperçu et ajustement
Prévisualisez la vidéo inversée et ajustez la vitesse ou la durée si nécessaire.
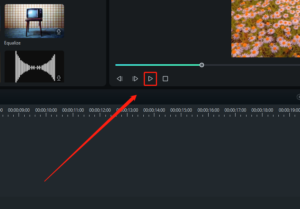
Étape 4 : Améliorer la vidéo (facultatif)
Ajoutez des effets, des transitions ou du texte à partir de la bibliothèque de Filmora pour améliorer votre vidéo.
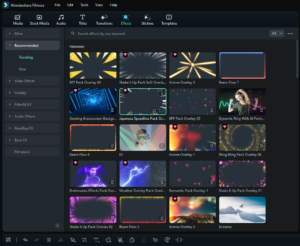
Étape 5 : Exporter et partager
Cliquez sur « Exporter », choisissez le format et la qualité, puis enregistrez la vidéo. Partagez votre vidéo inversée comme vous le souhaitez.
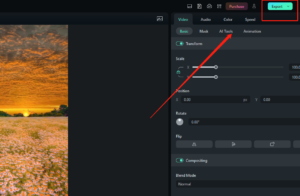
4. Quelles fonctionnalités de montage vidéo supplémentaires Filmora peut-il offrir ?
✯Bibliothèque d'effets
Filmora propose une vaste bibliothèque d'effets, comprenant des filtres, des superpositions et des éléments animés. Ces effets peuvent améliorer l'apparence générale de votre vidéo, lui donnant une apparence plus professionnelle et soignée.
✯Transitions
Des transitions fluides entre les clips vidéo sont cruciales pour maintenir l’engagement du spectateur. Filmora propose une large gamme de transitions, des fondus de base aux options plus dynamiques et créatives, vous permettant de créer des transitions fluides qui correspondent au style de votre vidéo.
✯Texte et titres
L'ajout de texte et de titres à vos vidéos peut aider à transmettre des informations importantes ou à ajouter une touche créative. L'éditeur de texte convivial de Filmora vous permet de personnaliser les polices, les couleurs et les animations, facilitant ainsi la création de titres et de légendes accrocheurs.
✯Édition audio
Les outils d'édition audio de Filmora vous permettent de contrôler le son de vos vidéos. Vous pouvez ajouter de la musique de fond, des effets sonores ou des voix off, régler les niveaux de volume et supprimer le bruit de fond pour créer une expérience audio soignée et professionnelle.
✯Fonctionnalités d'édition avancées
Filmora propose également des fonctionnalités d'édition avancées, telles que la correction des couleurs, les effets d'écran vert et le suivi de mouvement. Ces outils vous permettent de créer des vidéos plus complexes et visuellement attrayantes, distinguant ainsi votre contenu de celui de la concurrence.
5. Conclusion
Bien que Capcut soit utile pour l'inversion vidéo de base, Filmora offre une solution plus complète et conviviale pour inverser et éditer des vidéos. Grâce à une gamme d'outils et de fonctionnalités avancés, Filmora vous permet de créer facilement des vidéos inversées de meilleure qualité. Notre guide facile à suivre met en évidence la simplicité d'utilisation de Filmora pour l'inversion vidéo, ce qui en fait un choix idéal pour les monteurs débutants et expérimentés. Essayez Filmora pour vos projets d'inversion vidéo et découvrez tout son potentiel pour créer un contenu engageant et raffiné.
