[Dernier guide] Comment changer le fond vert dans Panzoid ?

La création de contenu vidéo est devenue de plus en plus populaire et le montage vidéo est un élément essentiel de la création de contenu engageant qui trouve un écho auprès du public. Avec l'émergence de Panzoid, un éditeur vidéo en ligne, les créateurs peuvent utiliser la technologie d'écran vert pour créer des vidéos personnalisées qui se démarquent. Cependant, pour faire passer votre contenu au niveau supérieur, vous avez besoin d'un logiciel de montage vidéo complet. Filmora fournit des fonctionnalités puissantes pour les effets avancés, les transitions et le texte, ce qui en fait le complément parfait à Panzoid.

1. Comment changer le fond vert dans Panzoid ?
Étape 1 : Téléchargez votre vidéo
Ouvrez Panzoid et cliquez sur le bouton « Médias » et importez la vidéo que vous souhaitez éditer. Attendez que la vidéo soit téléchargée et traitée par l'outil.
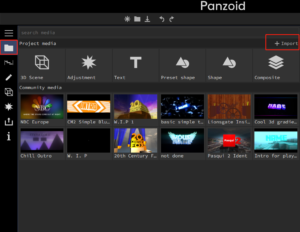
Étape 2 : Faites glisser la vidéo
Faites glisser la vidéo sur la chronologie en bas de l'écran et sélectionnez-la.
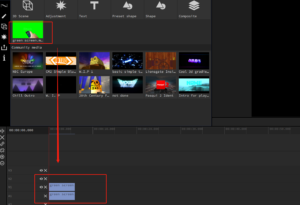
Étape 3 : Cliquez sur l'icône Effet et ajoutez une incrustation chromatique
Cliquez sur l'icône Effet, puis sélectionnez « + » pour ajouter un effet. Sélectionnez « Chroma Key » dans le menu déroulant.
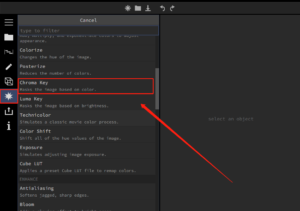
Étape 4 : Supprimer l'écran vert
Cliquez sur le bouton « Pipette » et appuyez sur la couleur verte que vous souhaitez supprimer dans la vidéo, et elle sera supprimée.
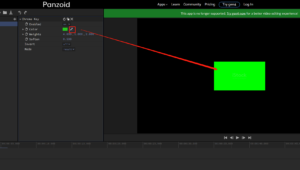
Étape 5 : Insérer une image d'arrière-plan
Revenez ensuite à la page Médias et importez l'image d'arrière-plan requise. Une fois l'importation réussie, placez l'image d'arrière-plan sur la timeline et placez-la sur la couche inférieure de la vidéo originale.
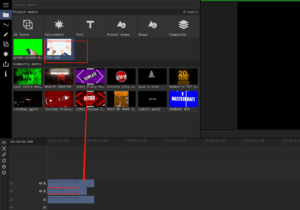
Étape 6 : Prévisualisez et téléchargez la vidéo
Une fois que vous êtes satisfait de votre sélection, prévisualisez votre vidéo éditée pour vous assurer que l'arrière-plan vert a été correctement supprimé. Une fois que l'image d'arrière-plan souhaitée a été changée avec succès, vous pouvez cliquer sur le bouton « Exporter » pour télécharger la vidéo éditée.
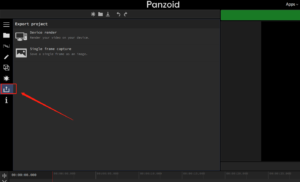
2. Erreurs courantes et conseils de dépannage
☀Mauvais éclairage : Si l’éclairage de la séquence originale est faible, cela peut affecter la qualité de la suppression de l’écran vert. Assurez-vous que votre sujet est bien éclairé et qu'il n'y a pas d'ombre sur l'écran vert.
☀Couleur d'écran vert inégale : Si l’écran vert n’est pas d’une couleur uniforme sur toute la séquence, il peut être difficile à supprimer. Utilisez le bouton « Choisir la couleur » pour sélectionner la couleur de l'écran vert et ajustez les curseurs « Seuil » et « Douceur » pour affiner la sélection.
☀Sujet déformé : Si le sujet de la vidéo est déformé ou flou, il peut être difficile de supprimer correctement l'écran vert. Assurez-vous que votre sujet est net et clairement visible.
☀Format de fichier : Panzoid ne prend en charge que certains formats de fichiers, tels que MP4 et AVI. Si vous rencontrez des difficultés pour télécharger votre vidéo, vérifiez qu'elle est dans un format compatible.
☀Connexion Internet lente : Le téléchargement et le traitement de vidéos peuvent prendre un certain temps, surtout si votre connexion Internet est lente. Si vous rencontrez des problèmes lors du téléchargement ou du traitement, essayez d'utiliser une connexion Internet plus rapide ou de réduire la taille de la vidéo.
En étant conscient de ces erreurs courantes et en suivant ces conseils de dépannage, vous pouvez vous assurer que votre processus de suppression d'écran vert dans Panzoid se déroule sans problème et aboutit à des vidéos de haute qualité.
3. Pourquoi utiliser Filmora pour changer l'écran vert ?
Voici quelques raisons pour lesquelles vous devriez Utiliser Filmora pour changer l'écran vert :
✪ Capacités avancées d’écran vert
Filmora dispose d'une technologie avancée d'incrustation chroma qui peut supprimer les arrière-plans d'écran vert rapidement et avec précision, vous donnant un contrôle plus précis sur le processus de montage.
✪ Interface facile à utiliser
L'interface conviviale de Filmora le rend facile à apprendre et à utiliser, même pour les débutants. Le logiciel fournit des commandes simples pour ajuster les paramètres de l'écran vert et ajouter de nouveaux arrière-plans.
✪ Large gamme d'effets et de transitions
Filmora propose une large gamme d'effets et de transitions qui peuvent contribuer à améliorer l'attrait visuel de votre vidéo. Vous pouvez facilement ajouter du texte, des graphiques et d'autres éléments à vos vidéos pour les rendre plus attrayantes.
✪ Sortie de haute qualité
Avec Filmora, vous pouvez produire des vidéos de haute qualité adaptées à une gamme de plateformes, notamment les réseaux sociaux, les sites Web et les services de streaming.
✪ Solution rentable
Comparé à d'autres logiciels de montage vidéo professionnels, Filmora est une solution rentable qui offre des fonctionnalités et des capacités avancées à un prix abordable.
En utilisant Filmora pour supprimer les écrans verts, vous pouvez facilement créer des vidéos d'aspect professionnel, ce qui en fait un choix populaire pour les créateurs de vidéos, les vloggers et les influenceurs des réseaux sociaux.
4. Instructions étape par étape pour changer le fond vert à l'aide de Filmora
Étape 1 : Importer des images
Lancez Filmora et importez le clip vidéo dont vous souhaitez supprimer l'écran vert.
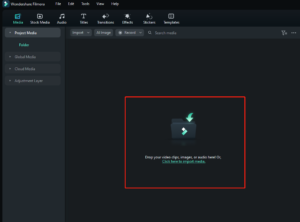
Étape 2 : ajouter un effet d'incrustation chroma
Faites glisser et déposez un clip vidéo sur la timeline, cliquez dessus avec le bouton droit. Recherchez ensuite Vidéo dans la barre d'outils de droite, sélectionnez « AI Tools » dans le menu déroulant et ouvrez « Chroma Key ».
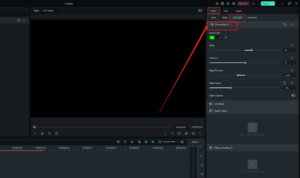
Étape 3 : Sélectionnez une couleur
Sélectionnez une couleur ou choisissez votre propre couleur. L'IA le supprimera automatiquement, bien sûr, vous pouvez également ajuster et optimiser la suppression de l'écran vert.
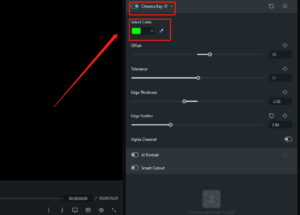
Étape 4 : Ajouter un nouvel arrière-plan
Après avoir supprimé l'écran vert, vous pouvez ajouter un nouvel arrière-plan. Cliquez sur Importer et choisissez une nouvelle image ou vidéo d’arrière-plan. Vous pouvez également utiliser une couleur unie ou un dégradé pour l'arrière-plan.
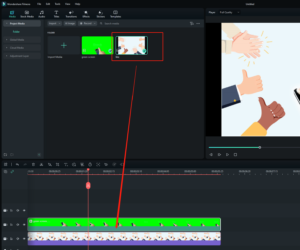
Étape 5 : Prévisualisez et exportez votre vidéo
Prévisualisez votre vidéo pour vous assurer que l'écran vert a été correctement supprimé et que le nouvel arrière-plan ressemble à celui attendu. Une fois que vous êtes satisfait du résultat, exportez la vidéo au format souhaité.
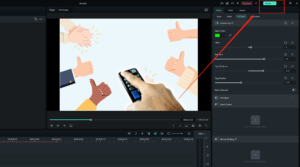
C'est ça ! Avec ces étapes simples, vous pouvez facilement changer le fond vert et créer une vidéo remarquable d'aspect professionnel avec Filmora.
5. Résumé
Panzoïde et Filmora offrent des outils puissants pour créer des vidéos attrayantes et d’aspect professionnel. En suivant les instructions étape par étape de cet article, vous pouvez apprendre à changer le fond vert dans Panzoid et à améliorer vos vidéos à l'aide de Filmora. Grâce à leurs capacités combinées, vous pouvez créer des vidéos dynamiques qui se démarquent sur les plateformes de réseaux sociaux. En tirant parti de ces outils et fonctionnalités, vous pouvez faire passer vos compétences en montage vidéo au niveau supérieur et créer un contenu engageant qui trouve un écho auprès de votre public.
