Maîtriser l'ajout de texte dans DaVinci Resolve : guide étape par étape

L'ajout de texte aux vidéos est un aspect crucial de la production vidéo. Qu'il s'agisse de fournir un contexte, de souligner un point ou simplement de guider le spectateur, le texte peut améliorer considérablement l'impact global d'une vidéo.
1. Comment ajouter du texte dans DaVinci Resolve ?
Dans DaVinci Resolve, vous avez la possibilité d'ajouter du texte sous différentes formes : texte standard, texte animé, sous-titres, crédits, etc. Dans cette section, nous expliquerons comment ajouter facilement du texte standard à vos vidéos.
Étape 1 : Importer un clip vidéo dans DaVinci Resolve
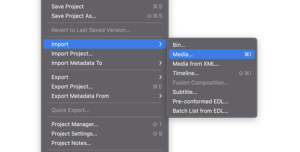
Tout d'abord, vous devez importer un clip vidéo dans l'éditeur avant de commencer à ajouter du texte. Vous pouvez importer des médias des trois manières suivantes :
À l’aide du menu supérieur, accédez à Fichier > Importer un fichier > Média. Localisez la vidéo que vous souhaitez importer, puis cliquez sur Ouvrir.
Appuyez sur CTRL + I si vous utilisez Windows ou CMD + I si vous utilisez Mac pour importer des médias.
Vous pouvez également faire glisser et déposer le clip vidéo depuis l'Explorateur ou le Finder vers DaVinci Resolve.
Étape 2 : Créer une nouvelle chronologie
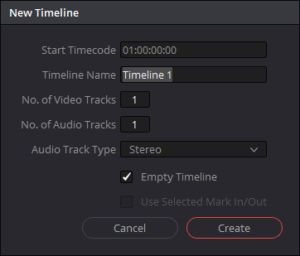
Une fois que vous avez importé votre clip vidéo, il est temps de créer une nouvelle chronologie à laquelle ajouter votre texte. Suivez ces étapes:
Sélectionnez le fichier dans la barre de menu et sélectionnez Nouvelle chronologie.
Vous pouvez utiliser les touches de raccourci CTRL+N (Windows) ou CMD+N (Mac) pour créer rapidement une nouvelle chronologie.
Vous pouvez également cliquer sur le clip vidéo que vous avez importé et sélectionner Créer une nouvelle chronologie à l'aide des clips sélectionnés.
Étape 3 : ajoutez du texte standard à votre vidéo
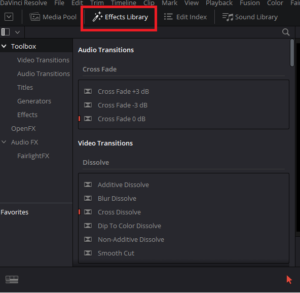
La bibliothèque d'effets propose différents effets, notamment du texte, que vous pouvez utiliser pour éditer votre vidéo. Suivez ces étapes simples :
Basculez vers le panneau Modifier en bas de l’écran.
Accédez au menu supérieur et sélectionnez Titres sous l’onglet Boîte à outils dans la bibliothèque d’effets.
Faites glisser et déposez l'effet de texte au-dessus du clip vidéo sur la timeline.
Sélectionnez le texte sur la chronologie et cela ouvrira l'onglet Inspecteur où vous pourrez modifier et personnaliser le texte. Modifiez la police, le style de police, la taille, la couleur d'arrière-plan, l'espacement des lignes, etc.
Étape 4 : Enregistrez la vidéo

Une fois que vous avez terminé de modifier votre vidéo, vous pouvez maintenant l'enregistrer sur votre ordinateur en cliquant sur Fichier et en choisissant Exporter.
N'oubliez pas qu'il existe d'autres façons d'ajouter du texte à votre vidéo que vous pouvez explorer dans la bibliothèque d'effets, notamment le texte 3D, que nous soulignerons dans la section suivante.
2. Comment ajouter du texte 3D dans DaVinci Resolve
Êtes-vous prêt à faire passer votre texte au niveau supérieur ? DaVinci Resolve dispose d'une fonctionnalité Fusion qui vous permet de créer des titres animés à l'aide d'outils de texte 2D et 3D. Avec Fusion, vous pouvez ajouter des effets sympas comme des reflets, des ombres, des cartes de relief et même animer des lettres individuelles.
Voici comment ajouter du texte 3D à l'aide de Fusion :
Étape 1 : Choisissez et ajoutez un titre Fusion

Tout d’abord, ouvrez la catégorie Fusion Titles et choisissez un préréglage dans la liste. Faites-le glisser et déposez-le sur votre timeline. Dans ce guide, nous choisirons l'option Titre 3D dans une boîte.
Étape 2 : modifier le contenu du texte

Ouvrez la fenêtre Inspecteur pour accéder aux commandes du texte principal. Ici, vous pouvez modifier le contenu du texte, la police, la taille, la couleur et l'espacement. Au fur et à mesure que vous apportez des modifications, vous les verrez immédiatement reflétées dans la ligne bleue au-dessus du calque de texte.
Vous pouvez également modifier d'autres composants du titre, tels que les commandes de matériau de la boîte, d'éclairage principal, de rétroéclairage et de flou de mouvement. Utilisez ces commandes pour transformer le préréglage en l’apparence souhaitée.
Étape 3 : Personnaliser avec des nœuds
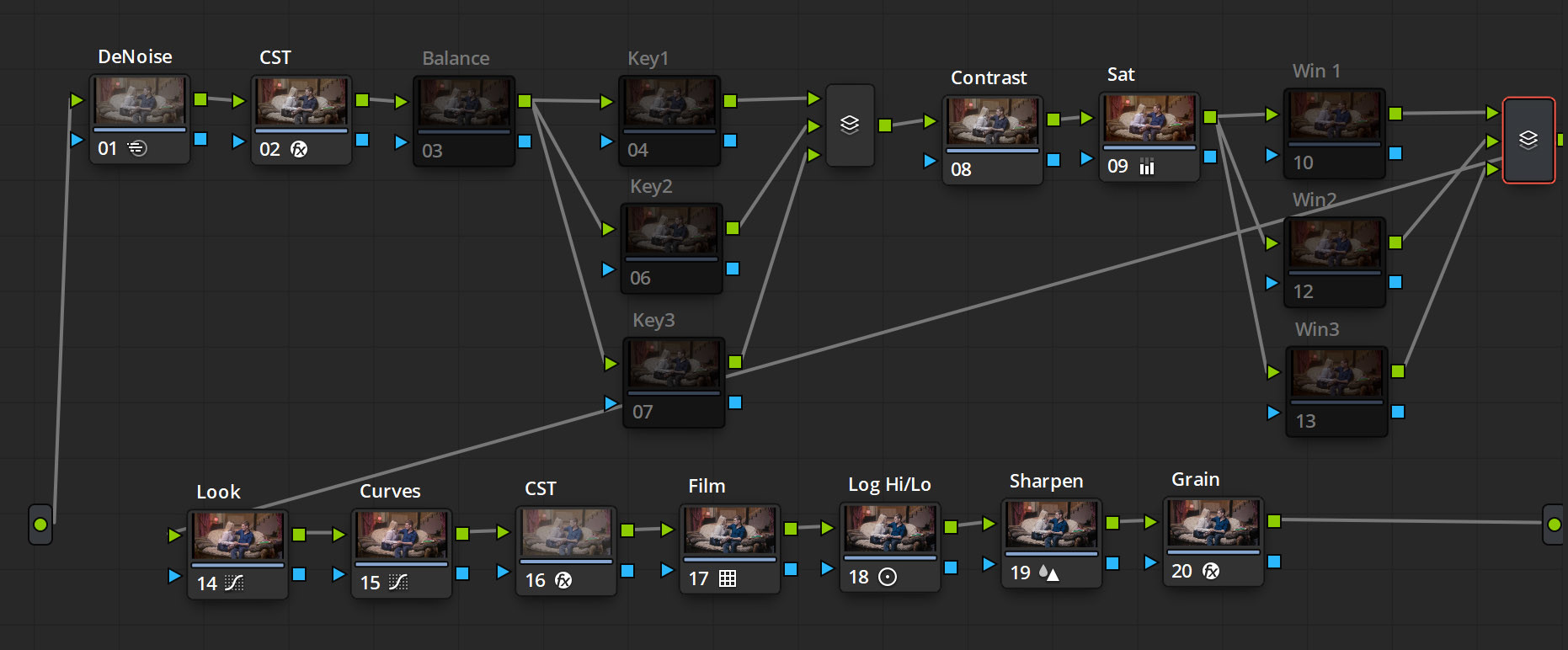
Pour vraiment rendre votre titre unique, vous pouvez accéder aux nœuds qui le définissent. Double-cliquez sur la pile dans la fenêtre inférieure pour révéler tous les nœuds. À partir de là, vous pouvez apporter différentes modifications aux éléments 3D et créer un look unique pour votre titre.
Avec la fonctionnalité Fusion de DaVinci Resolve, vous pouvez créer des titres de texte 3D accrocheurs qui feront ressortir vos vidéos.
Une méthode simplifiée pour ajouter du texte aux vidéos – Filmora
Étape 1 : Importer et ajouter une vidéo à la timeline
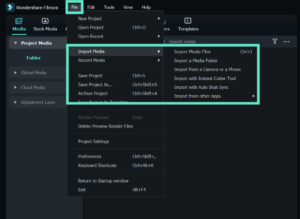
Avant de modifier votre vidéo, importez-la dans la bibliothèque multimédia pour vous assurer que vos fichiers originaux restent en sécurité. Faites glisser et déposez votre vidéo sélectionnée sur la chronologie pour commencer à ajouter du texte et des titres.
Étape 2 : appliquer des modèles de texte et saisir du texte

Sélectionnez « Titres » dans le menu supérieur pour accéder à plus d'une centaine de modèles de texte et de préréglages, y compris des effets de titre personnalisés pour les événements spéciaux. Prévisualisez l'effet de chacun en double-cliquant sur chaque préréglage, avant de glisser-déposer votre choix sur la timeline. Personnalisez le texte, les couleurs, les animations et bien plus encore dans le panneau Éditeur de texte.
Étape 3 : Options d'édition avancées

Pour des options d'édition plus avancées, accédez au panneau d'édition de texte avancé et personnalisez les effets de texte et de titre selon vos préférences. Ajoutez des zones de texte de différentes formes et ajustez le remplissage, la bordure et l'ombre du texte comme vous le souhaitez.
Étape 4 : Ajuster la position et la durée du texte

Déplacez facilement les titres ajoutés dans la chronologie et ajustez leurs durées d'affichage en faisant glisser les vignettes de texte ou en ajustant la durée de l'effet de texte. Pour supprimer un titre, sélectionnez-le simplement et cliquez sur le bouton Supprimer au-dessus de la timeline.
Grâce à ces étapes faciles à suivre, vous pouvez ajouter du texte et des titres de qualité professionnelle à vos vidéos en utilisant Filmora .
3. Réflexions finales
L'ajout de texte à vos vidéos est essentiel, car cela permet de transmettre des informations et de rendre votre contenu plus captivant. Dans DaVinci Resolve, vous disposez d'une gamme d'options pour ajouter du texte, notamment du texte standard, du texte animé, des sous-titres, des crédits et même du texte 3D à l'aide de la fonction Fusion. En plus, Filmora propose une approche simplifiée pour ajouter du texte, avec plus d'une centaine de modèles de texte et de préréglages parmi lesquels choisir. Grâce à ces étapes faciles à suivre, vous pouvez améliorer vos productions vidéo en ajoutant de manière transparente du texte et des titres.
4. FAQ sur l'ajout de texte dans DaVinci Resolve
« Comment animer du texte dans DaVinci Resolve ?
Pour animer du texte dans DaVinci Resolve, vous pouvez utiliser des images clés pour modifier la position, l'opacité, la rotation ou d'autres propriétés du texte au fil du temps. Sélectionnez le clip de texte sur la timeline, puis cliquez sur le panneau Inspecteur et sélectionnez le bouton Animation. Utilisez les commandes d’images clés pour créer et ajuster l’animation.
✎Puis-je utiliser mes propres polices dans DaVinci Resolve ?
Oui, DaVinci Resolve vous permet d'importer vos propres polices dans le logiciel. Pour importer une police, accédez à la page Fusion, sélectionnez le pool de médias et cliquez avec le bouton droit pour créer un nouveau dossier. Faites glisser et déposez la police dans le dossier, puis redémarrez DaVinci Resolve pour utiliser la police dans votre projet.
« Comment créer une exploration de texte ou un générique défilant dans DaVinci Resolve ?
Pour créer une exploration de texte ou un générique défilant dans DaVinci Resolve, utilisez l'outil Text+ et l'animation par images clés. Tout d’abord, créez un long clip de texte avec tous les crédits ou le texte que vous souhaitez inclure. Ensuite, ajustez la position et la taille du clip de texte pour le faire hors écran. Enfin, utilisez des images clés pour animer la position du clip de texte au fil du temps, créant ainsi un effet de défilement.
« Comment ajouter des effets de texte dans DaVinci Resolve ?
Pour ajouter des effets de texte dans DaVinci Resolve, utilisez l'outil Texte+ et appliquez différents effets tels qu'une ombre portée, un contour ou une lueur. Sélectionnez le clip de texte sur la timeline, puis entrez dans le panneau Inspecteur et cliquez sur le bouton Effets. Choisissez l'effet que vous souhaitez appliquer, puis ajustez les paramètres selon vos besoins.
