Comment rembobiner un stream Twitch ? [Dernier guide]

Le rembobinage d'un flux Twitch est depuis longtemps une fonctionnalité recherchée par les téléspectateurs, leur permettant de revisiter ou de rattraper les moments manqués lors des diffusions en direct. Bien que Twitch ne fournisse pas de fonction de rembobinage intégrée, il existe d'autres moyens de rembobiner les flux en utilisant des extensions, la création de clips ou l'accès aux VOD du streamer. Dans ce guide, nous explorerons ces méthodes étape par étape, permettant aux téléspectateurs Twitch de prendre le contrôle de leur expérience de visionnage et de ne plus jamais manquer un moment captivant.
1. Pouvez-vous rembobiner les flux Twitch ?
Par défaut, Twitch n'offre pas de fonction de rembobinage intégrée pour les diffusions en direct. Lorsque vous regardez une diffusion en direct, vous ne pouvez pas rembobiner manuellement la vidéo jusqu'à un point précédent. Le flux en direct est diffusé en temps réel et les téléspectateurs ne peuvent regarder le contenu que pendant sa diffusion.
Cependant, il existe des méthodes alternatives pour rembobiner les flux Twitch. Ces méthodes impliquent l'utilisation de certaines fonctionnalités ou extensions pour obtenir le résultat souhaité.
2. Méthode 1 : Utilisation de l'extension Rewind
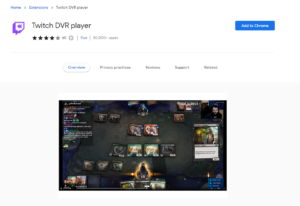
Étape 1 : Installez l'extension Twitch DVR
Ouvrez le Chrome Web Store en tapant « chrome://extensions » dans la barre d'adresse de votre navigateur et en appuyant sur Entrée.
Une fois le Chrome Web Store ouvert, recherchez « Twitch DVR » dans la barre de recherche.
Localisez l'extension Twitch DVR dans les résultats de recherche et cliquez dessus pour ouvrir sa page de détails.
Pour commencer la procédure d'installation, utilisez le bouton « Ajouter à Chrome » situé sur la page d'informations.
Une invite de confirmation apparaîtra. Cliquez sur « Ajouter une extension » pour confirmer et ajouter l'extension Twitch DVR à votre navigateur Chrome.
Étape 2 : Utilisez l'extension Twitch DVR
Lancez Twitch et commencez à regarder une diffusion en direct.
Localisez le lecteur Twitch sur la page de flux.
Vous remarquerez qu'une nouvelle fonctionnalité a été ajoutée au lecteur Twitch, vous permettant de rembobiner et d'avancer rapidement le flux.
Pour rembobiner le flux, cliquez et faites glisser la tête de lecture ou la barre de défilement vers l'arrière jusqu'au point souhaité dans le flux.
La lecture du flux commencera à partir du point sélectionné, vous permettant de regarder le contenu que vous avez manqué.
Remarque : L'extension Twitch DVR peut ne pas fonctionner si un streamer a désactivé la fonctionnalité de publication automatique des VOD. Cependant, la plupart des streamers ont cette fonctionnalité activée par défaut. Si vous rencontrez des problèmes avec l'extension, cela vaut la peine de vérifier si cette fonctionnalité est activée sur le streamer. Vous pouvez demander au streamer de l'activer si nécessaire.
En suivant ces étapes, vous pouvez installer et utiliser l'extension Twitch DVR dans Google Chrome pour rembobiner les flux Twitch et regarder des parties spécifiques d'un flux en direct que vous avez peut-être manquées.
3. Méthode 2 : Utilisation de la fonction Clip
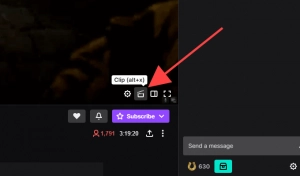
Étape 1 : accéder à la fonction Clip
Tout en regardant le flux Twitch, localisez l'icône du logo du film située dans le coin inférieur droit de l'écran.
Appuyez sur l'icône du logo du film pour activer la fonction Clip.
Étape 2 : Créer un clip
Une fois que vous aurez cliqué sur le logo du film, une nouvelle section s'ouvrira affichant votre chaîne Twitch.
Une fenêtre contextuelle Twitch apparaîtra, offrant des options pour créer un clip du flux.
Ajustez la longueur du clip en déplaçant la barre de chronologie pour inclure la partie souhaitée du flux que vous souhaitez rembobiner.
Vous pouvez éventuellement ajouter un titre au clip pour fournir un contexte ou des informations sur le segment spécifique que vous capturez.
Étape 3 : publier et partager le clip
Après avoir personnalisé le clip, cliquez sur le bouton « Publier » pour le finaliser et le sauvegarder.
En publiant le clip, il devient disponible pour être visionné et partagé avec vos abonnés.
Vous pouvez partager le clip en sélectionnant l'option de partage appropriée fournie par Twitch.
De plus, vous pourrez voir la vidéo plus tard en accédant à la section « Vidéos » de votre chaîne Twitch, ou en copiant le lien vers le clip et en le partageant manuellement.
En suivant ces instructions, vous pouvez utiliser la fonction Clip de Twitch pour rembobiner un flux et capturer une partie ou un surlignage sélectionné pour une visualisation ou un partage ultérieur.
4. Méthode 3 : Regarder les VOD du Streamer
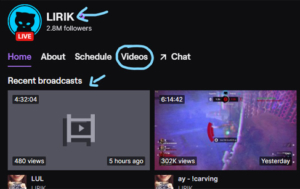
Étape 1 : Accédez aux VOD du Streamer
Pour rembobiner un flux Twitch en regardant les VOD du streamer, procédez comme suit :
Sur la page de la chaîne du streamer ou pendant que vous regardez sa diffusion en direct, localisez le nom d'utilisateur du streamer juste en dessous du lecteur vidéo.
Étape 2 : Accédez aux VOD du Streamer
Cliquez sur le nom d'utilisateur du streamer et vous serez redirigé vers sa page de profil.
Sur la page de profil du streamer, vous devriez voir une liste de ses diffusions récentes, connues sous le nom de VOD (Video On Demand).
Remarque : Si vous ne voyez aucune VOD répertoriée, vous pouvez accéder à la section Vidéos du streamer en cliquant sur l'en-tête « Vidéos » sur sa page de profil ou en ajoutant « / vidéos » à la fin de la liste. l'URL de la chaîne. Par exemple, twitch.tv/username/videos.
Étape 3 : Rembobiner le flux dans la VOD
Une fois que vous avez accédé à la VOD du streamer, cliquez sur la VOD souhaitée dans la liste.
Vous pourrez mettre en pause, continuer et rembobiner la diffusion à tout moment grâce au lecteur VOD qui se lancera.
Utilisez les commandes du lecteur pour rembobiner le flux jusqu'au point spécifique que vous souhaitez regarder ou revoir.
En suivant ces étapes, vous pouvez facilement rembobiner un flux Twitch en accédant aux VOD du streamer et en utilisant les commandes de lecture fournies par le lecteur VOD.
5. Comment puis-je réexécuter mon flux Twitch ?
Étape 1 : Accédez au tableau de bord du créateur
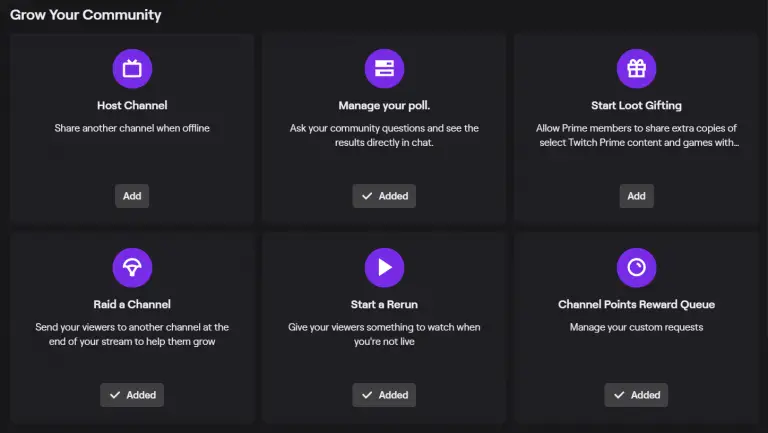
Cliquez sur votre avatar situé dans le coin supérieur droit du site Twitch.
Dans le menu déroulant, sélectionnez l'option « Tableau de bord du créateur ».
Étape 2 : ouvrez le gestionnaire de flux
Dans le tableau de bord du créateur, localisez et cliquez sur l'option « Stream Manager ».
Étape 3 : démarrer une réexécution
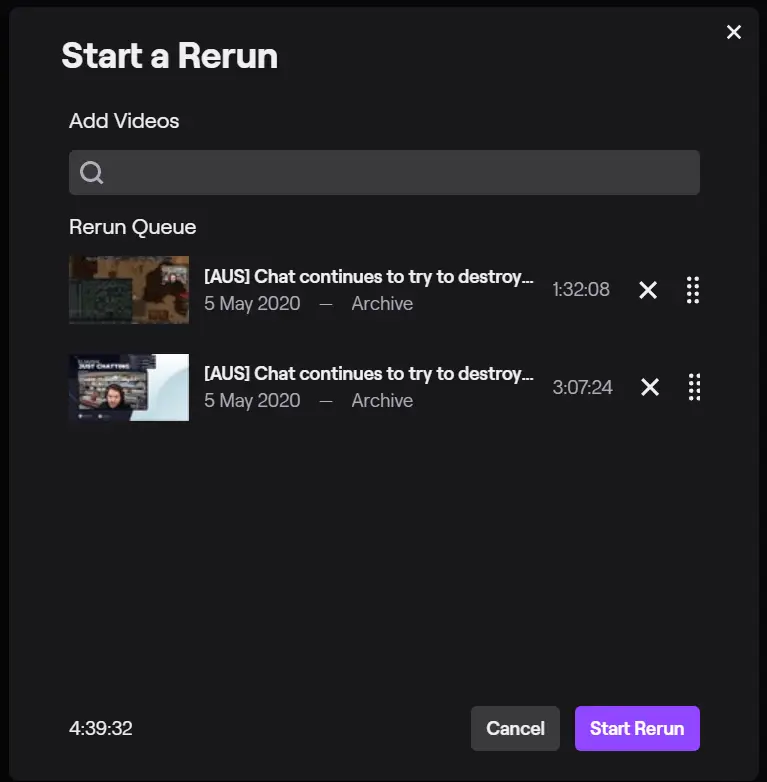
Une fois que vous êtes dans Stream Manager, vous verrez l'interface du gestionnaire de flux sur votre écran.
Recherchez l'option « Démarrer une réexécution » et cliquez dessus.
Remarque : Si l'option « Démarrer une réexécution » n'est pas disponible dans le gestionnaire de flux pour votre compte, suivez la méthode alternative ci-dessous.
Méthode alternative : utilisation de l'icône « + »
Si l'option « Démarrer une réexécution » n'est pas présente dans le gestionnaire de flux, recherchez l'icône « + » et cliquez dessus.
Un menu apparaîtra, et dans ce menu, localisez et sélectionnez « Démarrer une réexécution ».
Étape 4 : Gérer la file d'attente de réexécution
Si vous n'avez aucune vidéo dans votre file d'attente de réexécution, vous devrez en ajouter.
Pour relire une certaine vidéo, saisissez son titre dans le champ de recherche.
Sélectionnez la vidéo souhaitée dans les résultats de la recherche.
Cliquez sur « Démarrer la réexécution » pour lancer le processus de réexécution.
Remarque : Veuillez noter que toutes les options liées à la gestion de la rediffusion se trouvent en bas de l'écran de votre chaîne. De plus, les rediffusions seront diffusées en résolution 720p.
En suivant ces étapes, vous pouvez réexécuter avec succès votre flux Twitch à l'aide du tableau de bord du créateur et du gestionnaire de flux.
6. Comment télécharger des flux Twitch ?
Étape 1 : Accéder au producteur vidéo
Pour accéder à votre profil sur Twitch, rendez-vous sur le site et choisissez votre image dans le menu qui apparaît.
Étape 2 : Ouvrir le producteur vidéo
Choisissez « Producteur vidéo » dans le sous-menu résultant.
Étape 3 : Localisez et téléchargez le flux
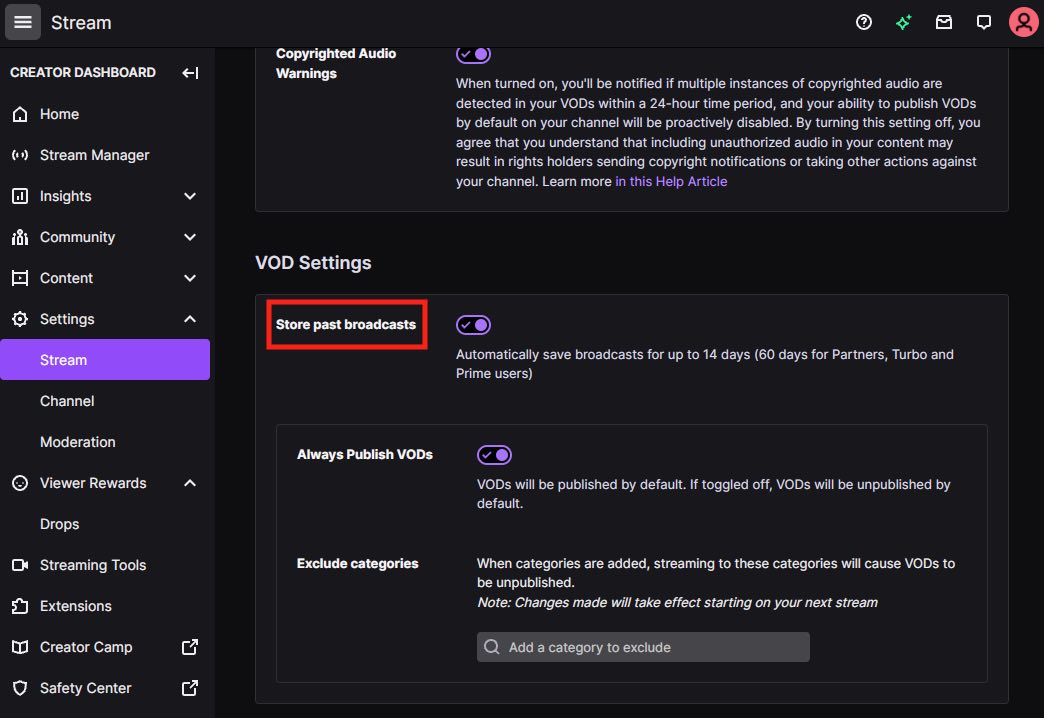
Dans le menu Video Producer, faites défiler la liste ci-dessous pour trouver le flux précédent que vous souhaitez télécharger.
Une fois que vous avez trouvé la VOD souhaitée, cliquez sur le bouton situé à l'extrême droite de ce flux.
Étape 4 : lancez le téléchargement
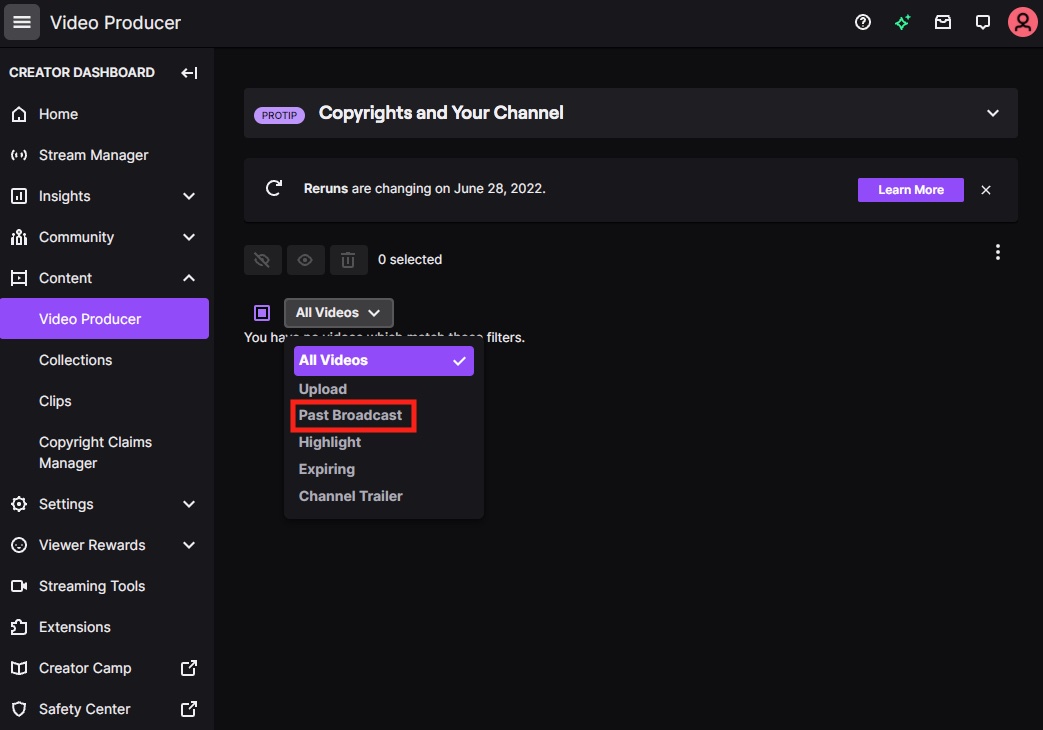
Un menu déroulant apparaîtra après avoir cliqué sur le bouton ‡. Dans ce menu, sélectionnez l'option « Télécharger ».
Suivez ces instructions pour enregistrer vos flux Twitch sur votre ordinateur.
7. Pouvez-vous modifier les flux passés sur Twitch ?
Oui, vous pouvez éditer des flux passés sur Twitch en utilisant des outils de montage vidéo tels que Filmora et EaseUS Video Editor. Une fois que vous avez téléchargé les flux, vous pouvez ouvrir ces logiciels de montage vidéo pour apporter des modifications et des améliorations à vos flux. Ces outils offrent diverses fonctionnalités et options pour éditer vos vidéos, notamment couper, rogner, ajouter des effets, etc. En utilisant ces outils de montage vidéo, vous pouvez personnaliser et améliorer vos anciens flux Twitch pour créer un contenu attrayant et professionnel.
8. Modification des flux Twitch passés à l'aide de Filmora
Étape 1 : Lancez Filmora et sélectionnez le rapport hauteur/largeur
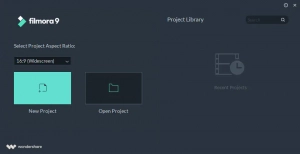
Double-cliquez sur Filmora L'icône du bureau pour ouvrir le logiciel. Vous pouvez choisir le rapport hauteur/largeur souhaité pour votre projet vidéo au cours de cette étape, ce qui peut vous faire gagner du temps dans le processus de montage.
Étape 2 : Créez un nouveau projet et importez le métrage
Cliquez sur « Nouveau projet » dans l'écran d'accueil du logiciel pour créer un nouveau projet. Une fois l'éditeur chargé, enregistrez le produit si nécessaire. Rendez-vous dans le menu « Fichier » et cliquez sur « Paramètres du projet » pour définir le rapport hauteur/largeur du montage final de votre vidéo. Importez les images que vous souhaitez éditer en cliquant sur le bouton « Importer » et en sélectionnant les fichiers multimédias sur votre disque dur.
Étape 3 : Organisez le matériel que vous utilisez dans votre projet
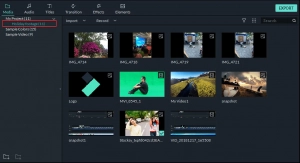
Utilisez l'onglet Média de Filmora pour organiser les fichiers importés. Pour éviter toute confusion, créez des dossiers à l'aide de l'icône « Ajouter un nouveau dossier » dans l'onglet Mon projet. Vous pouvez organiser les séquences par ordre alphabétique ou de toute autre manière adaptée à votre flux de travail.
Étape 4 : Placez les fichiers vidéo et audio sur la timeline pour supprimer les parties redondantes
Faites glisser et déposez les fichiers vidéo et audio de l'onglet Média vers la chronologie. Retirez toutes les parties indésirables en coupant les clips. Utilisez la tête de lecture pour accéder à la position souhaitée dans la vidéo et effectuez la même action à l'autre extrémité. Filmora vous permet de découper des vidéos en faisant glisser les extrémités des clips.
Étape 5 : Appliquer des effets visuels aux images
Après avoir découpé les clips, vous pouvez améliorer votre vidéo en ajoutant des effets visuels, du texte, des transitions et des filtres. Cliquez sur les icônes respectives dans la barre d'outils pour accéder à ces fonctionnalités. Vous pouvez ajouter des titres d'ouverture, des crédits de fin, des sous-titres et appliquer une correction des couleurs pour rendre les couleurs de la vidéo plus vives.
Étape 6 : Suivez le processus de correction des couleurs
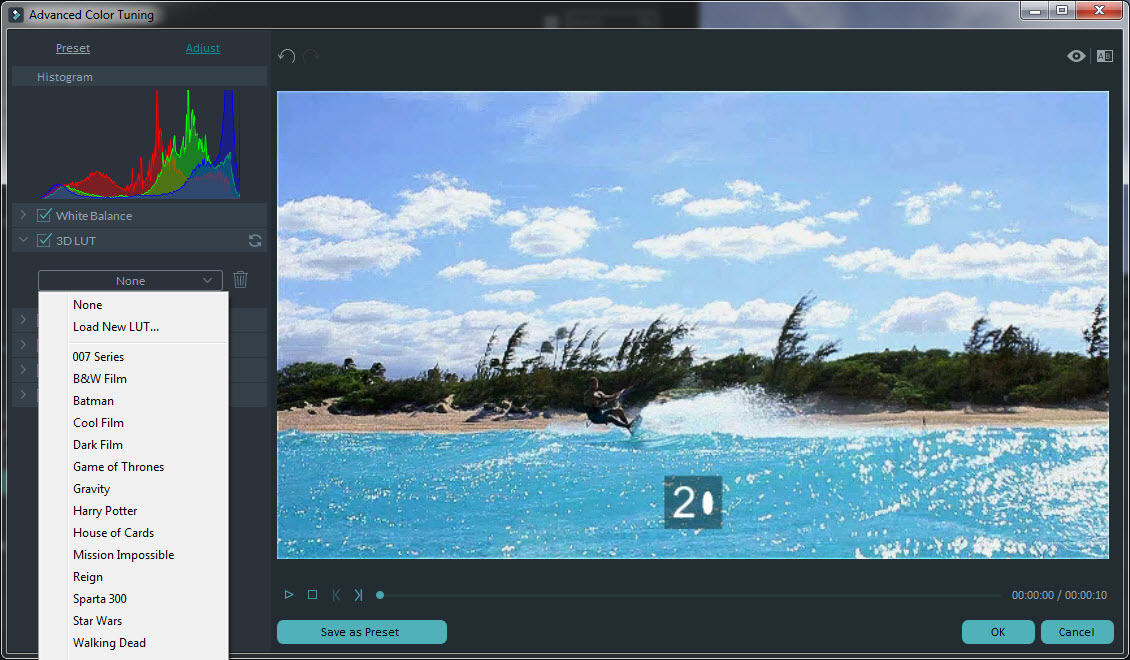
Utilisez l'icône Effets pour appliquer des filtres et des superpositions à vos images. Filmora propose également des outils avancés de correction des couleurs pour affiner les valeurs de couleur de vos vidéos. Vous pouvez ajuster la durée des filtres en faisant glisser les extrémités. Maîtriser la correction des couleurs nécessite du temps et de la pratique pour obtenir les effets visuels souhaités.
Étape 7 : Exporter et partager
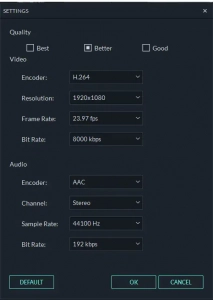
Une fois que vous avez terminé le processus d'édition, cliquez sur le bouton « Exporter ». Dans la fenêtre Sortie, sélectionnez le format vidéo souhaité, optimisez-le pour des appareils spécifiques si nécessaire et choisissez le dossier de sortie sur votre disque dur. Vous pouvez également exporter vos vidéos directement vers des plateformes comme Vimeo ou YouTube pour un partage facile.
En suivant ces étapes, vous pouvez modifier vos anciens flux Twitch en utilisant Filmora et créez du contenu vidéo engageant et professionnel.
9. Modification des flux Twitch passés à l'aide d'EaseUS Video Editor
Étape 1 : Ouvrez EaseUS Video Editor

Téléchargez et lancez Éditeur vidéo EaseUS . À l'ouverture du logiciel, vous serez invité à choisir entre les modes 4:3 et 16:9 en fonction du format d'image de votre vidéo d'origine ou de la plate-forme sur laquelle vous allez télécharger la vidéo.
Étape 2 : Importer des vidéos

Importez les fichiers multimédias que vous souhaitez modifier. Vous pouvez appliquer divers effets tels que des textes, des filtres, des superpositions et des transitions pour améliorer votre vidéo.
Étape 3 : Ajouter au projet
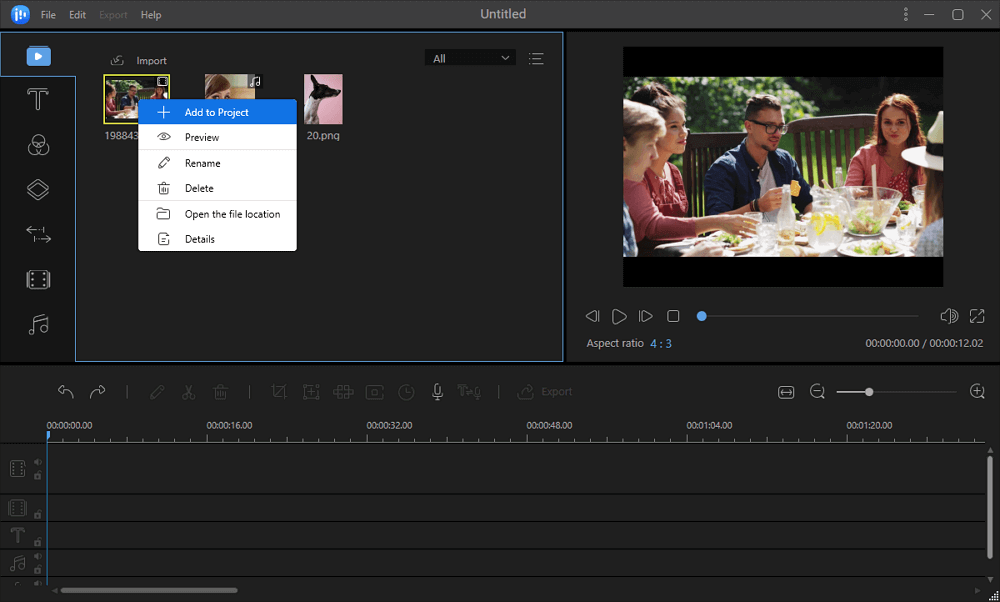
Faites glisser et déposez les clips vidéo de la bibliothèque multimédia vers le panneau de chronologie. Alternativement, vous pouvez cliquer avec le bouton droit sur les clips dans la bibliothèque multimédia et sélectionner « Ajouter au projet » pour les charger sur la timeline.
Étape 4 : Modifier les vidéos
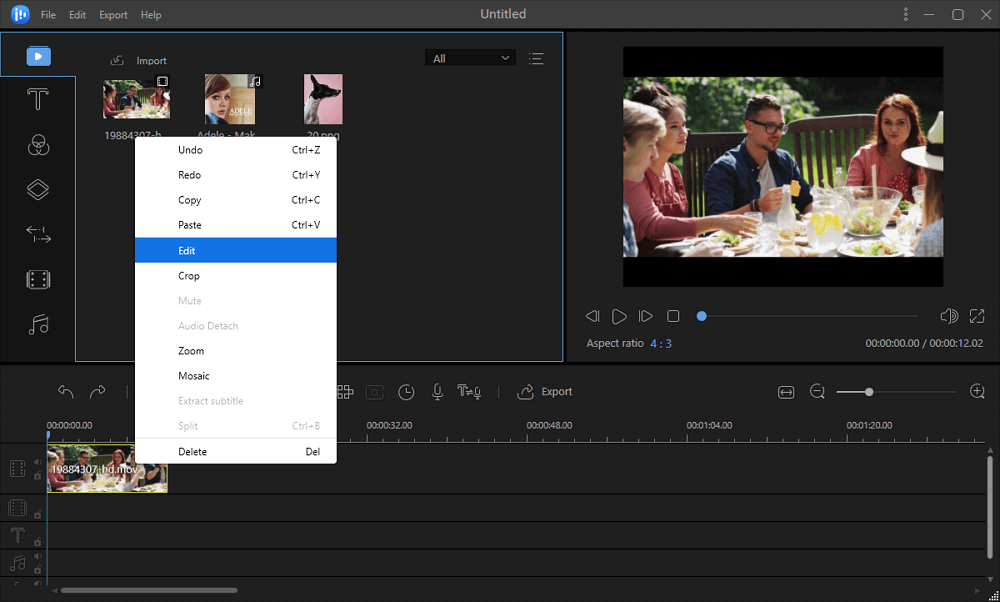
Faites un clic droit sur un clip vidéo dans la chronologie et sélectionnez « Modifier » pour accéder aux options d'édition. Vous pouvez diviser, découper, ajuster la vitesse de lecture, faire pivoter, ajouter des filigranes ou améliorer des clips vidéo avec des effets supplémentaires.
Étape 5 : Exporter des projets
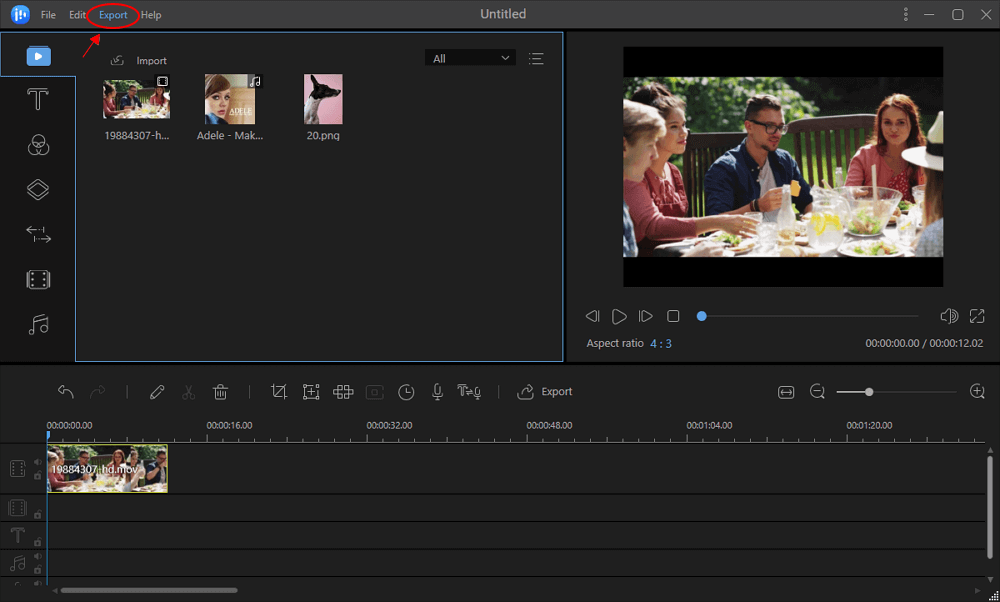
Une fois que vous avez terminé le montage de votre vidéo, cliquez sur le bouton « Exporter » dans la barre d'outils pour exporter le projet. Éditeur vidéo EaseUS propose quatre manières différentes de sauvegarder votre projet, vous permettant de choisir l'option la plus adaptée à vos besoins.
En suivant ces étapes, vous pouvez facilement modifier vos anciens flux Twitch à l'aide d'EaseUS Video Editor et créer des vidéos captivantes avec des effets, des transitions personnalisés et bien plus encore.
10. Conclusion
Bien que Twitch n'offre pas de fonction de rembobinage intégrée pour les diffusions en direct, les téléspectateurs peuvent utiliser des extensions telles que Twitch DVR, la fonction Clip ou accéder aux VOD du streamer pour rembobiner et revivre des moments. Ces méthodes offrent un meilleur contrôle et favorisent l'engagement de la communauté, permettant aux téléspectateurs de partager facilement leurs moments préférés. Profitez de l'absence de bouton de rembobinage sur Twitch et découvrez de nouvelles façons de rembobiner, de rejouer et de redécouvrir l'excitation des diffusions en direct.



