Ordinateur en panne ? Comment le réparer?

Votre ordinateur plante constamment, vous laissant frustré et ne sachant pas comment résoudre le problème ? Les pannes informatiques peuvent survenir pour diverses raisons, et il est crucial d’identifier la cause première pour trouver une solution efficace. Cet article vise à explorer les causes courantes des pannes informatiques et fournit des directives étape par étape pour dépanner et résoudre ces problèmes.
1. L'ordinateur est tombé en panne ? Pourquoi?
1.1 Panne matérielle
L’une des raisons les plus courantes d’un crash informatique est une panne matérielle. Cela peut être dû à une surchauffe, à une RAM défectueuse, à un disque dur défaillant ou à un dysfonctionnement d'autres composants.
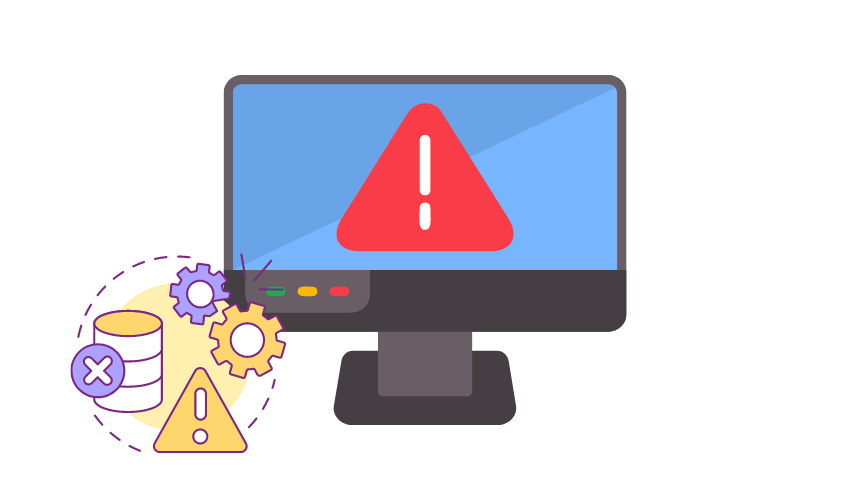
1.2 Conflits logiciels
Parfois, des logiciels incompatibles ou mal codés peuvent entrer en conflit les uns avec les autres, entraînant des plantages. Cela peut se produire lorsque différents programmes tentent d'accéder simultanément aux mêmes ressources.
1.3 Problèmes de pilote
Des pilotes de périphériques obsolètes ou corrompus peuvent provoquer une instabilité et entraîner des pannes, en particulier lorsque les composants matériels ne fonctionnent pas correctement.
1.4 Logiciels malveillants ou virus
Des logiciels malveillants peuvent infiltrer un système informatique, provoquant un comportement imprévisible et un crash lorsqu'il tente de mener des activités nuisibles.

1.5 Ressources insuffisantes
L'exécution simultanée d'applications gourmandes en ressources ou d'un trop grand nombre de programmes peut saturer les ressources disponibles de l'ordinateur, entraînant un crash.
1.6 Problèmes du système d'exploitation
Des bugs ou des problèmes au sein du système d’exploitation lui-même peuvent provoquer des plantages. Ces problèmes sont souvent corrigés avec des mises à jour et des correctifs du fournisseur du système d'exploitation.
1.7 Surchauffe
Si le système de refroidissement d'un ordinateur est inadéquat ou bloqué, cela peut entraîner une surchauffe, ce qui déclenche des arrêts automatiques pour protéger le matériel.
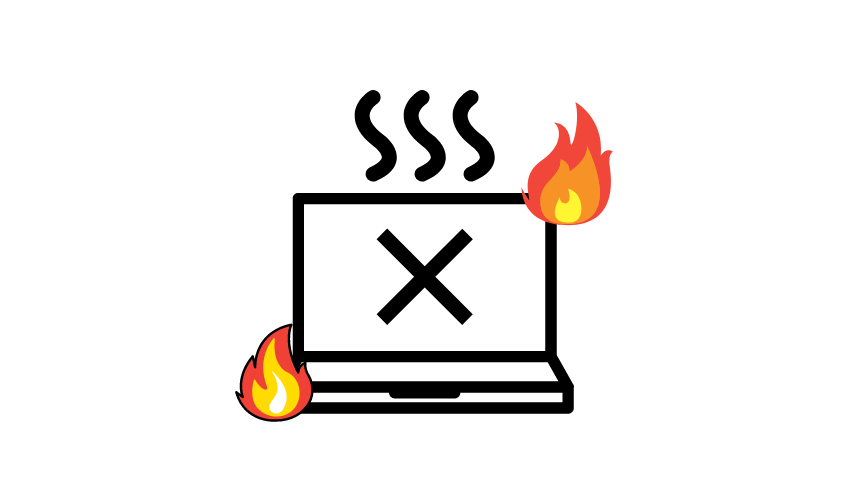
1.8 Problèmes d'alimentation
Une alimentation électrique instable, des surtensions ou des pannes de courant soudaines peuvent provoquer le crash d'un ordinateur, surtout s'il n'est pas connecté à un UPS (alimentation sans interruption) fiable.
1.9 Incompatibilité matérielle
Lorsque de nouveaux composants matériels sont ajoutés à un ordinateur sans vérifications de compatibilité appropriées, cela peut entraîner des pannes et une instabilité.
Il est essentiel d'enquêter sur les circonstances spécifiques entourant l'accident pour en identifier la cause exacte. Si votre ordinateur est récemment tombé en panne, vous souhaiterez peut-être consulter les journaux d'événements système et envisager de demander une assistance technique pour diagnostiquer et résoudre le problème.
2. Comment réparer l'ordinateur qui plante continuellement ?
Si votre ordinateur continue de planter, cela peut être frustrant, mais vous pouvez suivre plusieurs étapes pour dépanner et résoudre le problème. Voici un guide étape par étape pour vous aider :
Méthode 1 : vérifier la surchauffe
- Assurez-vous que votre ordinateur est placé dans un endroit bien ventilé.
- Nettoyez toute poussière ou débris des ventilateurs et des bouches d'aération à l'aide d'air comprimé.
- Pensez à installer un logiciel de surveillance de la température pour vérifier si la surchauffe est le problème.
Méthode 2 : mettre à jour les pilotes de périphérique
- Visitez le site Web du fabricant de votre ordinateur ou de vos composants individuels (carte graphique, carte son, etc.).
- Téléchargez et installez les derniers pilotes pour chaque périphérique.
Méthode 3 : Rechercher les logiciels malveillants
- Exécutez une analyse antivirus et antimalware approfondie pour rechercher tout logiciel malveillant.
- Mettez en quarantaine ou supprimez toutes les menaces détectées.
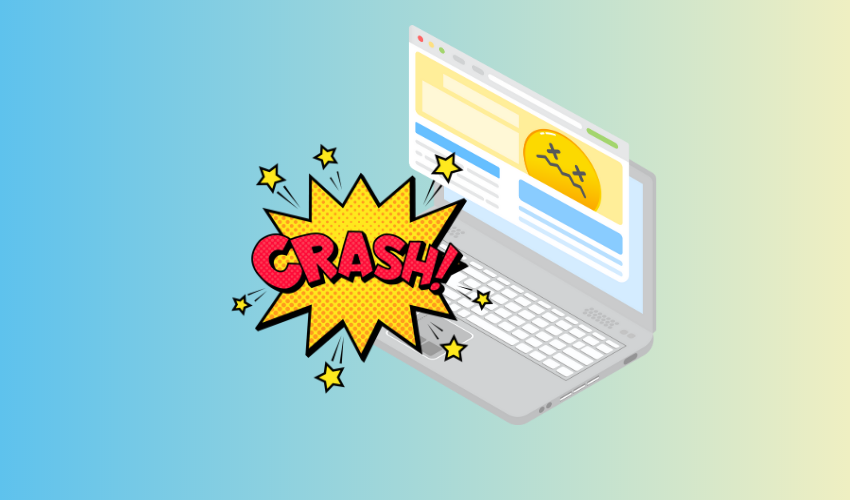
Méthode 4 : vérifier les composants matériels
- Réinstallez les modules RAM et les cartes d'extension (telles que les cartes graphiques) pour vous assurer qu'ils sont correctement connectés.
- Testez la RAM à l’aide de Windows Memory Diagnostic ou Memtest86.
Méthode 5 : Rechercher les erreurs de disque
- Ouvrez l'invite de commande en tant qu'administrateur.
- Tapez « chkdsk C: /f » (remplacez « C » par la lettre de lecteur de votre lecteur système principal) et appuyez sur Entrée.
- Suivez les invites pour planifier une vérification du disque au prochain redémarrage du système.
- Redémarrez votre ordinateur pour laisser Windows analyser et corriger les erreurs de disque.
Méthode 6 : exécuter le vérificateur de fichiers système (SFC)
- Ouvrez l'invite de commande en tant qu'administrateur.
- Tapez « sfc /scannow » et appuyez sur Entrée.
- Attendez la fin de l’analyse et suivez les instructions fournies.
Méthode 7 : mettre à jour Windows et les logiciels
- Recherchez les mises à jour Windows et installez toutes les mises à jour disponibles.
- Mettez à jour tous vos logiciels, y compris les applications tierces.
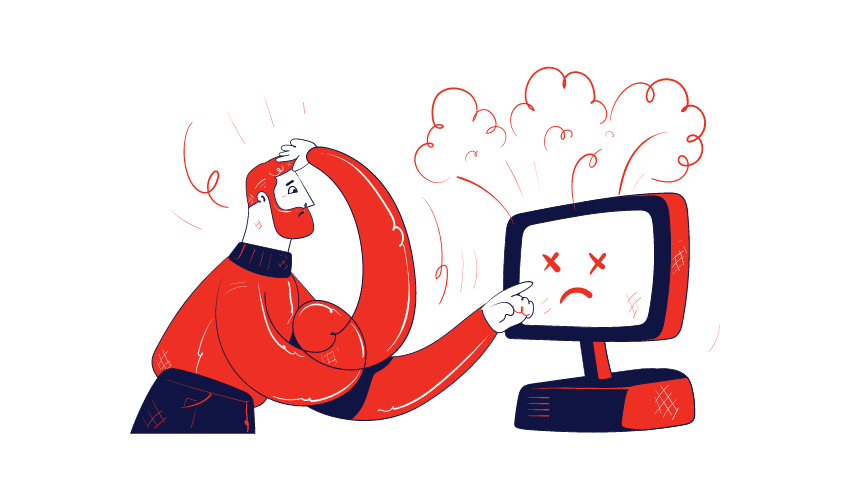
Méthode 8 : vérifier les conflits logiciels
- Désinstallez tout logiciel récemment installé susceptible de provoquer des conflits.
- Désactivez les programmes de démarrage inutiles.
Méthode 9 : vérifier l'alimentation électrique
- Assurez-vous que le bloc d’alimentation (PSU) fonctionne correctement et fournit une alimentation stable à vos composants.
Méthode 10 : effectuer un démarrage propre
- Désactivez temporairement tous les éléments et services de démarrage non essentiels à l'aide de l'utilitaire de configuration système (msconfig).
- Redémarrez votre ordinateur et voyez si les plantages persistent.
Méthode 11 : surveiller en mode sans échec
- Démarrez votre ordinateur en mode sans échec et observez si les pannes se produisent dans ce mode.
- Si ce n'est pas le cas, cela peut indiquer que le problème est lié à un logiciel ou à des pilotes tiers.
Si l'ordinateur continue de planter après avoir suivi ces étapes, il peut y avoir des problèmes matériels plus complexes qui nécessitent un diagnostic et une réparation professionnels. Dans de tels cas, envisagez de demander l’aide d’un technicien qualifié ou d’un service de réparation d’ordinateurs.
3. Comment réparer l'ordinateur qui plante rapidement ?
Pour réparer rapidement un ordinateur qui plante continuellement, vous pouvez suivre ces étapes à l'aide de deux outils logiciels spécifiques : EaseUS Partition Master et PassFab FixUWin. Ces outils peuvent vous aider à identifier les secteurs défectueux sur votre disque dur et à effectuer des réparations automatisées pour résoudre les problèmes potentiels. Voici comment procéder :
3.1 Utilisation d'EaseUS Partition Master
Télécharger et installer Maître de partition EaseUS sur ton ordinateur.
Lancez l'application.
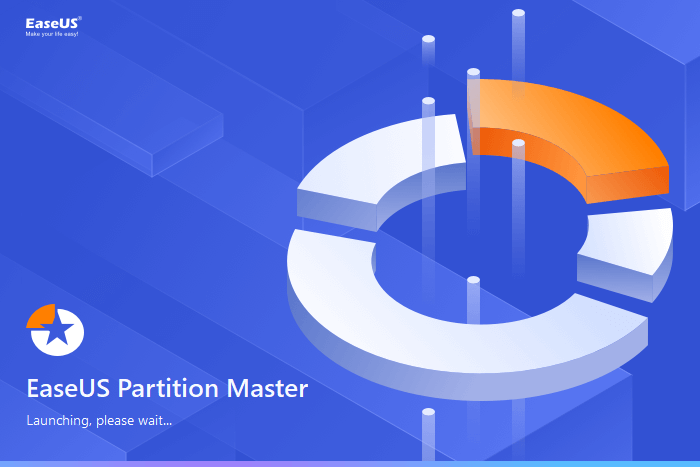
Dans l'interface principale, localisez le disque dont vous souhaitez rechercher les secteurs défectueux.
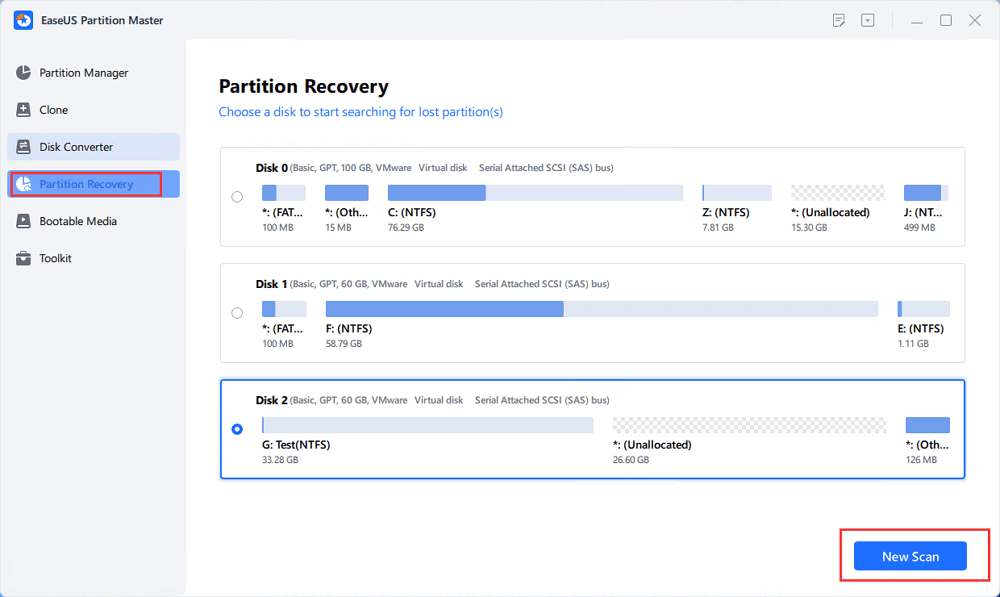
Faites un clic droit sur le disque et sélectionnez « Nouvelle analyse »
L'opération de test de surface commencera immédiatement et tous les secteurs défectueux trouvés seront marqués en rouge.
3.2 Utilisation de PassFab FixUWin
Télécharger et installer PassFab FixUWin sur ton ordinateur. Lancez l'application.
Cliquez sur « Réparation automatisée » pour démarrer le processus de réparation.
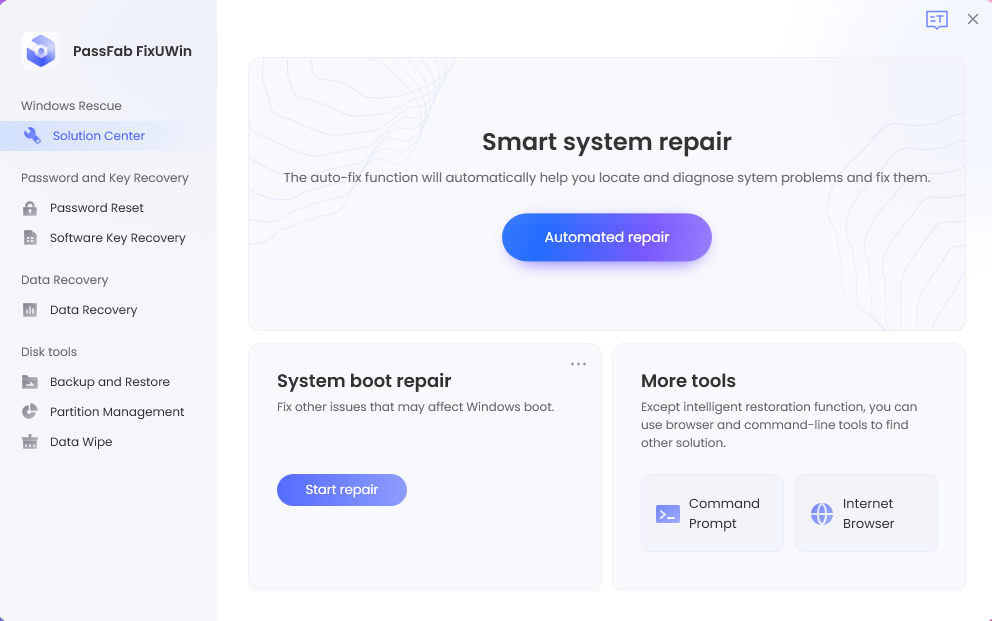
Choisissez la partition qui, selon vous, pourrait être à l'origine des plantages. Cliquez sur « Démarrer la réparation » pour lancer le processus de réparation automatisé.
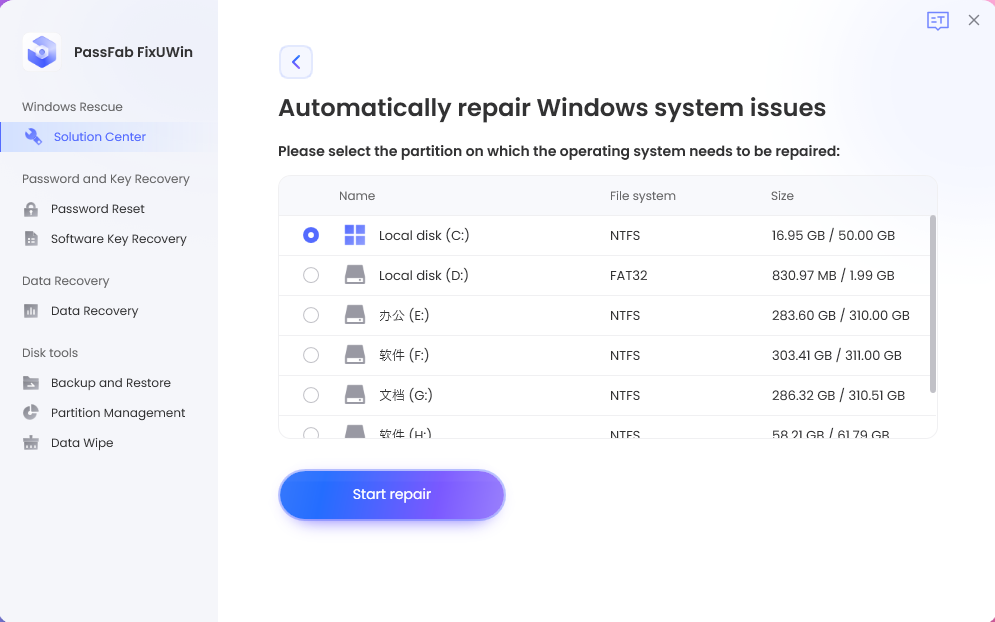
Une fois la réparation terminée, vous serez informé de la réussite. Cliquez sur « Redémarrer » pour redémarrer votre ordinateur.
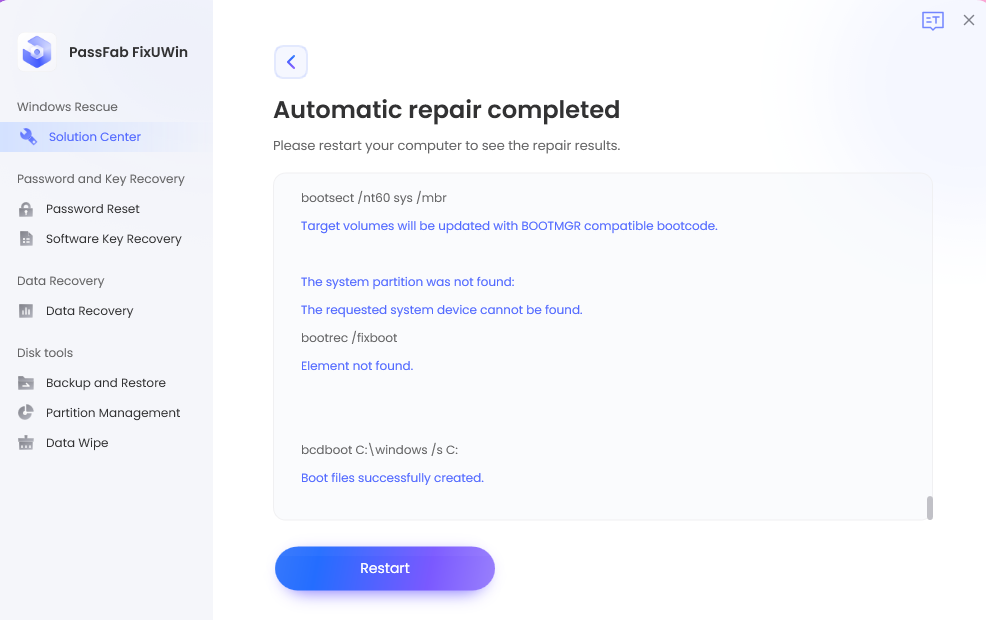
Veuillez noter que même si ces étapes peuvent aider à résoudre des problèmes spécifiques liés aux secteurs défectueux et aux réparations automatisées, elles ne peuvent pas résoudre toutes les raisons possibles des pannes informatiques. Si les plantages persistent après avoir effectué ces étapes, il est essentiel d'examiner d'autres causes potentielles, telles que des conflits de pilotes, des problèmes logiciels ou matériels.
Pour un diagnostic complet et précis du problème de panne de votre ordinateur, il est conseillé de demander l'aide d'un technicien qualifié ou d'un service de réparation d'ordinateurs. De plus, assurez-vous de sauvegarder vos données importantes avant de tenter toute réparation afin d'éviter toute perte de données.
4. Comment récupérer les données d'un ordinateur en panne ?
Pour récupérer les données d'un ordinateur en panne, vous pouvez suivre ces étapes à l'aide du logiciel 4DDiG Data Recovery. Ce processus implique la création d'un lecteur amorçable et son utilisation pour accéder et récupérer les données de l'ordinateur en panne. Voici comment procéder :
Étape 1 : Organiser la récupération des données
Préparez un ordinateur fonctionnel et une clé USB/CD/DVD avec plus de 1,5 Go d’espace de stockage.
Étape 2 : Connectez votre clé USB et choisissez un chemin
Téléchargez et lancez 4DDiG Data Recovery sur l'ordinateur de travail.
Connectez la clé USB à l'ordinateur de travail.
Sélectionnez « Récupérer depuis Crash Computer » dans l'interface du logiciel.

Cliquez sur « Scan » pour poursuivre le processus de récupération des données.
Étape 3 : Établir un lecteur amorçable
Choisissez un lecteur USB/DVD externe pour créer un lecteur amorçable. Notez que le lecteur USB/DVD sera formaté lors de cette opération.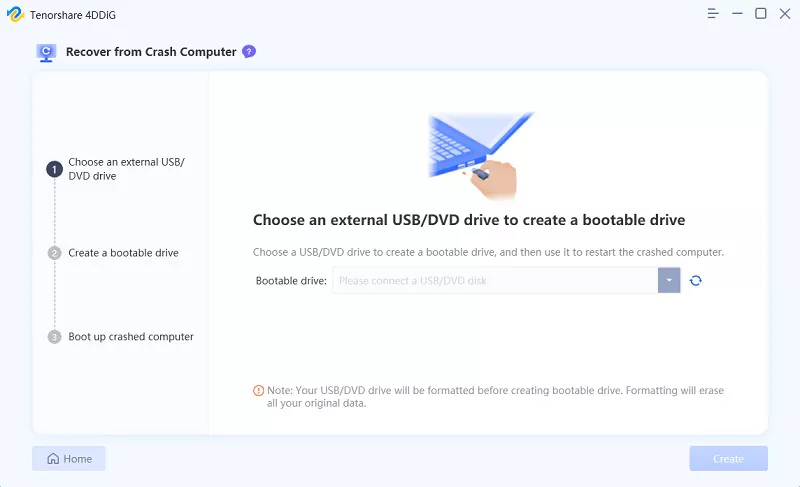
N'utilisez pas le lecteur USB/DVD pendant le processus de récupération.
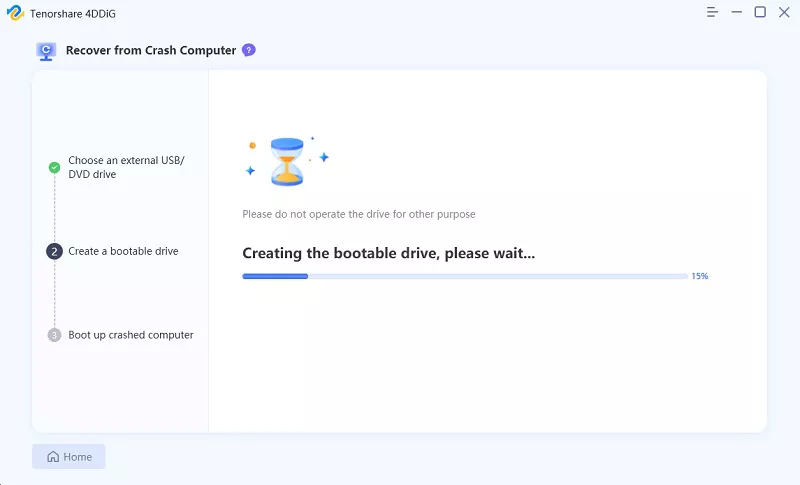
Après avoir créé avec succès le lecteur amorçable, passez à l'étape suivante.
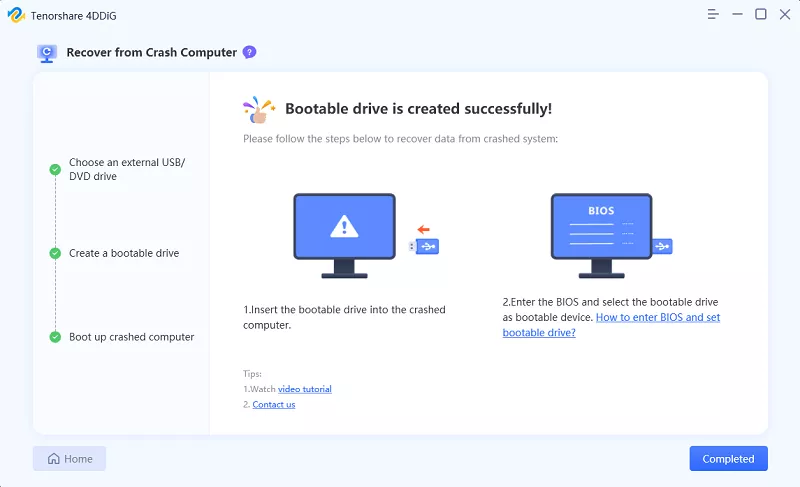
Étape 4 : Redémarrez votre PC en panne
Insérez le lecteur amorçable (USB/DVD) que vous avez créé à partir de l'autre ordinateur en état de marche dans votre ordinateur en panne.
Dès que le logo de la marque de l'ordinateur apparaît, appuyez sur la touche correspondante (généralement affichée à l'écran) pour accéder aux paramètres du BIOS. Notez que chaque ordinateur dispose d'une clé de démarrage différente pour accéder aux paramètres du BIOS.
Étape 5 : Récupérer les données d'un PC en panne
Après avoir entré les paramètres du BIOS, utilisez les touches fléchées pour passer à l'onglet de démarrage et choisissez le périphérique de démarrage (le lecteur USB/DVD).
Les fichiers commenceront à se charger, mais attendez la configuration.
4DDiG Data Recovery se lancera automatiquement sur l'ordinateur en panne.

Sélectionnez le chemin ou le lecteur contenant les données que vous souhaitez récupérer.
Démarrez le processus de récupération des données. Une fois la récupération des données terminée, enregistrez les données récupérées sur un périphérique externe pour des raisons de sécurité.
Veuillez noter que la récupération de données à partir d'un ordinateur en panne peut être un processus sensible et qu'il n'y a aucune garantie de succès à 100 %. Si vous rencontrez des difficultés pendant le processus de récupération ou si vous soupçonnez que votre ordinateur présente des problèmes matériels, il est conseillé de demander l'aide d'experts en récupération de données pour éviter une perte potentielle de données.
5. La ligne Bootom
Les pannes informatiques peuvent être causées par divers facteurs. Pour faire face aux pannes fréquentes, les utilisateurs peuvent suivre une approche systématique pour dépanner et résoudre le problème. Les étapes peuvent inclure la vérification de la surchauffe, la mise à jour des pilotes de périphérique, la recherche de logiciels malveillants, le test des composants matériels et la garantie d'une alimentation électrique stable. Les utilisateurs peuvent également utiliser des outils logiciels tels que Maître de partition EaseUS et PassFab FixUWin pour identifier les secteurs défectueux et effectuer des réparations automatisées. Pour la récupération de données à partir d'un ordinateur en panne, l'utilisation de 4DDiG Data Recovery avec un lecteur bootable peut aider à accéder et à récupérer des données précieuses.
