[Résolu] Résoudre le problème : votre capture d'écran ne peut pas être enregistrée sur Mac

Êtes-vous frustré par le problème persistant de l'impossibilité d'enregistrer des captures d'écran sur votre Mac ? Ne cherchez pas plus loin, car cet article présente un ensemble de solutions éprouvées pour résoudre le problème.
Solution 1 : vérifiez les paramètres de raccourci de Mac

Ouvrez « Préférences Système » sur votre Mac.
Allez dans « Clavier » et cliquez sur l'onglet « Raccourcis ».
Sélectionnez « Captures d'écran » dans la barre latérale gauche.
Assurez-vous que les options de raccourci souhaitées sont activées.
Solution 2 : redémarrez et mettez à jour le Mac
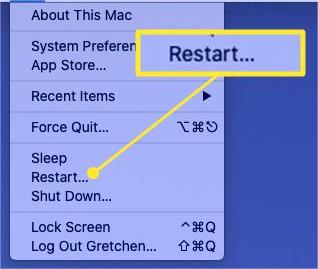
Redémarrez votre Mac pour résoudre tout problème temporaire.
Recherchez les mises à jour logicielles en cliquant sur le menu Apple et en sélectionnant « Préférences Système ».
Accédez à « Mise à jour du logiciel » et installez toutes les mises à jour disponibles.
Solution 3 : confirmer l'emplacement d'enregistrement de la capture d'écran

Après avoir pris une capture d'écran, vérifiez l'emplacement d'enregistrement par défaut sur votre Mac.
Ouvrez « Finder » et accédez au dossier « Bureau » ou « Images ».
Si nécessaire, modifiez l'emplacement d'enregistrement dans les paramètres de capture d'écran.
Solution 4 : démarrer en mode sans échec
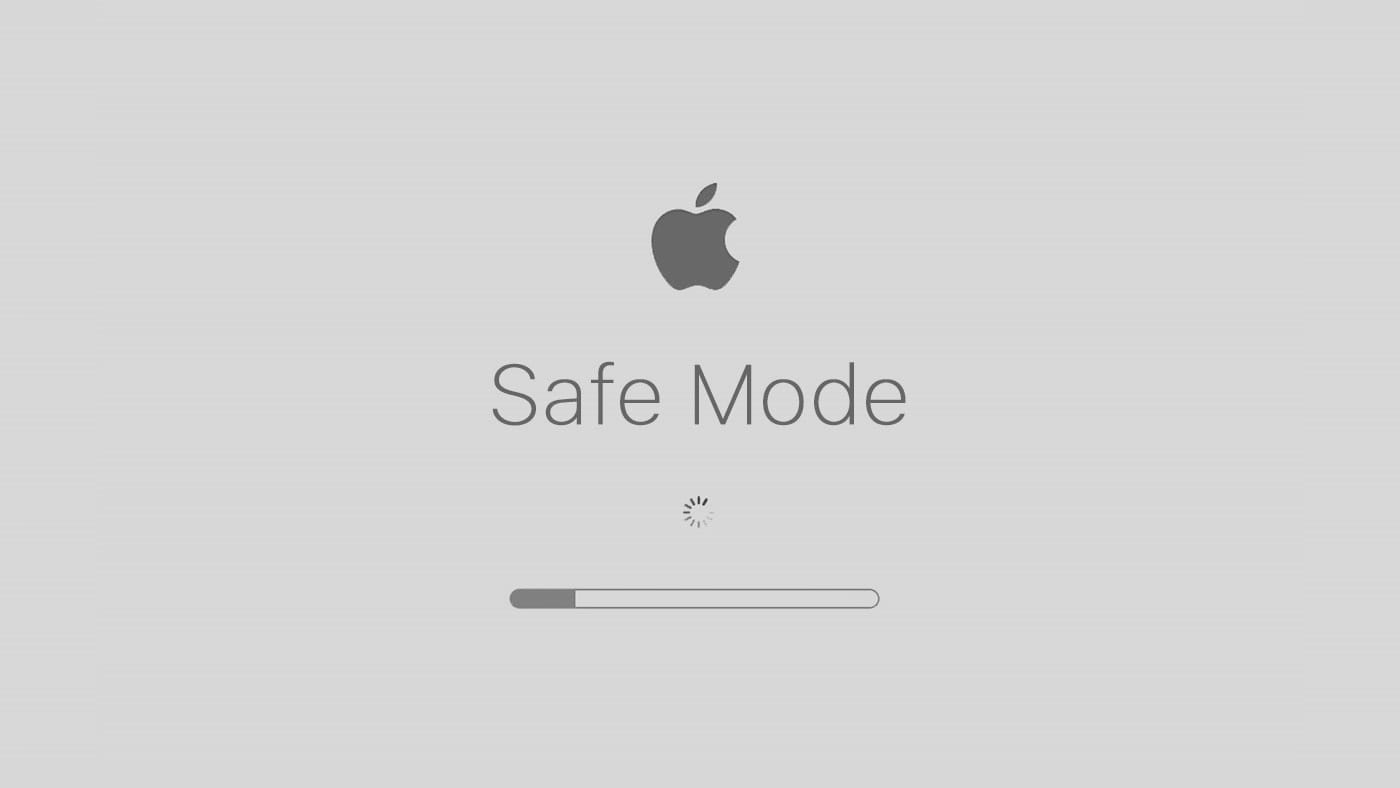
Éteignez votre Mac.
Appuyez sur le bouton d'alimentation et maintenez immédiatement la touche Maj enfoncée.
Supprimez la touche Maj lorsque vous voyez le logo Apple et la barre de progression.
Testez si la fonction de capture d'écran fonctionne en mode sans échec.
Solution 5 : Rechercher les logiciels malveillants
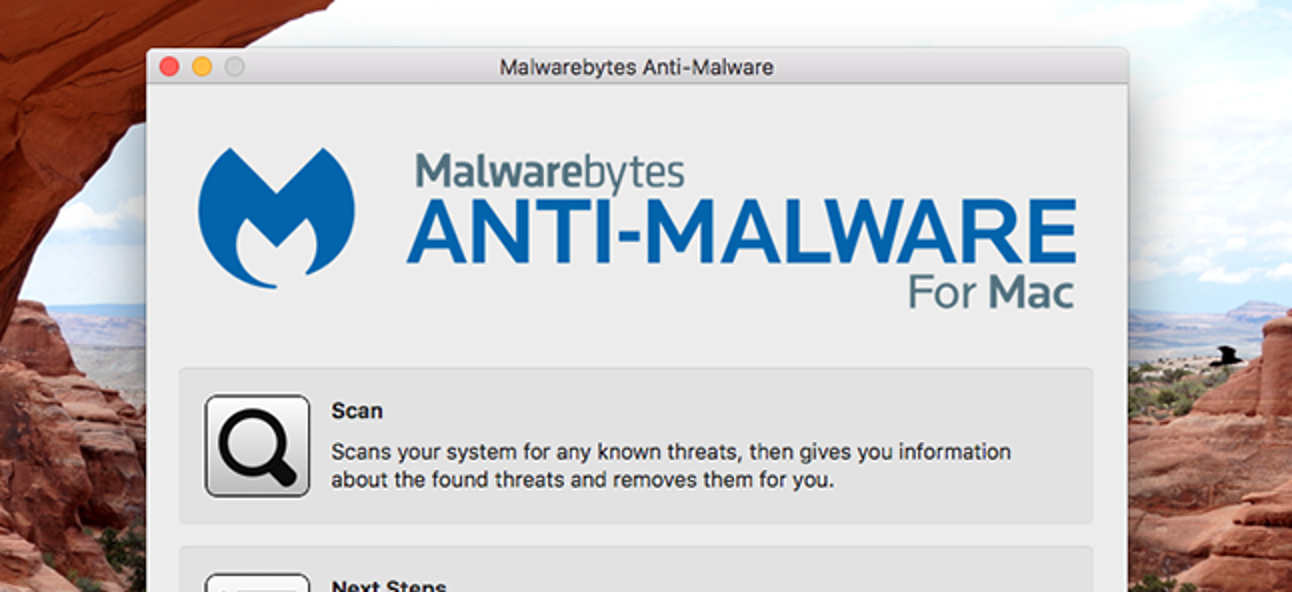
Utilisez un logiciel antivirus réputé pour analyser votre Mac à la recherche de tout logiciel malveillant.
Suivez les instructions fournies par le logiciel antivirus pour supprimer toutes les menaces détectées.
Solution 6 : utiliser les utilitaires de capture d'écran natifs

Utilisez le raccourci « Commande + Maj + 3 » pour capturer la totalité de l'écran.
Utilisez le raccourci « Commande + Maj + 4 » pour capturer une partie sélectionnée de l'écran.
Vérifiez si les captures d'écran sont maintenant enregistrées avec succès.
Solution 7 : utilisez Grab pour effectuer une capture d'écran sur Mac
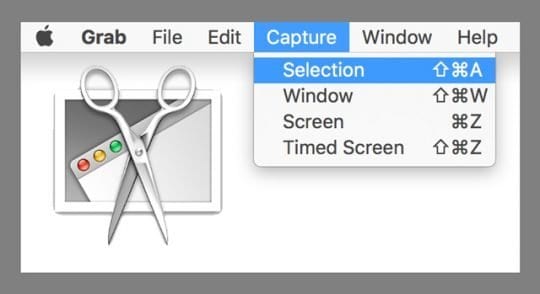
Ouvrez le « Finder » sur votre Mac.
Allez dans « Applications » > « Utilitaires » et ouvrez « Grab ».
Dans le menu Grab, choisissez l'option de capture souhaitée, telle que « Sélection » ou « Fenêtre ».
Enregistrez la capture d'écran à partir du menu Grab.
Solution 8 : utiliser Aperçu pour effectuer une capture d'écran sur Mac
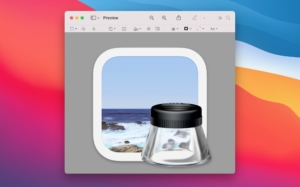
Ouvrez l'application « Aperçu » sur votre Mac.
Cliquez sur « Fichier » et sélectionnez « Prendre une capture d'écran ».
Choisissez l'option de capture souhaitée, telle que « Depuis la sélection » ou « Depuis la fenêtre ».
Enregistrez la capture d'écran de la fenêtre Aperçu.
N'oubliez pas de tester la fonction de capture d'écran après chaque solution pour déterminer si le problème a été résolu.
Causes courantes du problème « Votre capture d'écran ne peut pas être enregistrée »
Problèmes du système : Des problèmes techniques ou des conflits logiciels au sein du système d'exploitation Mac peuvent perturber le processus d'enregistrement de capture d'écran.
Paramètres du dossier de capture d'écran incorrects : Des paramètres mal configurés pour le dossier de capture d'écran par défaut peuvent empêcher le Mac d'enregistrer correctement les captures d'écran.
Permissions insuffisantes: Le dossier de capture d'écran peut ne pas disposer des autorisations nécessaires, empêchant le Mac d'enregistrer des captures d'écran à cet emplacement.
Incompatibilité des logiciels tiers : Certains navigateurs ou applications logicielles tiers peuvent interférer avec la fonctionnalité de capture d'écran, entraînant l'impossibilité d'enregistrer des captures d'écran.
- Espace disque faible: Si le stockage du Mac est presque plein, il se peut qu'il n'y ait pas assez d'espace pour enregistrer des captures d'écran, ce qui entraînera des erreurs.
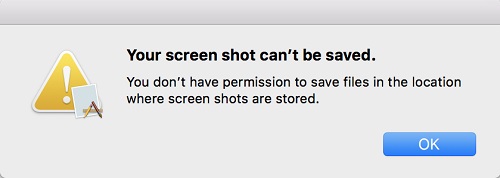
Fichiers système endommagés : Les fichiers système corrompus ou endommagés peuvent perturber le processus d'enregistrement de la capture d'écran et provoquer le problème « Votre capture d'écran ne peut pas être enregistrée ».
Logiciel obsolète : L'utilisation de versions obsolètes du système d'exploitation ou d'applications liées aux captures d'écran peut entraîner des problèmes de compatibilité, empêchant l'enregistrement des captures d'écran.
Problèmes de configuration du clavier ou des raccourcis : Des raccourcis clavier mal configurés ou des paramètres de clavier incorrects peuvent empêcher le Mac de capturer et d'enregistrer correctement les captures d'écran.
Interférence avec des logiciels malveillants ou des logiciels de sécurité : Les infections par des logiciels malveillants ou les paramètres de sécurité trop stricts peuvent bloquer la fonctionnalité de capture d'écran du Mac et empêcher l'enregistrement des captures d'écran.
- Mauvais fonctionnement du matériel: Dans de rares cas, des problèmes matériels avec le clavier du Mac ou d'autres composants peuvent empêcher l'enregistrement de captures d'écran.
Remarque : Ces causes courantes sont fournies pour donner un aperçu concis. En fonction de circonstances spécifiques, d'autres facteurs peuvent contribuer au problème « Votre capture d'écran ne peut pas être enregistrée » sur Mac.
Comment récupérer des captures d'écran perdues sur Mac ?
Pour récupérer des captures d'écran perdues sur Mac, vous pouvez d'abord vérifier le dossier Corbeille. Si les captures d'écran ont été récemment supprimées, vous pouvez les restaurer à partir de là. Sinon, vous devrez peut-être utiliser un logiciel de récupération de données spécialisé comme Tenorshare. Récupération de données Mac 4DDiG .
Étape 1 : Téléchargez et lancez 4DDiG Mac Data Recovery
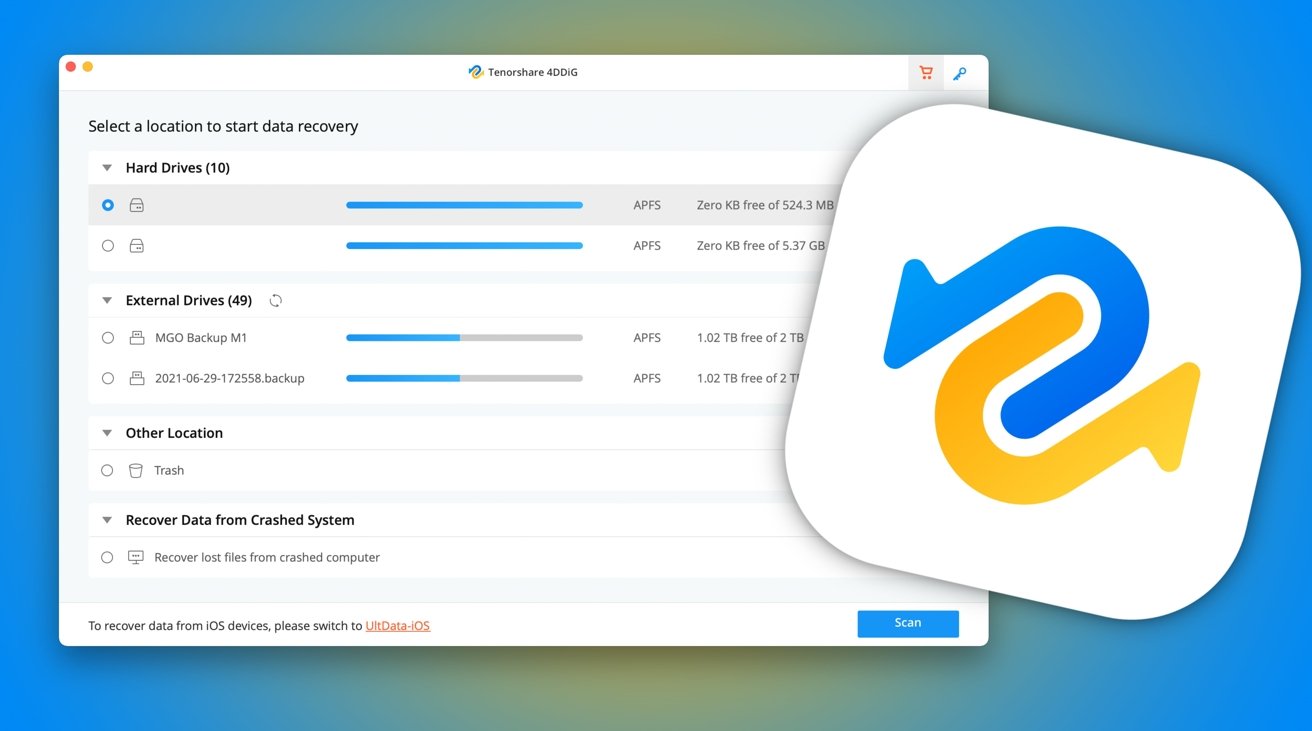
- Visitez le site officiel et téléchargez 4DDiG Mac Data Recovery.
- Installez le logiciel sur votre Mac et lancez-le.
Étape 2 : Sélectionnez les lecteurs à récupérer

- Depuis l'interface principale, choisissez les lecteurs ou périphériques de stockage à partir desquels vous souhaitez récupérer vos captures d'écran supprimées.
- Cliquez sur le bouton « Scan » pour lancer le processus de numérisation.
Étape 3 : prévisualiser et récupérer les captures d'écran supprimées
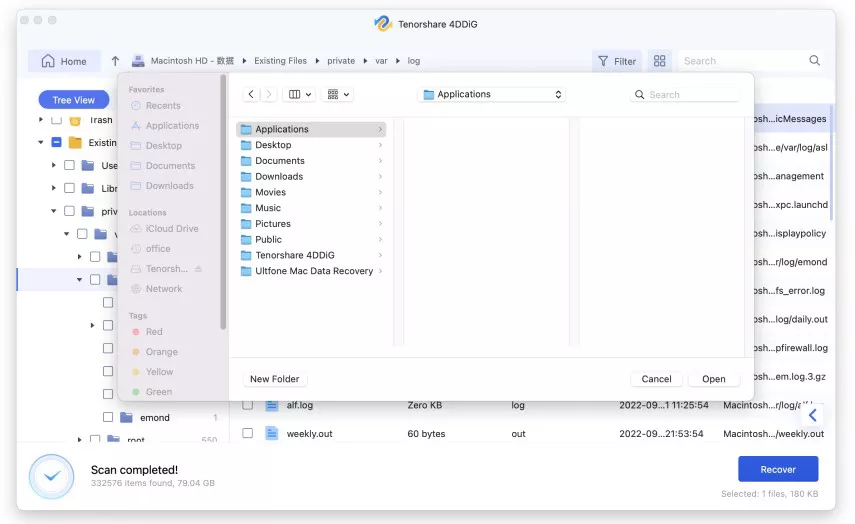
- Une fois l'analyse terminée, vous pouvez prévisualiser les fichiers récupérés.
- Parcourez la liste des fichiers supprimés et localisez vos captures d'écran.
- Cliquez sur le bouton « Récupérer » pour restaurer vos captures d'écran perdues.
- Attendez la fin du processus de récupération.
En suivant ces étapes en utilisant le Récupération de données Mac 4DDiG , vous pouvez facilement récupérer vos captures d'écran perdues et retrouver l'accès à ces images importantes sur votre Mac.
FAQ
Q : Où les captures d'écran sont-elles enregistrées sur Mac ?
R : Par défaut, les captures d'écran sur Mac sont enregistrées sur le bureau. Ils apparaissent sous forme de fichiers étiquetés avec la date et l'heure de capture.
Q : Existe-t-il un moyen de capturer une région sélectionnée sur un Mac ?
R : Oui, à l'aide de l'utilitaire de capture d'écran intégré au Mac, vous pouvez capturer une capture d'écran d'une zone spécifique. Appuyez sur « Commande + Maj + 4 » pour l'activer, puis faites glisser le curseur pour choisir la zone souhaitée. L'image sera stockée sur le bureau.
L'essentiel
Rencontrer le problème « Votre capture d'écran ne peut pas être enregistrée » sur un Mac peut être frustrant, mais il existe plusieurs solutions à essayer. Nous espérons que parmi ces solutions, vous pourrez trouver celle idéale qui résoudra le problème et vous permettra de capturer et d’enregistrer des captures d’écran sans effort.
