Dernier guide sur la récupération de fichiers supprimés à partir de Google Drive

Avez-vous déjà accidentellement supprimé des fichiers importants de votre Google Drive ? Vous vous demandez s’il existe un moyen de récupérer ces fichiers rapidement et efficacement ? Cette page vise à répondre à ces questions et à fournir un guide complet sur la façon de récupérer des fichiers supprimés de Google Drive.
1. Pouvons-nous récupérer des fichiers supprimés de Google Drive ?
Oui, il est probable de récupérer des fichiers supprimés de Google Drive dans certaines circonstances. Google Drive propose plusieurs fonctionnalités intégrées qui aident les utilisateurs à récupérer leurs fichiers supprimés, et il existe également des outils de récupération tiers disponibles qui peuvent faciliter le processus de récupération.
2. Comment pouvons-nous récupérer les fichiers supprimés de Google Drive ?
Google Drive offre aux utilisateurs une variété d'options pour récupérer les fichiers supprimés, garantissant ainsi que les incidents de perte de données peuvent être atténués. Nous explorerons différentes méthodes pour récupérer des fichiers supprimés de Google Drive.
Solution n°1 : récupérer les fichiers supprimés de la corbeille
Le premier endroit où rechercher les fichiers supprimés est la corbeille de Google Drive. Chaque fois qu'un fichier est supprimé, il est déplacé vers la corbeille, où il reste pendant 30 jours avant d'être définitivement supprimé. Pour récupérer des fichiers de la corbeille, procédez comme suit :
un. Ouvrez Google Drive dans votre navigateur Web.
b. Sur le côté gauche, cliquez sur « Corbeille » pour accéder aux fichiers supprimés.

c. Localisez le fichier supprimé que vous souhaitez récupérer.
d. Faites un clic droit sur le fichier et sélectionnez « Restaurer » pour le remettre à son emplacement d'origine dans Google Drive.
Solution n°2 : récupérer les fichiers supprimés de l'historique des versions
Google Drive enregistre automatiquement les versions des fichiers chaque fois que des modifications sont apportées. Cette fonctionnalité permet aux utilisateurs de revenir aux versions précédentes d'un fichier, même s'il a été supprimé. Pour récupérer un fichier supprimé de l'historique des versions, procédez comme suit :
un. Faites un clic droit sur le fichier que vous souhaitez récupérer dans Google Drive.
b. Sélectionnez « Gérer les versions » dans le menu déroulant.
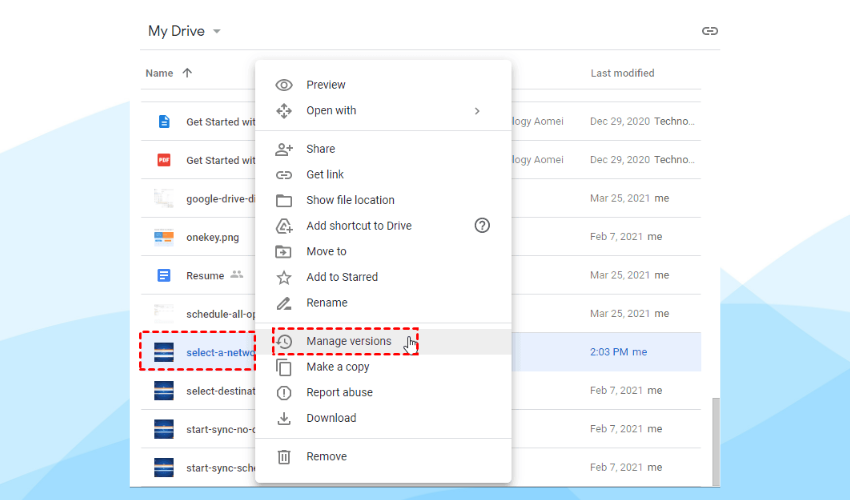
c. Une liste des versions disponibles et des horodatages s'affichera.
d. Choisissez la version souhaitée et cliquez sur « Restaurer » pour récupérer le fichier.
Solution n°3 : récupérer les fichiers supprimés de Google Vault
Pour les utilisateurs de G Suite, Google Vault offre une couche supplémentaire de fonctionnalités de récupération et de conservation des données. Les administrateurs peuvent utiliser Google Vault pour conserver et récupérer les fichiers supprimés. Pour récupérer des fichiers supprimés à l'aide de Google Vault, procédez comme suit :
un. Accédez au tableau de bord Google Vault en tant qu'administrateur.
b. Configurez les règles de conservation pour conserver les fichiers supprimés pendant une période spécifiée.
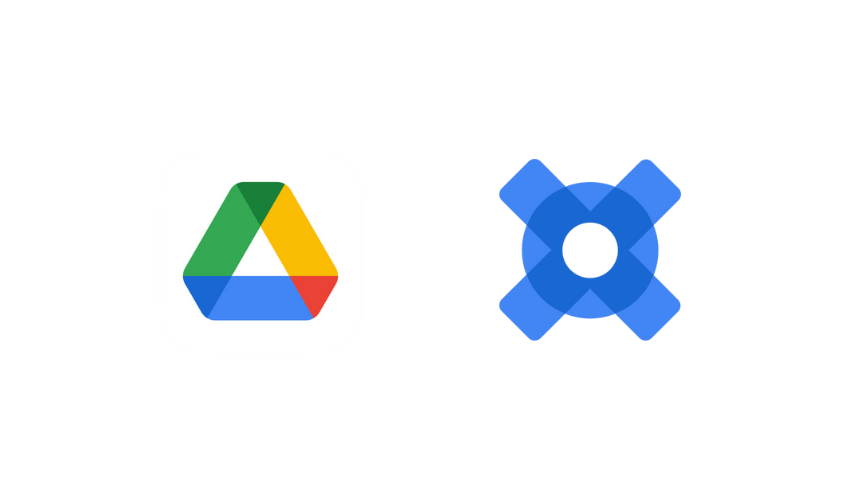
c. Utilisez les fonctions de recherche et de restauration de Google Vault pour récupérer les fichiers supprimés si nécessaire.
Solution n°4 : obtenez de l'aide auprès de l'assistance Google Drive
Si vous rencontrez des difficultés pour récupérer vos fichiers supprimés à l'aide des méthodes ci-dessus, vous pouvez demander de l'aide à l'assistance Google Drive. L'équipe d'assistance de Google peut vous fournir des conseils et vous aider à récupérer vos fichiers perdus.
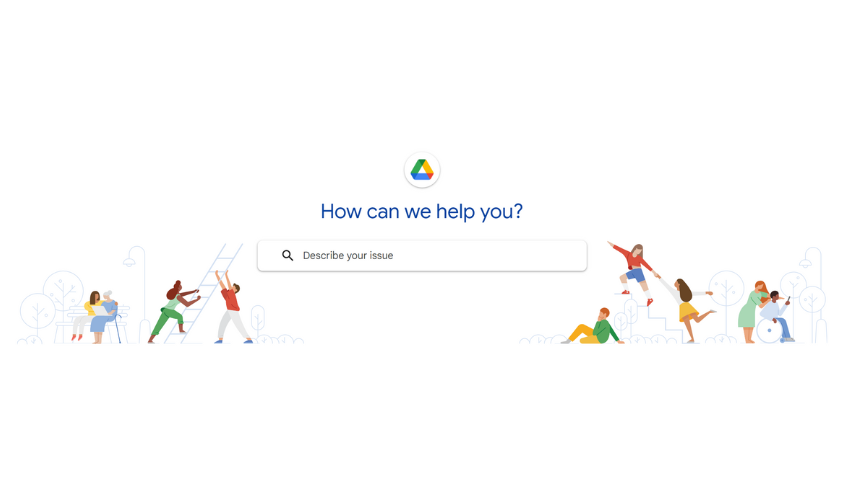
Solution n°5 : récupérer les fichiers supprimés du lecteur d'équipe partagé
Si le fichier supprimé a été stocké dans un Drive d'équipe partagé, le processus de récupération est légèrement différent. Les fichiers du Drive d'équipe ne vont pas dans la corbeille de l'utilisateur mais restent dans la corbeille du Drive d'équipe partagé pendant 30 jours. Pour restaurer un fichier supprimé d'un Drive d'équipe partagé, procédez comme suit :
un. Accédez au Drive d’équipe partagé dans Google Drive.
b. Cliquez sur « Corbeille » dans le menu de gauche pour accéder à la corbeille du Shared Team Drive.
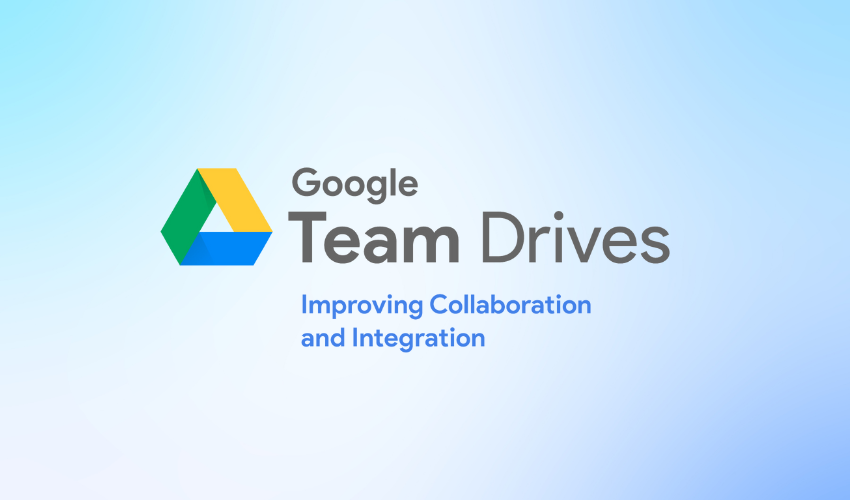
c. Localisez le fichier supprimé que vous souhaitez récupérer.
d. Faites un clic droit sur le fichier et sélectionnez « Restaurer » pour le remettre à son emplacement d'origine dans le Drive d'équipe partagé.
Solution n°6 : récupérer les fichiers supprimés à l'aide de Google Takeout
Google Takeout permet aux utilisateurs d'exporter et de télécharger leurs données à partir de divers services Google, dont Google Drive. Si vous avez déjà utilisé Google Takeout pour créer une sauvegarde de vos données, vous pouvez potentiellement retrouver le fichier supprimé dans les fichiers exportés. Pour récupérer des fichiers à l'aide de Google Takeout, procédez comme suit :
un. Accédez à Google Takeout (takeout.google.com) et connectez-vous avec votre compte Google.
b. Sélectionnez « Drive » dans la liste des services et personnalisez les paramètres d'exportation si nécessaire.
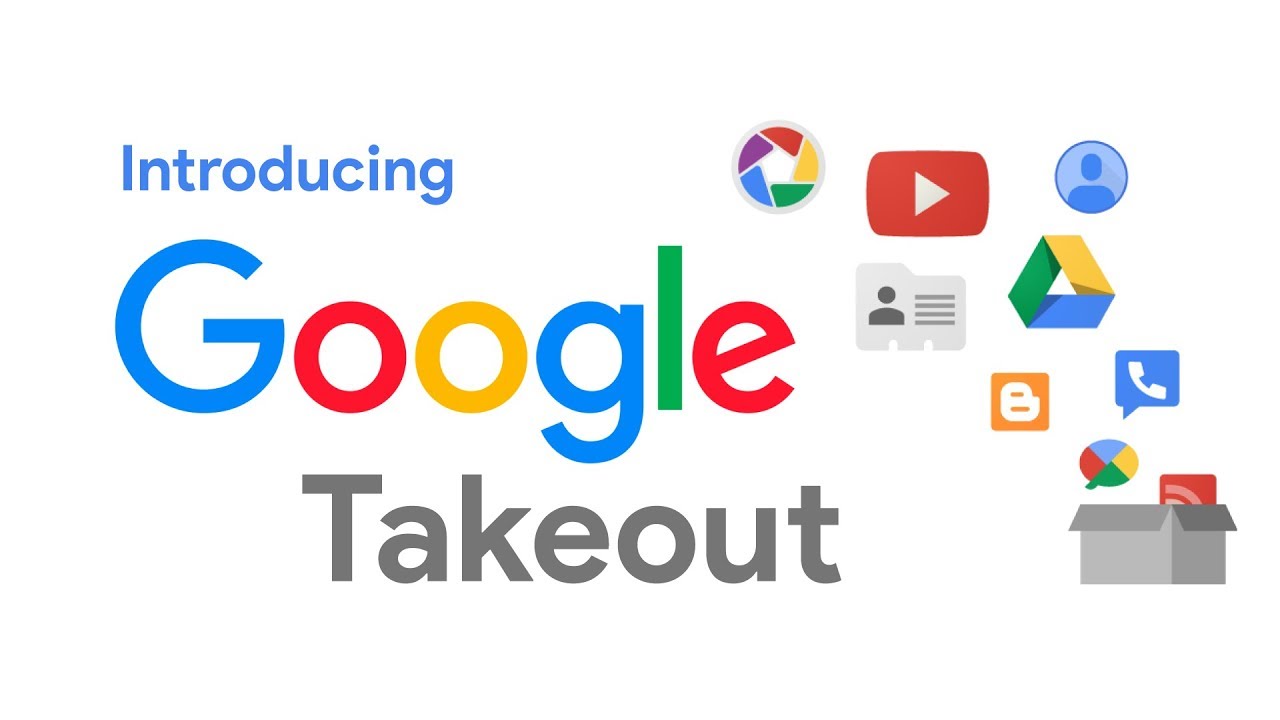
c. Cliquez sur « Suivant » et choisissez le format d'exportation et le mode de livraison.
d. Une fois l'exportation prête, téléchargez le fichier ZIP et recherchez le fichier supprimé dans les données exportées.
3. Comment récupérer rapidement les fichiers supprimés de Google Drive ?
3.1 Utilisation de l'assistant de récupération de données
Assistant de récupération de données EaseUS est un logiciel de récupération de données fiable et efficace qui peut être utilisé pour récupérer rapidement des fichiers supprimés de Google Drive. Suivez ces étapes pour commencer :
Étape 1. Sélectionnez un lecteur et lancez l'analyse

Téléchargez et lancez l'assistant de récupération de données EaseUS sur votre ordinateur.
Passez la souris sur la partition ou le lecteur sur lequel vous avez perdu les données, qui peut être un disque dur interne, un disque externe, une clé USB ou une carte SD.
Choisissez « Scan » pour lancer le processus de numérisation.
Étape 2. Aperçu des fichiers numérisés

Utilisez le filtre de format de fichier dans le coin gauche ou supérieur droit pour affiner les résultats de l'analyse jusqu'à ce que vous trouviez les fichiers dont vous avez besoin.
Sélectionnez le bouton « Aperçu » ou double-cliquez sur un fichier pour prévisualiser son contenu si vous le souhaitez.
Étape 3. Récupérer les données perdues dans un emplacement sécurisé

Cochez la case à côté du fichier que vous souhaitez récupérer.
Sélectionnez « Récupérer » pour restaurer les données perdues dans un emplacement sécurisé. Il est recommandé de ne pas stocker les données récupérées sur le même disque où vous les avez perdues précédemment.
3.2 Utilisation de la récupération de données 4DDiG
Récupération de données 4DDiG est un autre outil de récupération de données efficace qui peut vous aider à récupérer rapidement les fichiers supprimés de Google Drive. Suivez ces étapes:
Étape 1 : Téléchargez et lancez 4DDiG Data Recovery
Téléchargez Tenorshare 4DDiG Data Recovery depuis le site officiel et installez-le sur votre ordinateur.
Lancez le logiciel et accédez à l'interface principale proposant diverses options de récupération.
Étape 2 : Sélectionnez l'emplacement et lancez l'analyse

Choisissez le lecteur ou l'emplacement où les fichiers supprimés ont été stockés.
Choisissez le bouton « Scan » pour démarrer le processus de numérisation.
Étape 3 : Surveiller la progression de l'analyse et prévisualiser les fichiers

Surveillez la progression de l’analyse via la barre de progression fournie.
Prévisualisez les fichiers récupérables en temps réel au fur et à mesure qu'ils sont trouvés lors de l'analyse.
Étape 4 : Prévisualiser et sélectionner les fichiers cibles
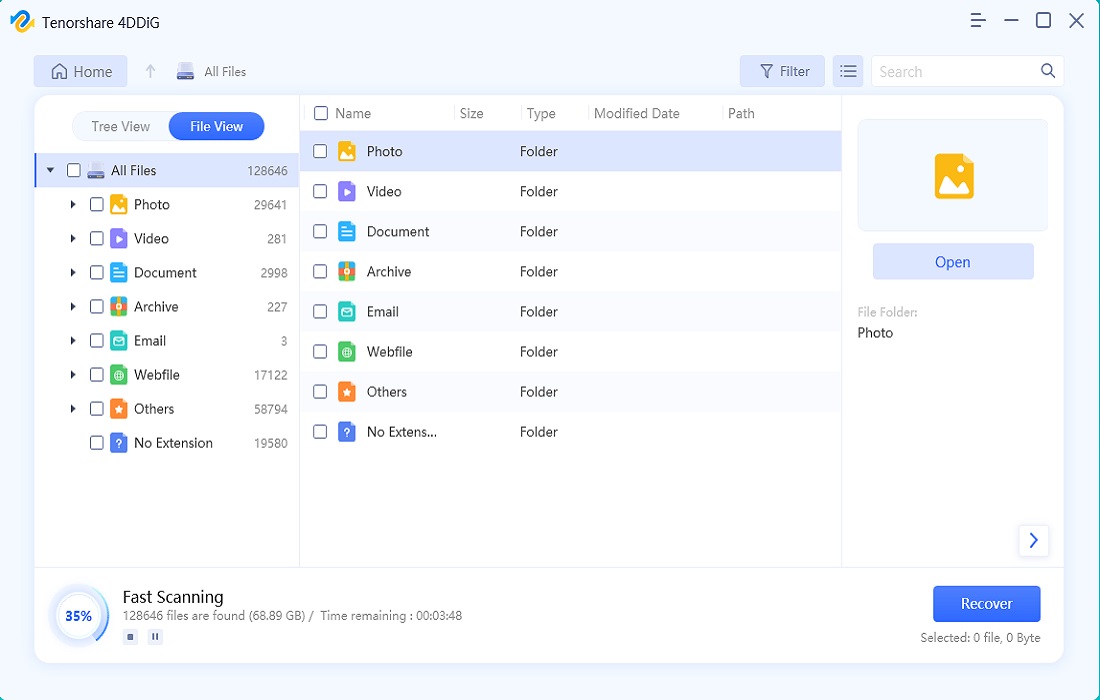
Prévisualisez soigneusement les fichiers et sélectionnez ceux que vous souhaitez récupérer en cochant les cases à côté de leurs noms.
Étape 5 : Récupérer et enregistrer les fichiers

Cliquez sur le bouton « Récupérer » et choisissez un emplacement sûr pour enregistrer les fichiers récupérés, de préférence sur un autre lecteur ou périphérique de stockage.
3.3 Utiliser Recoverit
Récupérer est un logiciel de récupération de données convivial qui peut vous aider à récupérer rapidement les fichiers supprimés de Google Drive. Suivez ces étapes:
Étape 1 : Sélectionnez un emplacement
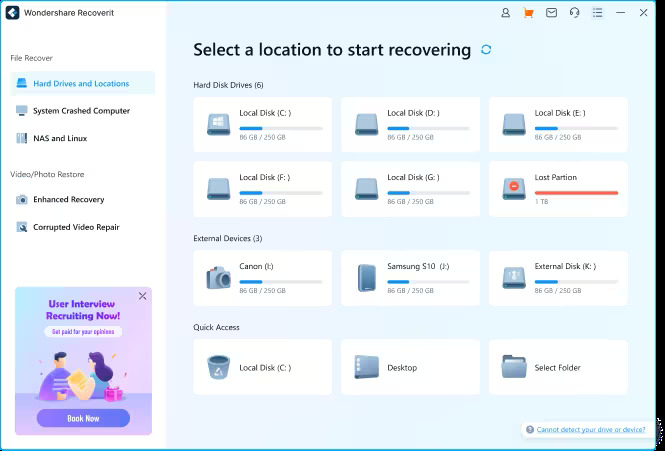
Téléchargez et lancez Recoverit sur votre ordinateur. Et puis choisissez un emplacement pour démarrer la récupération des données.
Étape 2 : analysez votre appareil
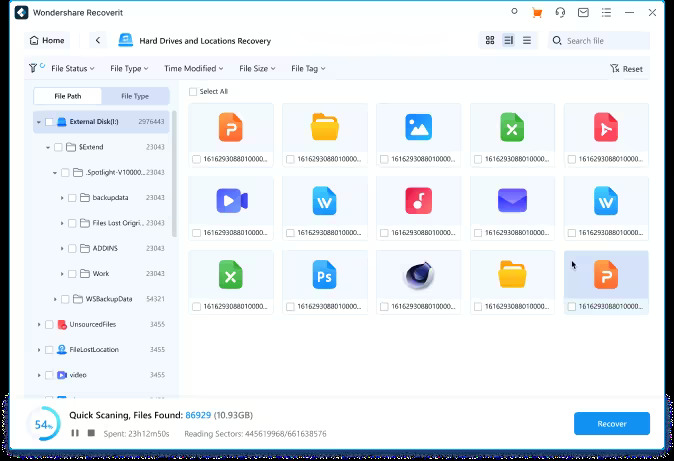
Analysez le stockage de données pour vos fichiers perdus ou supprimés.
Étape 3 : Récupérez vos données
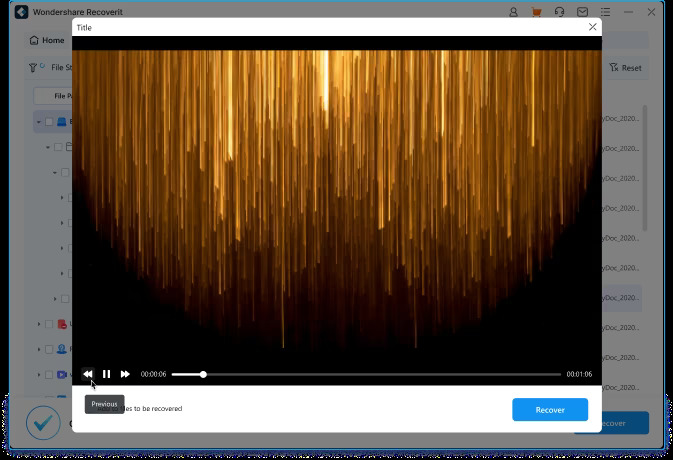
Prévisualisez les résultats de l'analyse et appuyez sur « Récupérer » pour récupérer toutes les données.
En suivant ces méthodes et en utilisant le logiciel de récupération de données approprié, vous pouvez récupérer rapidement les fichiers supprimés de Google Drive et éviter une perte permanente de données. N'oubliez pas d'agir rapidement après avoir réalisé la suppression pour augmenter les chances de réussite de la récupération.
4. Le résultat
Google Drive propose plusieurs méthodes pour récupérer les fichiers supprimés, notamment en utilisant la corbeille, l'historique des versions et Google Vault. De plus, des outils de récupération de données tiers tels que Data Recovery Wizard, 4DDiG Data Recovery et Recoverit fournissent des solutions efficaces et rapides pour récupérer les fichiers perdus. En utilisant rapidement ces options de récupération, les utilisateurs peuvent augmenter leurs chances de récupérer avec succès les fichiers supprimés de Google Drive, garantissant ainsi la restauration des données et évitant toute perte permanente.
