[Résolu] Comment réparer un Macbook Air qui ne s'allume pas ?

Pourquoi votre MacBook ne s'allume-t-il pas alors qu'il est en cours de chargement ? Ce problème déroutant peut laisser les utilisateurs frustrés et chercher des réponses. Dans cet article, nous explorons les raisons possibles de l'échec d'un MacBook à s'allumer alors qu'il est connecté à une source d'alimentation. En comprenant ces causes potentielles, nous pouvons naviguer efficacement dans le processus de dépannage et trouver des solutions pour relancer nos MacBook qui ne répondent pas.

1. Pourquoi mon MacBook ne s'allume-t-il pas mais ne se charge-t-il pas ?
Bien qu'il puisse y avoir diverses raisons pour lesquelles votre MacBook ne s'allume pas alors qu'il est connecté à une source d'alimentation, je vais vous fournir quelques explications possibles.
1.1 Réinitialisation de l'unité de gestion de l'alimentation (PMU)
Parfois, le PMU, qui gère les fonctions liées à l’alimentation, peut rencontrer des problèmes mineurs. Pour résoudre ce problème, vous pouvez essayer de réinitialiser le PMU. Pour ce faire, débranchez l'adaptateur secteur, retirez la batterie si possible (pour les modèles avec batteries amovibles) et maintenez le bouton power enfoncé pendant environ 10 secondes. Rebranchez ensuite l'adaptateur secteur et essayez de rallumer le MacBook.
1.2 Adaptateur secteur ou câble de chargement défectueux
Bien que votre MacBook soit en cours de chargement, il est possible que l'adaptateur secteur ou le câble de chargement soit défectueux. Essayez d'utiliser un autre adaptateur secteur et un autre câble pour éliminer cette possibilité. Si le MacBook s'allume avec un autre adaptateur, vous devrez remplacer celui défectueux.

1.3 Problème d'affichage ou de graphiques
Il convient de considérer que le MacBook est peut-être en train de s'allumer, mais que l'écran ne fonctionne pas correctement. Essayez de connecter un moniteur externe ou un téléviseur à l'aide de l'adaptateur approprié pour vérifier si le MacBook démarre. Si vous voyez l'affichage sur le moniteur externe, cela indique un problème avec l'affichage ou les graphiques intégrés.
1.4 Problèmes de batterie
Dans certains cas, un MacBook dont la batterie est épuisée ou défectueuse peut ne pas s'allumer, même lorsqu'il est connecté à une source d'alimentation. Si la batterie est amovible, vous pouvez essayer de la retirer et de connecter le MacBook directement à l'adaptateur secteur. Si le MacBook s'allume sans batterie, il est peut-être temps de remplacer la batterie.
1.5 Panne matérielle
Si aucune des solutions ci-dessus ne fonctionne, il peut y avoir un problème matériel sous-jacent. Cela peut être lié à la carte mère, au processeur ou à d’autres composants. Dans de tels cas, il est recommandé de contacter l'assistance Apple ou d'emmener votre MacBook dans un centre de service agréé pour un diagnostic et une réparation plus approfondis.
2. Que dois-je faire si mon MacBook ne s'allume pas mais peut se charger ?
2.1 Vérifiez l'adaptateur secteur et le câble de chargement

Assurez-vous que l'adaptateur secteur et le câble de chargement sont correctement connectés au MacBook et à la source d'alimentation. Recherchez tout signe de dommage ou d’effilochage sur le câble. Si possible, essayez d'utiliser un autre adaptateur secteur et un autre câble pour exclure tout problème avec l'équipement de charge.
2.2 Effectuer une réinitialisation de l'unité de gestion de l'alimentation (PMU)
La réinitialisation du PMU peut aider à résoudre des problèmes mineurs liés à l’alimentation. Débranchez l'adaptateur secteur du MacBook. Si vous disposez d'une batterie amovible, retirez-la également. Appuyez et maintenez le bouton d'alimentation pendant environ 10 secondes. Rebranchez l'adaptateur secteur (batterie le cas échéant) et essayez d'allumer le MacBook.
2.3 Vérifier les problèmes d'affichage

Il est possible que le MacBook s'allume, mais que l'écran ne fonctionne pas correctement. À l'aide de l'adaptateur approprié, vous pouvez connecter votre MacBook à un écran plus grand, tel qu'un téléviseur ou un moniteur. Si vous voyez l'affichage sur le moniteur externe, cela suggère un problème avec l'affichage ou les graphiques intégrés. Dans de tels cas, vous devrez peut-être demander l’aide d’un professionnel pour les réparations.
2.4 Réinitialiser le contrôleur de gestion système (SMC)
Le SMC gère diverses fonctions matérielles, notamment l'alimentation. Pour le réinitialiser, éteignez le MacBook. S'il dispose d'une batterie amovible, débranchez-la. Appuyez et maintenez la touche Maj gauche, la touche Contrôle et la touche Option, ainsi que le bouton d'alimentation, pendant environ 10 secondes. Relâchez toutes les touches, reconnectez la batterie (le cas échéant) et essayez d'allumer le MacBook.
2.5 Vérifiez la batterie
Si votre MacBook dispose d'une batterie amovible, retirez-la et connectez le MacBook directement à l'adaptateur secteur. Essayez d'allumer le MacBook. S'il s'allume sans batterie, celle-ci devra peut-être être remplacée. Si la batterie n'est pas amovible, ignorez cette étape.
2.6 Rechercher une assistance professionnelle
Si aucune de ces solutions ne fonctionne, la faute peut provenir du matériel lui-même. Si un diagnostic ou une réparation plus approfondi est nécessaire, contactez l'assistance Apple ou visitez un centre de service agréé local.2.7 Déconnecter tous les appareils externes
Parfois, les périphériques externes connectés à votre MacBook peuvent interférer avec le processus de démarrage. Déconnectez tous les périphériques tels que les clés USB, les moniteurs externes, les imprimantes et tout autre accessoire. Essayez ensuite de rallumer le MacBook.
2.8 Réinitialiser la NVRAM
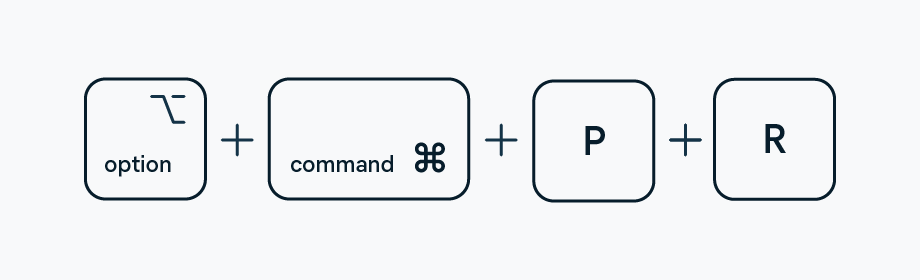
La mémoire vive non volatile (NVRAM) stocke certains paramètres pouvant affecter le processus de démarrage. La réinitialisation de la NVRAM peut aider à résoudre le problème. Arrêtez le MacBook. Appuyez sur le bouton d'alimentation et maintenez immédiatement enfoncées simultanément les touches Option, Commande, P et R. Continuez à maintenir les touches enfoncées jusqu'à ce que vous entendiez le son de démarrage pour la deuxième fois, puis relâchez-les et laissez le MacBook redémarrer.
2.9 Rechercher des modules de mémoire lâches
Si votre MacBook dispose de modules de RAM pouvant être mis à niveau par l'utilisateur, il est possible qu'ils soient desserrés ou mal installés. Assurez-vous que le MacBook est éteint et débranchez l'adaptateur secteur. Ouvrez le capot arrière ou le panneau d'accès pour localiser les modules RAM. Retirez-les délicatement un par un et réinsérez-les fermement. Fermez le capot, rebranchez l'adaptateur secteur et essayez d'allumer le MacBook.
3. Que devons-nous faire pour récupérer les données perdues sur Mac ?
Étape 1 : Téléchargez et installez l'assistant de récupération de données
Commencez par télécharger le Assistant de récupération de données conçu pour Mac. Recherchez le fichier d’installation que vous avez téléchargé, puis double-cliquez dessus pour commencer l’installation. Le programme de récupération de données pour votre Mac peut être installé en suivant les invites à l'écran.Étape 2 : Lancer l'assistant de récupération de données
Une fois l'installation terminée, ouvrez l'assistant de récupération de données. Vous devriez voir une interface conviviale avec diverses options de récupération.
Étape 3 : Sélectionnez le lecteur pour la récupération
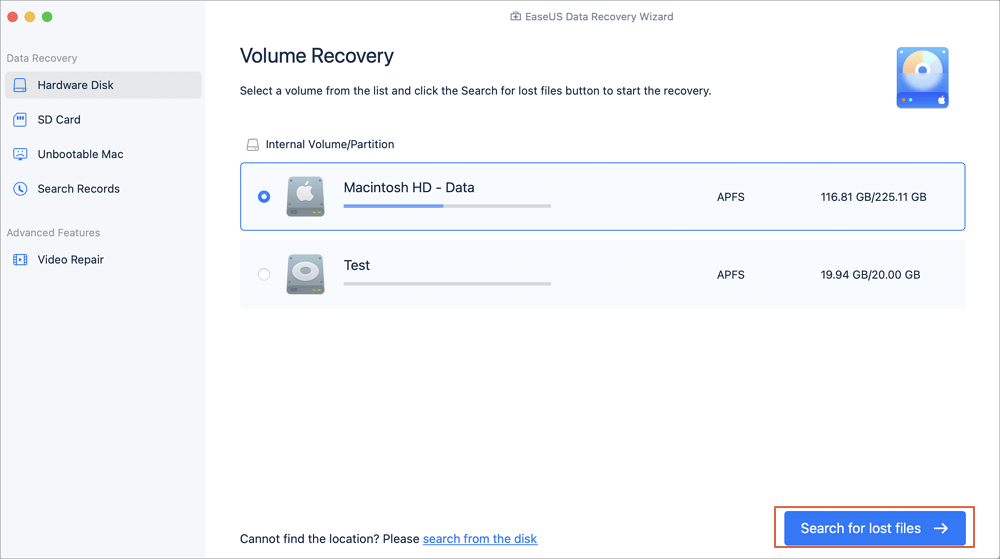
Choisissez le disque dur, le disque externe ou le SSD sur lequel vos données et fichiers importants ont été supprimés. Cliquez sur le lecteur pour le mettre en surbrillance, puis cliquez sur le bouton « Rechercher les fichiers perdus » ou un bouton similaire pour lancer le processus d'analyse.
Étape 4 : Rechercher les fichiers supprimés
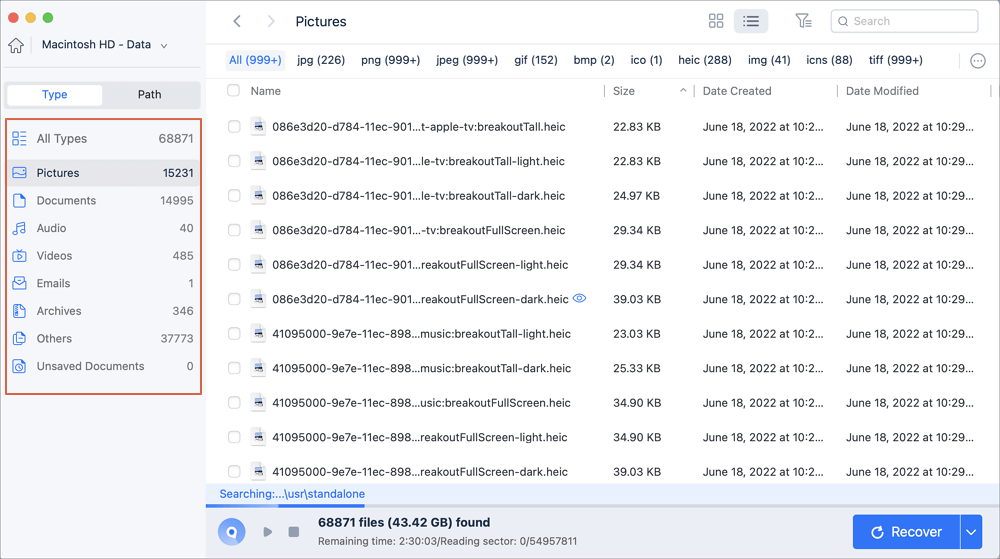
L'assistant de récupération de données effectuera des analyses rapides et approfondies sur le volume sélectionné pour localiser autant de fichiers supprimés que possible. Ce processus peut prendre un certain temps, en fonction de la taille du disque et de la quantité de données qui y sont stockées. Soyez patient et laissez le logiciel terminer l’analyse.
Étape 5 : Filtrer les fichiers perdus
Une fois l'analyse terminée, le logiciel présentera une liste de fichiers récupérables. Vous pouvez filtrer et affiner les résultats en utilisant les options « Type » et « Chemin ». Cela vous aide à localiser des types de fichiers spécifiques ou des fichiers provenant d'emplacements spécifiques.
Étape 6 : prévisualiser et récupérer

Double-cliquez sur un fichier supprimé pour prévisualiser son contenu et vous assurer qu'il s'agit bien du fichier que vous souhaitez récupérer. Si l'aperçu semble correct, sélectionnez le ou les fichiers que vous souhaitez récupérer. Ensuite, cliquez sur le bouton « Récupérer » ou une option similaire pour lancer le processus de récupération.
Étape 7 : Choisissez un emplacement de récupération
Le logiciel vous demandera de sélectionner un emplacement pour enregistrer les fichiers récupérés. Il est conseillé de choisir un autre disque ou périphérique de stockage externe pour éviter d'écraser les données du disque d'origine.
Étape 8 : Attendez la récupération
Autorisez le logiciel de récupération de données à terminer le processus de récupération. Le temps requis dépendra du nombre et de la taille des fichiers sélectionnés.Étape 9 : Vérifier les fichiers récupérés
Une fois la récupération terminée, accédez à l'emplacement de récupération et vérifiez que les fichiers récupérés sont intacts et accessibles. Prenez le temps de vérifier chaque fichier pour vous assurer de son intégrité.
4. Le résultat
Si votre MacBook ne s'allume pas mais peut se charger, vous pouvez suivre plusieurs étapes pour dépanner et potentiellement résoudre le problème. De plus, si vous avez perdu des données sur votre Mac, utilisez un logiciel de récupération de données fiable comme Assistant de récupération de données pour Mac peut vous aider à récupérer vos fichiers. En téléchargeant le logiciel, en recherchant les fichiers supprimés, en filtrant les résultats, en prévisualisant les fichiers et en lançant le processus de récupération, vous pouvez augmenter les chances de récupérer vos données perdues.
