Les meilleures façons de récupérer des fichiers Excel non enregistrés

Avez-vous déjà ressenti la frustration de perdre un fichier Excel que vous n'aviez pas enregistré ? Le sentiment déprimant de réaliser que vos précieuses données risquent de disparaître à jamais peut être décourageant. Cependant, y a-t-il une lueur d’espoir pour récupérer des fichiers Excel non sauvegardés ? Dans cet article, nous approfondissons la question de savoir comment récupérer un fichier Excel non enregistré et explorons diverses techniques et outils qui peuvent vous aider à récupérer vos données importantes.
1. Comment récupérer un fichier Excel qui n'a pas été enregistré ?
1.1 Rechercher les fichiers de récupération automatique
Excel dispose d'une fonctionnalité de récupération automatique qui enregistre automatiquement des copies de sauvegarde temporaires de votre travail à intervalles réguliers. Pour rechercher les fichiers de récupération automatique, procédez comme suit :
un. Lancez Excel et cliquez sur l'onglet « Fichier ».
b. Sélectionnez « Ouvrir » dans le menu de gauche.
c. Dans la boîte de dialogue Ouvrir, accédez à l'emplacement par défaut du fichier de récupération automatique, qui se trouve généralement dans le chemin suivant : C:\Users
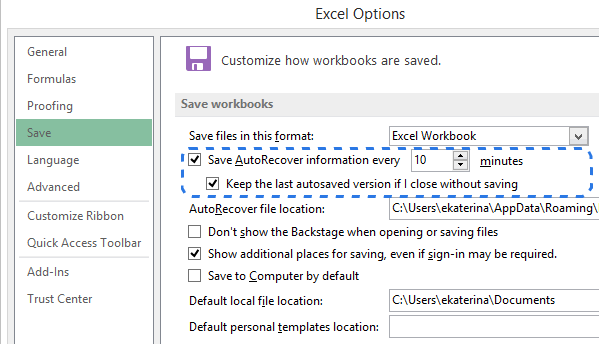
d. Recherchez les fichiers avec les extensions .xls ou .xlsx. Ces fichiers peuvent avoir un nom tel que « AutoRecover » suivi d'une série de chiffres et de lettres.
e. Double-cliquez sur chaque fichier pour l'ouvrir et vérifier s'il contient les données dont vous avez besoin.
F. Une fois que vous avez localisé vos données non enregistrées, enregistrez-les immédiatement pour éviter toute perte supplémentaire.
1.2 Utiliser la fonctionnalité de récupération des classeurs non enregistrés
Excel propose également une fonctionnalité intégrée appelée « Récupérer les classeurs non enregistrés » pour vous aider à récupérer des fichiers qui n'ont pas été correctement enregistrés. Voici comment l'utiliser :
un. Ouvrez Excel et cliquez sur l'onglet « Fichier ».
b. Sélectionnez « Ouvrir » dans le menu de gauche.
c. Dans la boîte de dialogue Ouvrir, cliquez sur le bouton « Récupérer les classeurs non enregistrés », généralement situé dans le coin inférieur droit.
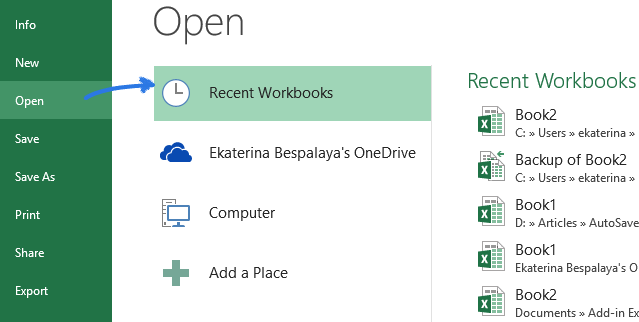
d. Une liste des classeurs récemment non enregistrés apparaîtra. Sélectionnez le fichier qui correspond à celui sur lequel vous travailliez.
e. Cliquez sur le bouton « Ouvrir » pour ouvrir le fichier.
F. Enregistrez le fichier immédiatement après son ouverture pour éviter de perdre les modifications.
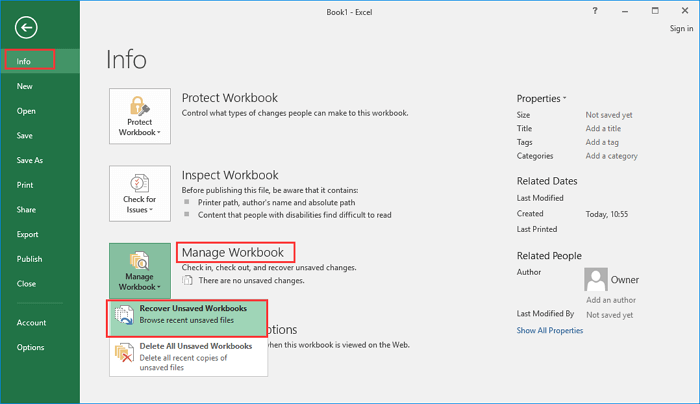
1.3 Vérifier les emplacements des fichiers temporaires
Si les méthodes ci-dessus n'ont donné aucun résultat, Excel a peut-être enregistré une copie temporaire de votre fichier dans un emplacement différent. Suivez ces étapes pour vérifier les fichiers temporaires :
un. Ouvrez Excel et cliquez sur l'onglet « Fichier ».
b. Sélectionnez « Options » dans le menu de gauche.
c. Dans la boîte de dialogue Options Excel, cliquez sur « Enregistrer » dans le panneau de gauche.
d. Notez le chemin répertorié dans la section « Emplacement du fichier de récupération automatique ».
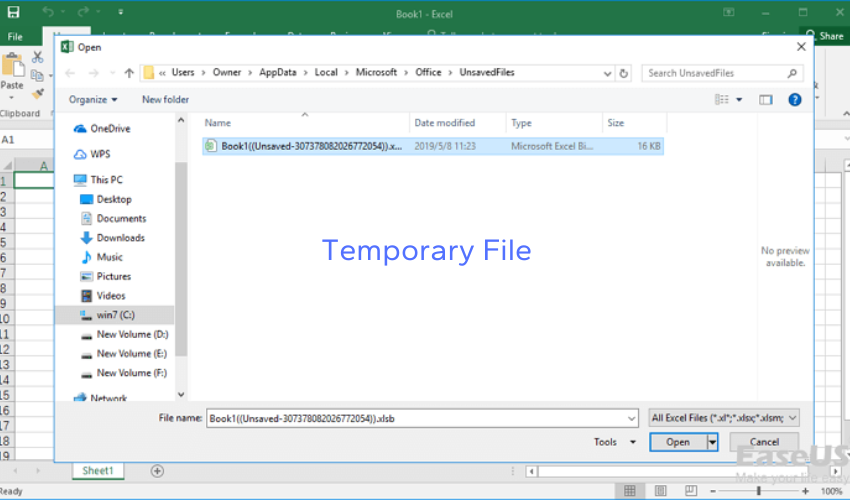
e. Copy the path and navigate to it using the Windows File Explorer.
F. Recherchez les fichiers avec les extensions .xls ou .xlsx susceptibles de contenir vos données non enregistrées.
g. Ouvrez chaque fichier pour vérifier s'il contient votre travail et enregistrez-le immédiatement si c'est le cas.
2. Comment récupérer rapidement les fichiers Excel non enregistrés ?
Étape 1 : Téléchargez et installez le logiciel de récupération de données 4DDiG
Commencez par télécharger et installer le Récupération de données 4DDiG logiciel sur le site officiel. Suivez les étapes à l'écran pour terminer le processus d'installation.
Étape 2 : Lancez 4DDiG et sélectionnez le lecteur

Ouvrez l'application 4DDiG Data Recovery et sélectionnez le lecteur ou le périphérique de stockage à partir duquel vous avez perdu votre fichier Excel. Assurez-vous de choisir le bon lecteur associé au fichier perdu.
Étape 3 : Choisissez l'emplacement de récupération de fichiers
Next, choose a specific location on your computer where you want 4DDiG to search for the unsaved Excel file. This can be a specific folder or the entire drive. Select on the “Scan†button to start the scanning process.
Étape 4 : Analyser et prévisualiser les fichiers récupérés

4DDiG va maintenant commencer à analyser l'emplacement sélectionné à la recherche de fichiers Excel perdus ou supprimés. Laissez le processus d'analyse se terminer, car cela peut prendre un certain temps en fonction de la taille du lecteur ou de l'emplacement. Une fois l'analyse terminée, une liste de fichiers récupérés .
Étape 5 : Prévisualiser les fichiers Excel récupérés

Vous pouvez maintenant prévisualiser les fichiers Excel récupérés un par un. Cette fonctionnalité vous permet de vérifier si le fichier souhaité a été récupéré avec succès. Cliquez sur chaque fichier pour prévisualiser son contenu et vous assurer qu'il correspond au fichier que vous recherchez.
Étape 6 : Récupérer le fichier Excel non enregistré

Après avoir prévisualisé les fichiers Excel récupérés, sélectionnez le fichier spécifique que vous souhaitez récupérer. Cliquez sur le bouton « Récupérer » dans le logiciel 4DDiG. Choisissez un emplacement sûr et accessible sur votre ordinateur pour stocker le fichier récupéré.
Step 7: Complete the Recovery Process
Une fois que vous aurez sélectionné l'emplacement de récupération, 4DDiG lancera le processus de récupération. Le logiciel restaurera le fichier Excel non enregistré à l'emplacement choisi. Soyez patient, car le temps requis pour la récupération dépend de la taille du fichier.
Étape 8 : Vérifiez et ouvrez le fichier Excel récupéré
Une fois le processus de récupération terminé, accédez à l'emplacement où vous avez stocké le fichier Excel récupéré. Double-cliquez sur le fichier pour l'ouvrir avec Microsoft Excel ou toute autre application de feuille de calcul compatible. Vérifiez que le fichier est intact et contient les données souhaitées.
3. FAQ sur la récupération de fichiers Excel non enregistrés
Q1 : Puis-je récupérer un fichier Excel que j’ai accidentellement fermé sans l’enregistrer ?
Oui, il existe une possibilité de récupérer un fichier Excel qui a été accidentellement fermé sans l'enregistrer. Vous pouvez essayer d'utiliser la fonction de récupération automatique dans Excel ou utiliser un logiciel de récupération de données comme 4DDiG pour rechercher des versions temporaires ou non enregistrées du fichier.
Q2 : Comment fonctionne la fonctionnalité de récupération automatique dans Excel ?
La fonctionnalité de récupération automatique d'Excel enregistre automatiquement des copies de sauvegarde temporaires de votre travail à intervalles réguliers. Si Excel plante ou si votre fichier n'a pas été enregistré en raison d'un événement inattendu, vous pouvez vérifier l'emplacement du fichier de récupération automatique pour localiser et récupérer les données non enregistrées.
Q3 : Que faire si je ne trouve pas mon fichier Excel non enregistré dans l'emplacement de récupération automatique ?
Si vous ne parvenez pas à localiser votre fichier Excel non enregistré dans l'emplacement de récupération automatique, ne vous inquiétez pas. Il existe encore d’autres options à explorer. Vous pouvez essayer d'utiliser la fonctionnalité « Récupérer les classeurs non enregistrés » dans Excel ou envisager d'utiliser un logiciel de récupération de données spécialisé comme 4DDiG pour rechercher et récupérer le fichier non enregistré .
Q4: Is it possible to recover unsaved Excel files using data recovery software?
Oui, un logiciel de récupération de données comme 4DDiG peut être une solution efficace pour récupérer des fichiers Excel non sauvegardés. Ces outils utilisent des algorithmes d'analyse avancés pour rechercher des versions temporaires ou supprimées de votre fichier sur le périphérique de stockage, augmentant ainsi les chances de réussite de la récupération.
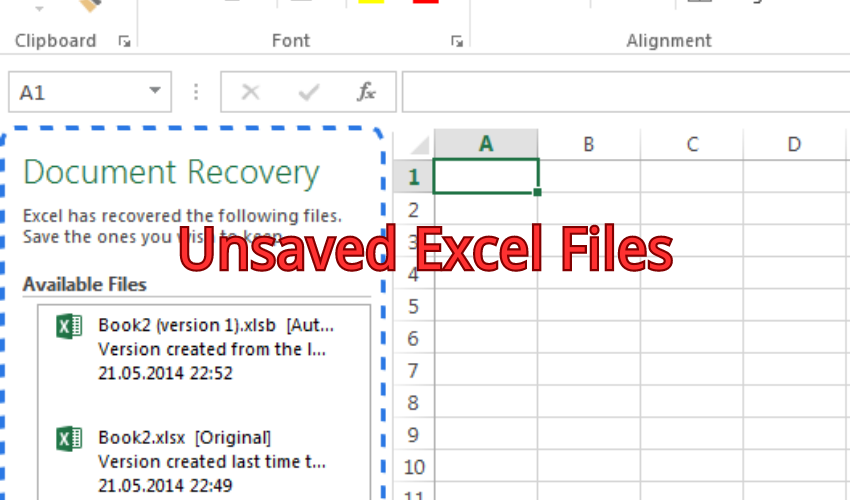
Q5 : Puis-je récupérer un fichier Excel corrompu qui n’a pas été enregistré ?
Récupérer un fichier Excel corrompu non enregistré peut être difficile, mais ce n'est pas impossible. Les logiciels de récupération de données comme 4DDiG ont souvent la capacité de récupérer et de réparer des fichiers Excel corrompus. Cependant, le succès de la récupération dépend de l'étendue de la corruption et de l'état des données du fichier.
Q6 : Existe-t-il des mesures préventives pour éviter de perdre des fichiers Excel non enregistrés à l'avenir ?
Oui, vous pouvez prendre quelques mesures préventives pour éviter de perdre des fichiers Excel non enregistrés. Tout d'abord, pensez à sauvegarder régulièrement votre travail en utilisant les options « Enregistrer » ou « Enregistrer sous » dans Excel. De plus, envisagez d'activer la fonction de récupération automatique avec un intervalle de temps plus court pour minimiser la perte de données en cas de crash ou de fermeture accidentelle.
Q7 : Puis-je récupérer un fichier Excel non enregistré sur un Mac ?
Oui, le processus de récupération d'un fichier Excel non enregistré sur un Mac est similaire à celui sur un PC Windows. Vous pouvez utiliser la fonction de récupération automatique d'Excel ou utiliser un logiciel de récupération de données compatible avec macOS pour rechercher et récupérer le fichier non enregistré.
Q8 : Dans combien de temps dois-je tenter de récupérer un fichier Excel non enregistré ?
Il est recommandé de tenter le processus de récupération d'un fichier Excel non enregistré dès que possible. Plus vous attendez, plus les chances que le fichier temporaire soit écrasé ou perdu en raison des opérations du système sont élevées. Une action rapide peut augmenter considérablement les chances de réussite du rétablissement.
4. Le résultat
La perte d'un fichier Excel non enregistré peut être une expérience frustrante, mais il existe différentes méthodes disponibles pour récupérer vos précieuses données. En utilisant les fonctionnalités intégrées d'Excel telles que la récupération automatique et la récupération des classeurs non enregistrés, vous pouvez augmenter vos chances de récupérer le fichier non enregistré. De plus, les logiciels de récupération de données comme 4DDIG fournit une option fiable pour analyser et récupérer des fichiers Excel non enregistrés ou supprimés. N'oubliez pas d'agir rapidement, de suivre les étapes recommandées et d'envisager de mettre en œuvre des mesures préventives pour minimiser le risque de perte de fichiers Excel non enregistrés à l'avenir.
