Des moyens rapides pour résoudre le problème « Le transfert directement depuis l'iPhone ne fonctionne pas »

Existe-t-il une meilleure façon de transférer des données entre iPhones ? Comment pouvons-nous garantir une migration rapide et sans problème du contenu d’un ancien iPhone vers un nouveau ? Dans cet article, nous explorons des solutions efficaces au problème courant du « Le transfert directement depuis l'iPhone ne fonctionne pas ».
1. Qu'est-ce que le « Transfert direct depuis l'iPhone » ?
« Transférer directement depuis l'iPhone » est une fonctionnalité révolutionnaire introduite par Apple, conçue pour simplifier et accélérer le processus de transfert de données et de paramètres d'un iPhone à un autre. Cette fonctionnalité transforme complètement la façon dont les utilisateurs migrent vers un nouvel iPhone, éliminant le besoin de sauvegardes et de transferts de données fastidieux via des périphériques de stockage intermédiaires ou des services cloud.

Avec « Transférer directement depuis l'iPhone », les utilisateurs peuvent transférer en toute transparence l'intégralité de leurs données, y compris leurs photos, vidéos, contacts, messages, applications et paramètres, de leur ancien iPhone vers leur nouveau en quelques clics. Le processus exploite la technologie de pointe de communication en champ proche (NFC) combinée aux algorithmes propriétaires d'Apple, permettant une connexion rapide et sécurisée entre les deux appareils.
2. Comment fonctionne le « Transfert direct depuis l'iPhone » ?
Placez l'ancien et le nouveau iPhone près l'un de l'autre, presque en se touchant.
Une invite intuitive à l'écran apparaît sur les deux appareils, guidant les utilisateurs tout au long du processus de transfert.
Les deux iPhones établissent une connexion directe et cryptée via NFC, garantissant que toutes les données sont transférées en toute sécurité et sans aucun serveur intermédiaire.
Les appareils analysent et identifient rapidement les données à transférer, garantissant que seules les informations pertinentes sont déplacées, réduisant ainsi les temps de transfert.

L'utilisateur se voit présenter un aperçu des données à transférer et a la possibilité de personnaliser le processus, comme exclure des applications spécifiques ou sélectionner certains albums photo.
Une fois que l'utilisateur confirme le transfert, le processus commence et les données migrent de manière transparente de l'ancien iPhone vers le nouveau.
Une fois le transfert terminé, le nouvel iPhone sera une quasi-réplique de l’ancien, avec toutes les données, paramètres et préférences conservés, offrant ainsi une expérience familière et sans effort.
3. Pourquoi le transfert direct depuis l'iPhone ne fonctionne pas ?
3.1 Compatibilité matérielle et logicielle
Le transfert direct entre iPhones nécessite que les deux appareils disposent de capacités matérielles et logicielles compatibles. Si les anciens et les nouveaux iPhones présentent des différences significatives dans leurs composants internes ou leurs versions logicielles, le processus de transfert direct peut rencontrer des problèmes de compatibilité.
3.2 Portée NFC limitée
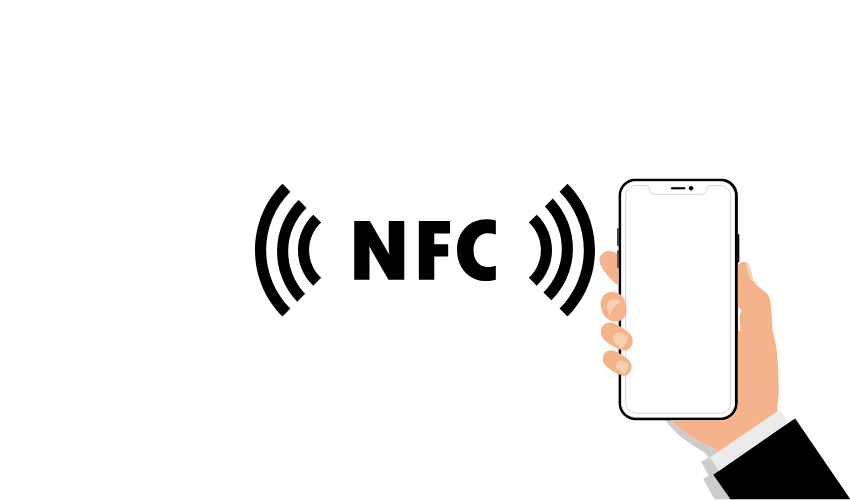
La communication en champ proche (NFC) a une portée relativement courte, généralement de quelques centimètres. Si les appareils ne sont pas suffisamment proches ou s'il y a des obstacles entre eux pendant le transfert, la connexion NFC peut être faible, provoquant des interruptions du transfert de données.
3.3 Connectivité réseau
Bien que le « Transfert directement depuis l'iPhone » utilise principalement NFC pour le transfert de données, il peut également nécessiter une connexion Internet stable pour certaines tâches ou processus de vérification. Une mauvaise connectivité réseau ou un accès Internet restreint peuvent entraver le transfert.
3.4 Grands volumes de données
Si les données transférées sont volumineuses, comme une immense photothèque, un grand nombre d'applications ou des gigaoctets de vidéos, le processus peut prendre plus de temps et il est possible qu'il soit interrompu en raison des limitations des ressources ou de la connectivité de l'appareil. .
3.5 Problèmes logiciels
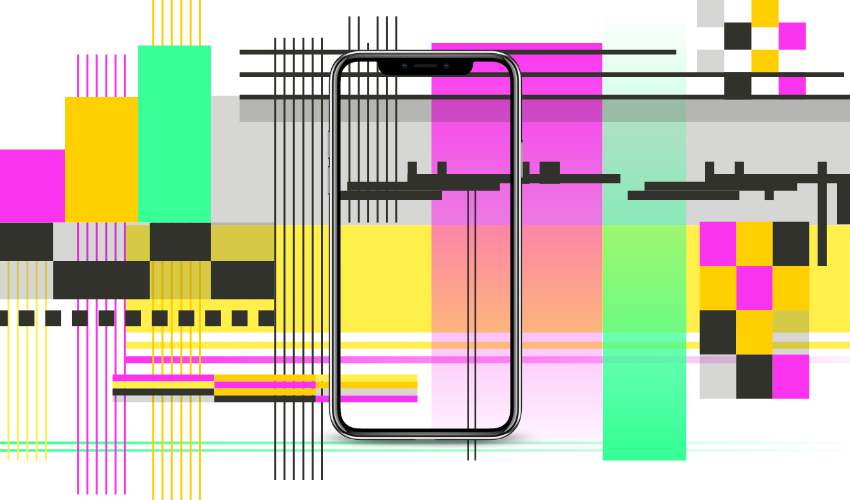
Comme toute fonctionnalité logicielle, « Transfert directement depuis l'iPhone » peut présenter des bugs ou des problèmes occasionnels, entraînant des erreurs inattendues pendant le processus de transfert.
3.6 Restrictions de sécurité
Pour garantir la confidentialité et la sécurité des données, certaines applications et paramètres peuvent ne pas être transférables directement entre appareils. Cela peut être le cas de certaines données sensibles ou contenus cryptés.
3.7 Interférence de l'utilisateur
Une erreur de l'utilisateur, telle qu'une interruption accidentelle du processus, le non-respect des instructions à l'écran ou la déconnexion prématurée des appareils, peut entraîner des problèmes de transfert.
3.8 Applications et données tierces
Bien qu'Apple vise à transférer la plupart des données et applications de manière transparente, certaines applications ou données tierces peuvent ne pas être entièrement compatibles avec la méthode de transfert direct, nécessitant des étapes supplémentaires ou une réinstallation manuelle.
4. Comment résoudre le problème qui ne peut pas être transféré directement depuis l'iPhone ?
Si vous rencontrez des difficultés en essayant de transférer directement d'un iPhone à un autre, vous pouvez suivre plusieurs instructions pour dépanner et résoudre le problème. Voici un guide détaillé pour vous aider à résoudre le problème :
Méthode n°1 : vérifier la compatibilité et les versions du logiciel
Assurez-vous que votre ancien et votre nouveau iPhone sont compatibles avec la fonctionnalité « Transférer directement depuis l'iPhone ». De plus, vérifiez que les deux appareils exécutent la dernière version iOS disponible. Pour vérifier les mises à jour :
Sur les deux iPhones, accédez à « Paramètres ».
Appuyez sur « Général ».
Sélectionnez « Mise à jour du logiciel » et vérifiez si des mises à jour sont disponibles. Si des mises à jour sont trouvées, téléchargez-les et installez-les sur les deux appareils.
Méthode n°2 : redémarrer les deux iPhones
Les problèmes temporaires qui surviennent pendant le processus de transfert peuvent souvent être résolus en redémarrant simplement le système. Suivez ces étapes pour redémarrer les deux iPhones :
Sur chaque iPhone, maintenez enfoncés simultanément le bouton d’alimentation (situé sur le côté ou sur le dessus de l’appareil) et l’un ou l’autre des boutons de volume.
Faites glisser le curseur « Éteindre » pour éteindre l'appareil.
Maintenez le bouton d'alimentation enfoncé pendant quelques secondes, puis relâchez-le. L'appareil reprendra lorsque le logo Apple apparaîtra.
Méthode n°3 : Vérifiez NFC et Bluetooth
Assurez-vous que NFC et Bluetooth sont activés sur les deux iPhones pour faciliter un transfert réussi. Pour vérifier et activer ces paramètres :
Sur les deux iPhones, accédez à « Paramètres ».
Appuyez sur « Bluetooth » et assurez-vous qu'il est activé.
Accédez à nouveau au sous-menu « Touch ID & Passcode » ou « Face ID & Passcode » dans « Paramètres ».
Entrez votre mot de passe pour accéder aux paramètres.
Faites défiler vers le bas et assurez-vous que « NFC » est activé.
Méthode n°4 : vérifier la connectivité réseau
Vérifiez que les deux iPhones sont connectés à un réseau Wi-Fi stable. Le « Transfert directement depuis l'iPhone » peut nécessiter une connectivité Internet pour certaines tâches. Pour vous assurer que votre Wi-Fi fonctionne correctement, procédez comme suit :
Sur les deux iPhones, accédez à « Paramètres ».
Appuyez sur « Wi-Fi » et assurez-vous qu'il est activé.
Si vous y êtes invité, choisissez votre réseau sans fil et saisissez son mot de passe.
Méthode n°5 : réinitialiser les paramètres réseau (facultatif)
Essayez de réinitialiser les paramètres réseau sur les deux iPhones si le problème persiste. Cette action supprimera les mots de passe Wi-Fi et d'autres paramètres liés au réseau, alors soyez prêt à ressaisir vos informations d'identification Wi-Fi par la suite.
Sur les deux iPhones, accédez à « Paramètres ».
Appuyez sur « Général ».
Faites défiler vers le bas et sélectionnez « Réinitialiser ».
Sélectionnez « Réinitialiser les paramètres réseau » et confirmez l'action.
Méthode n°6 : contacter l'assistance Apple
Si le problème persiste malgré les étapes ci-dessus, envisagez de contacter l'assistance Apple pour obtenir de l'aide. Ils peuvent fournir des conseils personnalisés et résoudre des problèmes spécifiques liés à vos appareils.
N'oubliez pas qu'il est essentiel de sauvegarder régulièrement vos données sur iCloud ou iTunes par mesure de précaution avant de tenter toute mesure de dépannage. De cette façon, vous pouvez garantir que vos précieuses données restent en sécurité même si le processus de transfert direct rencontre des difficultés.
5. Comment résoudre le problème rapidement ?
Pour résoudre le problème rapidement et efficacement, vous pouvez utiliser un logiciel tiers comme « MobileTrans » ou « Tenorshare iCareFone » pour faciliter le transfert ou la sauvegarde des données de votre iPhone. Ces outils offrent des interfaces conviviales et peuvent vous aider à transférer ou sauvegarder rapidement vos données.
5.1 Transfert de données iPhone sans effort à l'aide de MobileTrans
Étape 1 : Téléchargez le logiciel MobileTrans
Téléchargez et installez le MobileTrans logiciel sur votre ordinateur Mac ou Windows.
Étape 2 : lancez MobileTrans et sélectionnez Transfert de téléphone
Après l'installation, lancez le logiciel MobileTrans. Depuis l'interface Accueil, cliquez sur « Transfert de téléphone » puis sélectionnez le mode « Téléphone à téléphone ».
Étape 3 : Connectez les iPhones à l'ordinateur
Connectez les deux iPhones à votre ordinateur à l'aide de leurs câbles USB respectifs. Attendez que MobileTrans détecte les appareils. Si nécessaire, utilisez le bouton Flip pour changer l'emplacement des deux iPhones.
Étape 4 : Sélectionnez les données à transférer
Cochez les cases à côté des données que vous souhaitez transférer entre les iPhones, telles que des photos, des contacts, des messages, etc.
Étape 5 : Démarrer le processus de transfert
Cliquez sur le bouton Démarrer pour lancer le processus de transfert de données. MobileTrans commencera alors à transférer les données sélectionnées de l'ancien iPhone vers le nouveau.
Étape 6 : Vérifiez le transfert de données
Attendez la fin du processus de transfert. Une fois terminé, déconnectez les iPhones de l'ordinateur et vérifiez les données sur votre nouvel iPhone pour vous assurer que tout a été transféré avec succès.
5.2 Protégez les données de votre iPhone avec Tenorshare iCareFone Backup
Étape 1 : Téléchargez et installez iCareFone
Télécharger et installer Tenorshare iCareFone sur ton ordinateur.
Étape 2 : Connectez l'ancien iPhone et sélectionnez « Sauvegarder et restaurer »

Connectez votre ancien iPhone à l'ordinateur à l'aide d'un câble USB. Lancez iCareFone et sélectionnez l'option « Sauvegarde et restauration » dans la barre latérale.
Étape 3 : Sélectionnez les données à sauvegarder
Choisissez les données que vous souhaitez sauvegarder de votre ancien iPhone. Vous pouvez sélectionner des photos, des vidéos, des contacts, des messages, etc.
Étape 4 : lancer le processus de sauvegarde
Cliquez sur le bouton « Sauvegarder » pour démarrer le processus de sauvegarde. Attendez qu'il soit terminé.
Étape 5 : Connectez le nouvel iPhone et sélectionnez « Restaurer »
Connectez votre nouvel iPhone à l'ordinateur. Lancez à nouveau iCareFone et sélectionnez l'option « Restaurer ». Choisissez la sauvegarde que vous avez effectuée à partir de votre ancien iPhone.
Étape 6 : restaurer les données sur le nouvel iPhone
Cliquez sur le bouton « Restaurer » pour transférer les données sauvegardées de votre ancien iPhone vers le nouveau.
Étape 7 : Vérifiez le processus de restauration
Attendez la fin du processus de restauration et une fois terminé, déconnectez votre nouvel iPhone de l'ordinateur et vérifiez si toutes les données ont été transférées avec succès.
6. Réflexions finales
Rencontrer des problèmes avec le « Transfert directement depuis l'iPhone » peut être frustrant, mais il existe des solutions rapides et efficaces. En utilisant des logiciels tiers tels que MobileTrans ou Tenorshare iCareFone , les utilisateurs peuvent transférer efficacement des données ou créer des sauvegardes de leur ancien iPhone vers le nouveau.








