Convertissez facilement : les meilleurs convertisseurs PDF en Word

1. Pourquoi convertir un PDF en Word ?
La nécessité de convertir un fichier PDF au format Word peut survenir pour diverses raisons. Voici quelques-uns des principaux facteurs qui nécessitent la conversion :

Raison n°1 : possibilité de modification
Les fichiers PDF sont conçus pour être non modifiables, ce qui est idéal pour maintenir l'intégrité d'un document, mais peut s'avérer frustrant lorsque vous devez apporter des modifications. La conversion d'un PDF en Word vous permet de modifier le contenu du document selon vos besoins.
Raison n°2 : formatage
Les fichiers PDF peuvent parfois rencontrer des problèmes de formatage lorsqu'ils sont ouverts sur différents appareils ou logiciels. La conversion au format Word peut aider à préserver la mise en forme d'origine du document.
Raison n°3 : Collaboration
Lorsque l’on travaille en équipe, il peut être nécessaire de partager un document dans un format modifiable par tous. La conversion d'un PDF en Word peut faciliter la collaboration sur un document.
Raison n°4 : l'accessibilité
Certains utilisateurs peuvent exiger qu'un document soit dans un format plus accessible, tel que Word, afin d'utiliser des technologies d'assistance telles que les lecteurs d'écran.
Raison n°5 : Archivage
La conversion d'un PDF en Word peut faciliter l'archivage et le stockage de documents dans un format consultable.
2. Meilleurs convertisseurs PDF en Word
- Wondershare PDFelement

Éditeur PDF complet incluant une fonctionnalité de conversion PDF vers Word
Principales caractéristiques: Conversion par lots, prise en charge OCR, conservation du formatage, fusion et fractionnement de documents
Avantages:
Interface conviviale
Options d'édition polyvalentes
Capacités de conversion robustes
Les inconvénients:
Certaines fonctionnalités avancées nécessitent un paiement supplémentaire
â'¡Convertisseur PDF EaseUS
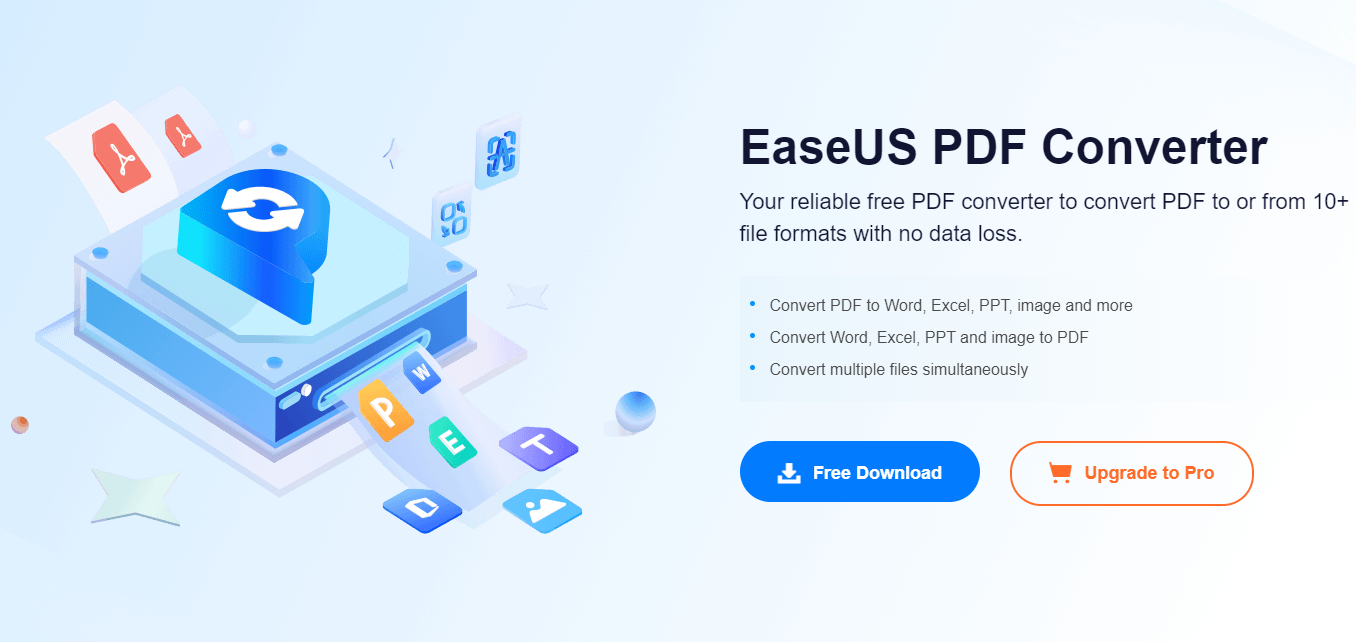
Convertisseur PDF en Word efficace avec une interface simple
Principales caractéristiques: Conversion par lots, conversion de page sélective, conservation automatique du formatage
Avantages:
Vitesse de conversion rapide
Prix abordable
Interface facile à utiliser
Les inconvénients:
Fonctionnalités d'édition avancées limitées
Problèmes de compatibilité occasionnels
â'¢Adobe Acrobat Pro DC

Éditeur PDF standard de l'industrie qui inclut une fonctionnalité de conversion PDF vers Word
Principales caractéristiques: Conservation avancée du formatage, prise en charge OCR, conversion par lots, intégration cloud
Avantages:
Capacités d'édition étendues
Flux de travail PDF personnalisables
Mises à jour cohérentes
Les inconvénients:
Prix cher
Interface complexe pour les débutants
Problèmes de performances sur le matériel plus ancien
â'£Nitro Pro

Éditeur et convertisseur PDF tout-en-un axé sur la collaboration
Principales caractéristiques: Prise en charge OCR, conversion par lots, intégration cloud, fonctionnalité de signature électronique
Avantages:
Des outils de collaboration puissants
Options de stockage basées sur le cloud
Flux de travail personnalisables
Les inconvénients:
Certaines fonctionnalités nécessitent un paiement supplémentaire
Problèmes de compatibilité occasionnels
â'¤Foxit PhantomPDF
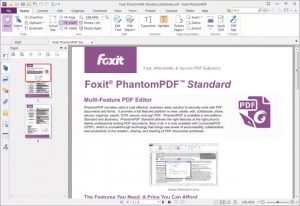
Éditeur et convertisseur PDF de niveau entreprise avec un large éventail de fonctionnalités
Principales caractéristiques: Conversion par lots, prise en charge OCR, conservation du formatage, outils de collaboration documentaire
Avantages:
Ensemble complet d'outils d'édition
Options de sécurité des documents de haut niveau
Interface personnalisable
Les inconvénients:
Prix élevé pour l’ensemble complet des fonctionnalités
Courbe d'apprentissage abrupte pour certaines fonctionnalités avancées
3. Considérations pour choisir le meilleur convertisseur PDF en Word
✎Précision de conversion
Les meilleurs convertisseurs PDF en Word devraient être capables de convertir avec précision le texte, les images et le formatage d'un PDF au format Word modifiable.
✎Traitement par lots
Si vous devez convertir plusieurs PDF à la fois, recherchez un logiciel proposant un traitement par lots pour gagner du temps.
✎Support OCR
Si vous devez convertir des PDF numérisés, assurez-vous que le logiciel prend en charge la reconnaissance optique de caractères (OCR) pour reconnaître le texte de l'image et le convertir en texte modifiable.
✎Conservation du formatage
Recherchez un logiciel capable de conserver la mise en forme du document original, comme les polices, les styles et la mise en page.
✎Interface utilisateur
La facilité d'utilisation du logiciel dépend de son interface utilisateur simple et bien organisée.
✎Prix
Le coût du logiciel est également un facteur important à considérer, car les prix peuvent varier considérablement en fonction des fonctionnalités proposées.
✎Sécurité
Lorsque vous traitez des documents sensibles ou confidentiels, il est crucial de vous assurer que le logiciel que vous utilisez met en œuvre des mesures de sécurité adéquates pour protéger vos données.
4. Comment convertir un PDF en Word avec Wondershare PDFelement
Étape 1 : Téléchargez et installez Wondershare PDFelement
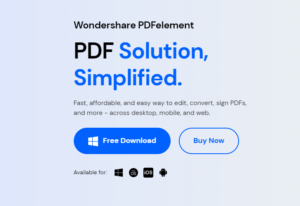
Télécharger et installer Wondershare PDFelement sur ton ordinateur.
Étape 2 : Ouvrir et sélectionner le fichier PDF
Ouvrez Wondershare PDFelement et cliquez sur « Convertisseur » pour sélectionner le document PDF que vous souhaitez convertir.
Étape 3 : Choisissez Word comme format de sortie
Choisissez le format de sortie et les paramètres en fonction de vos préférences.
Étape 4 : Sélectionnez le dossier de sortie et cliquez sur « OK »
Sélectionnez le dossier de sortie, puis cliquez sur « OK » pour démarrer le processus de conversion.
Étape 5 : Attendez la fin de la conversion
Attendez que le logiciel ait fini de convertir le PDF en Word.
Étape 6 : Vérifier le document Word converti
Une fois la conversion terminée, examinez le document Word converti pour vous assurer que tout le contenu est conservé.
5. Guide étape par étape sur la façon de convertir un PDF en Word avec EaseUS PDF Converter
Étape 1 : Téléchargez et exécutez EaseUS PDF Converter
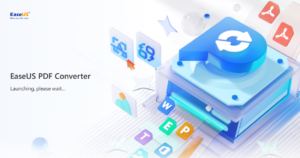
Télécharger et installer Convertisseur EaseUS PDF sur ton ordinateur.
Étape 2 : Sélectionnez le document PDF à convertir dans EaseUS PDF Converter
Ouvrez EaseUS PDF Converter et cliquez sur « PDF vers Word » pour sélectionner le document PDF que vous souhaitez convertir.
Étape 3 : Choisissez le format de sortie de votre document converti
Une fois le fichier PDF ajouté, sélectionnez « Format converti » pour choisir le format de sortie dans le menu déroulant.
Étape 4 : Enregistrez votre document à votre emplacement préféré
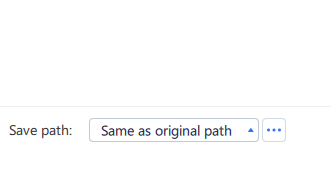
Vous pouvez enregistrer le document à l'emplacement souhaité sur votre ordinateur en cliquant sur « Enregistrer le chemin ».
Étape 5 : Démarrez le processus de conversion dans EaseUS PDF Converter
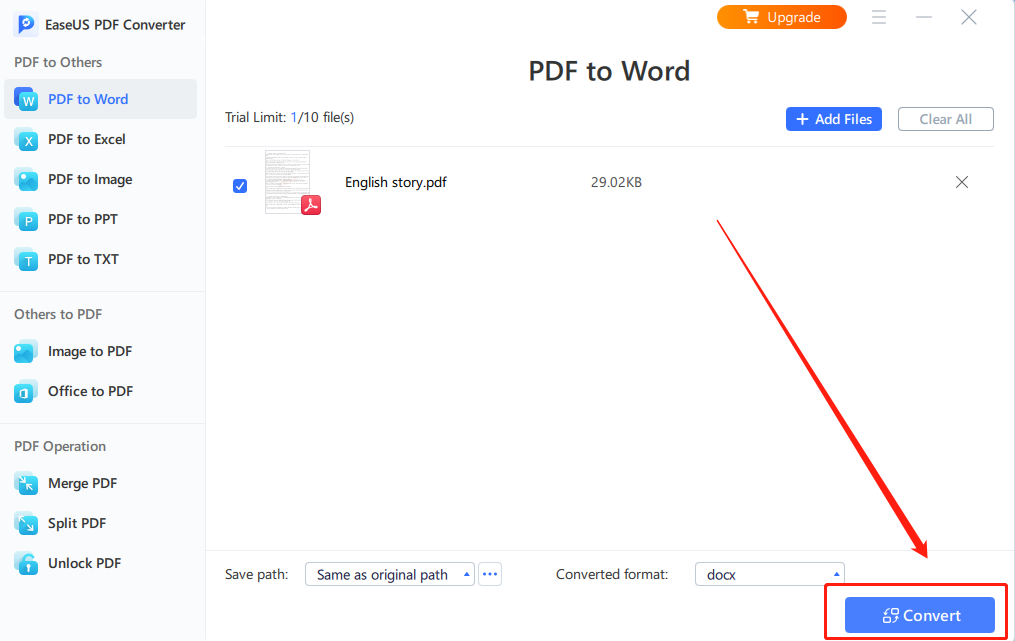
Cliquez sur « Convertir » pour démarrer le processus de conversion.
Étape 6 : Attendez la fin du processus de conversion
Attendez que le logiciel ait fini de convertir le PDF en Word. Le temps requis est proportionnel à la taille du fichier et aux performances de votre machine.
Étape 7 : ouvrez votre document Word converti dans une nouvelle fenêtre
Une fois la conversion terminée, le document Word converti s'ouvrira automatiquement dans une nouvelle fenêtre.
6. Réflexions finales
En conclusion, la conversion de PDF au format Word peut être utile pour diverses raisons. La possibilité de modifier, de collaborer et d'accéder facilement au contenu d'un document rend le processus de conversion inestimable pour de nombreux utilisateurs. Connaître les meilleurs convertisseurs PDF en Word et les principales considérations pour choisir le bon peut aider à simplifier le processus. Et en suivant nos guides d'utilisation étape par étape Wondershare PDFelement et Convertisseur EaseUS PDF , il est possible de convertir facilement et efficacement des PDF en Word en quelques clics.









