Comment filtrer un enregistrement sur Samsung A13 : le guide ultime

Comment filtrer efficacement les enregistrements sur votre Samsung A13 ? Avez-vous du mal à trouver la bonne méthode d’enregistrement d’écran ? Dans ce guide, nous explorerons différentes approches de l'enregistrement d'écran sur le Samsung A13.
1. Comment effectuer un enregistrement d'écran sur Samsung A13 à l'aide de l'enregistreur d'écran intégré ?
Étape 1 : Recherchez l'icône d'enregistrement d'écran dans le panneau d'accès rapide en faisant glisser vers le bas depuis le haut de l'écran.
Étape 2 : Si l'icône n'est pas visible, appuyez sur l'icône d'édition (trois points verticaux) dans le panneau rapide.
Étape 3 : Dans le menu flottant, sélectionnez « Ordre des boutons » pour modifier les boutons du panneau rapide.
Étape 4 : Recherchez l'icône d'enregistrement d'écran et faites-la glisser vers le panneau rapide.
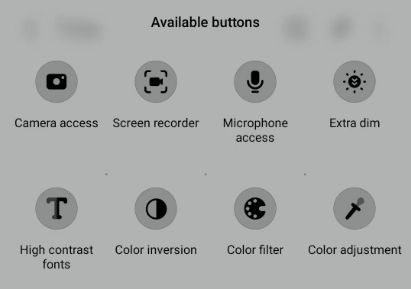
Étape 5 : Pour démarrer l'enregistrement, appuyez simultanément sur les boutons d'augmentation du volume et d'alimentation ou appuyez sur l'icône d'enregistrement d'écran dans le panneau rapide.
Étape 6 : Accordez à l'application d'enregistrement d'écran les autorisations nécessaires pour accéder aux photos, au microphone et aux fichiers si vous y êtes invité.
Étape 7 : Choisissez les options d'enregistrement (son, sons du système, microphone) et cliquez sur « Démarrer l'enregistrement ». L'enregistrement commencera après un compte à rebours de 3 secondes.
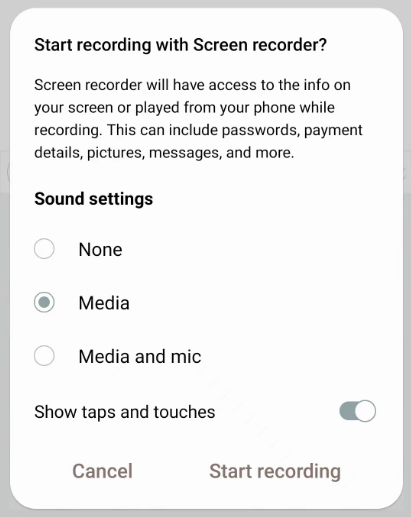
Étape 8 : Pour arrêter l'enregistrement, appuyez sur le bouton d'arrêt carré ou ouvrez le panneau de notification et appuyez sur le bouton d'arrêt de l'enregistrement.
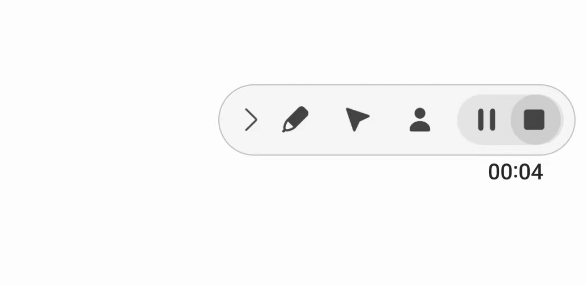
Étape 9 : La vidéo enregistrée sera enregistrée dans la galerie de photos ou dans l'application de galerie par défaut sur votre Samsung A13.
C'est ça ! Suivez ces étapes pour filtrer facilement l’enregistrement sur votre Samsung A13.
2. Comment effectuer un enregistrement d'écran sur Samsung A13 à l'aide d'enregistreurs d'écran ?
2.1 Enregistrer un écran sur Samsung avec AZ Screen Recorder
Étape 1 : Téléchargez et installez AZ Screen Recorder depuis l'App Store.
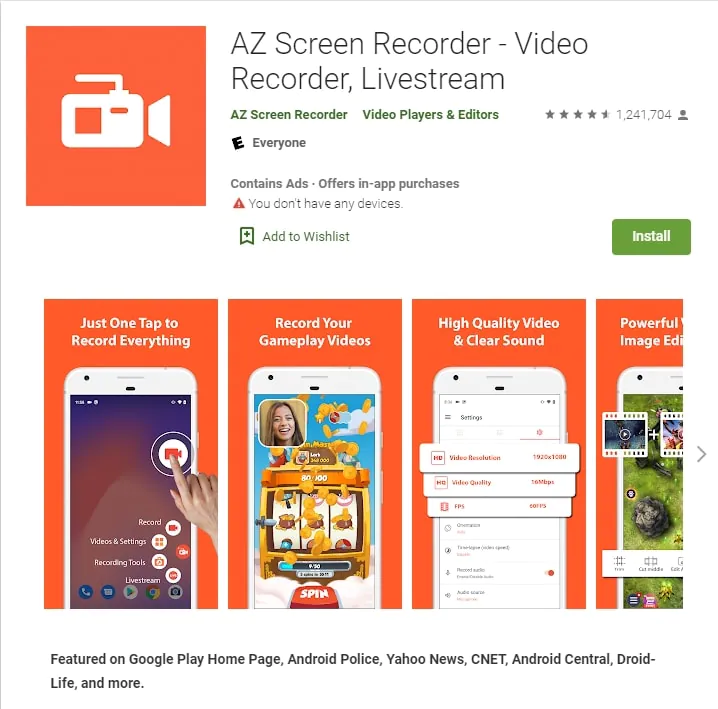
Étape 2 : Ouvrez l'application et appuyez sur l'icône rouge de l'appareil photo pour commencer l'enregistrement.
Étape 3 : Appuyez à nouveau sur l'icône de l'appareil photo pour arrêter l'enregistrement.
Étape 4 : Accédez à l'application Galerie de votre téléphone pour rechercher l'enregistrement d'écran enregistré.
C'est ça ! Suivez ces étapes pour enregistrer votre écran Samsung à l’aide d’AZ Screen Recorder.
2.2 Enregistrer l'écran sur Samsung avec DU Recorder
Étape 1 : Téléchargez et installez l'application DU Recorder depuis l'App Store.
Étape 2 : Lancez l'application et connectez-vous avec votre compte Mobizen ou votre compte Google/Facebook.
Étape 3 : Sur l'écran principal, appuyez sur le bouton « Enregistrer » pour commencer à enregistrer votre écran.
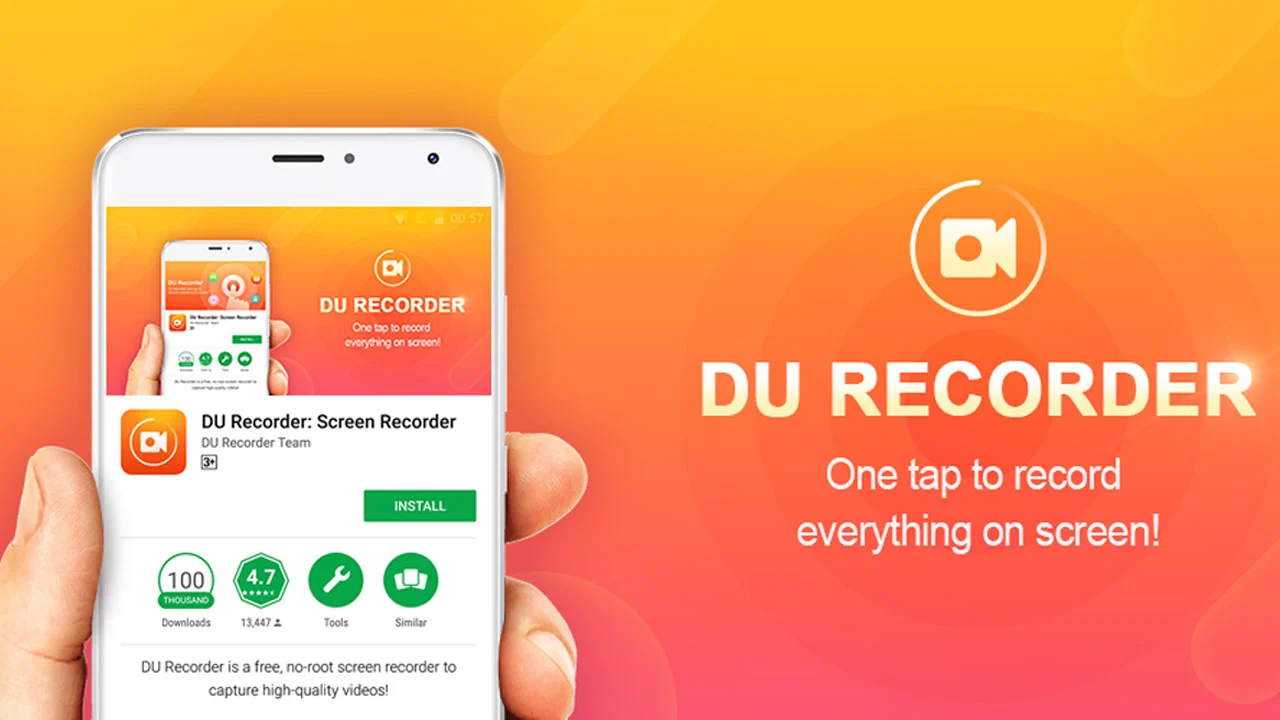
Étape 4 : Facultativement, activez l'enregistrement audio en appuyant sur l'icône du microphone sur le panneau de commande.
Étape 5 : Pour arrêter l'enregistrement, appuyez sur le bouton d'arrêt du panneau de commande ou dans la notification DU Recorder dans l'ombre des notifications.
Étape 6 : Accédez à votre vidéo enregistrée dans la mémoire de stockage interne de l'application en appuyant sur l'icône de la galerie vidéo sur le panneau de commande ou en accédant à la galerie vidéo dans l'application DU Recorder.
3. Comment enregistrer un écran sur PC/Mac ?
3.1 Enregistrer l'écran à l'aide de Wondershare DemoCreator
Lancement Wondershare DémoCréateur et choisissez « Sélectionner un projet d'enregistrement ».
Sélectionnez « Enregistrer l'écran » pour capturer la totalité de l'écran.
Ajustez la taille de l'écran en sélectionnant « Zone personnalisée ».
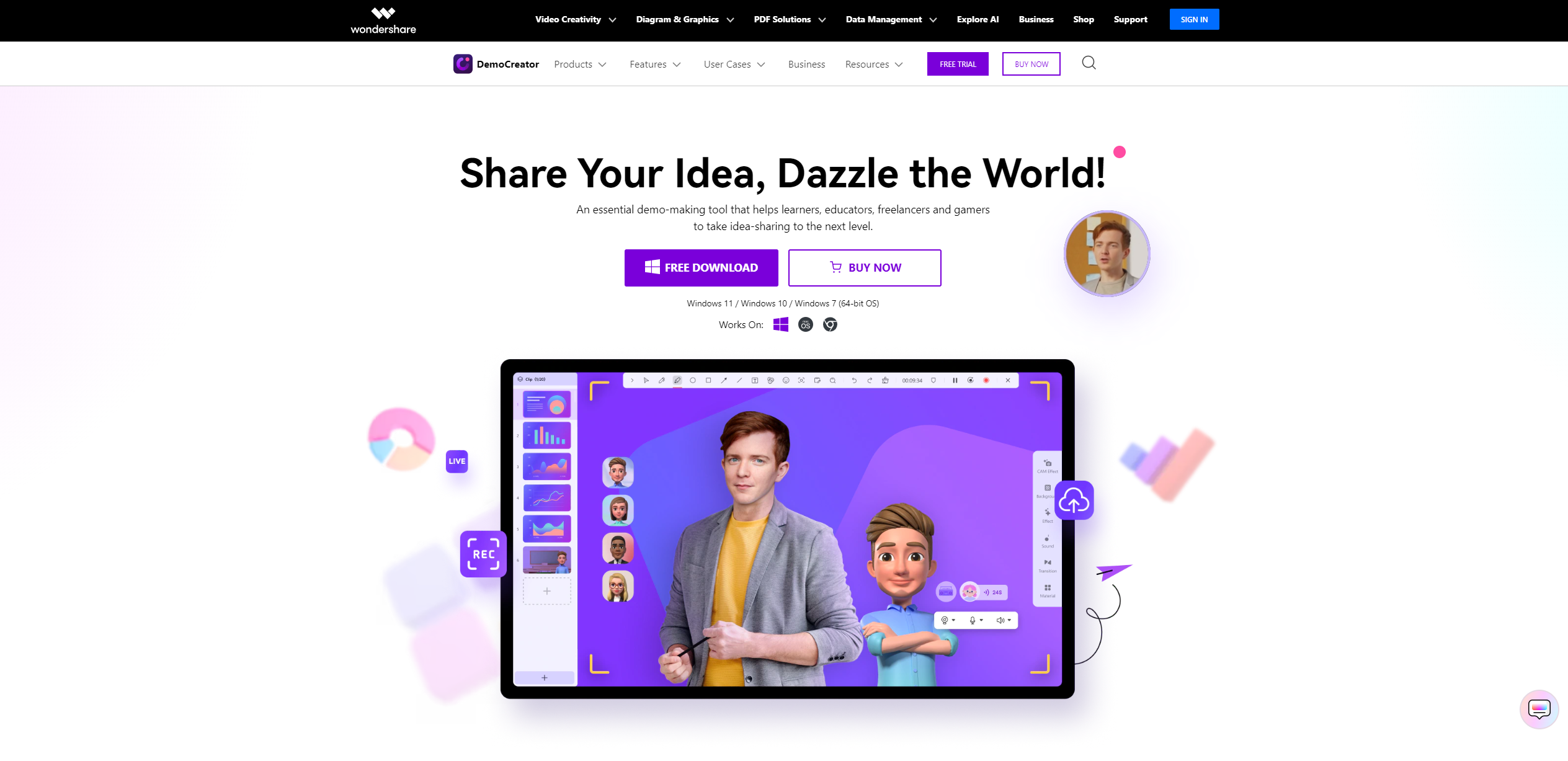
Configurez les paramètres audio et de la caméra, y compris les options de microphone et de webcam.
Cliquez sur « REC » pour démarrer l'enregistrement avec un compte à rebours de trois secondes.
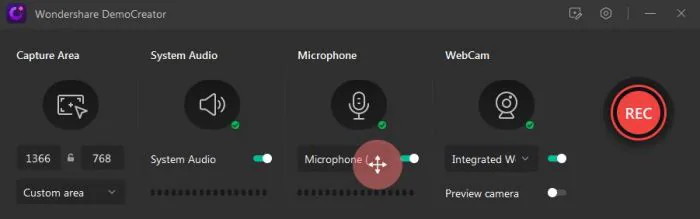
Appuyez sur F9 ou sur le bouton pause pour mettre en pause/reprendre, puis cliquez sur « Stop » ou appuyez sur F10 pour terminer l'enregistrement.
L'enregistrement s'ouvrira dans le Éditeur DemoCreator pour une édition ultérieure.
3.2 Enregistrer l'écran à l'aide de l'enregistreur d'écran HitPaw
Lancement Enregistreur d'écran HitPaw et choisissez entre « Enregistrement » ou « Live » en fonction de vos besoins.
Si vous sélectionnez « Enregistrer », configurez les sources d'enregistrement, appliquez des modèles, ajoutez des autocollants ou des textes pour obtenir les effets souhaités.
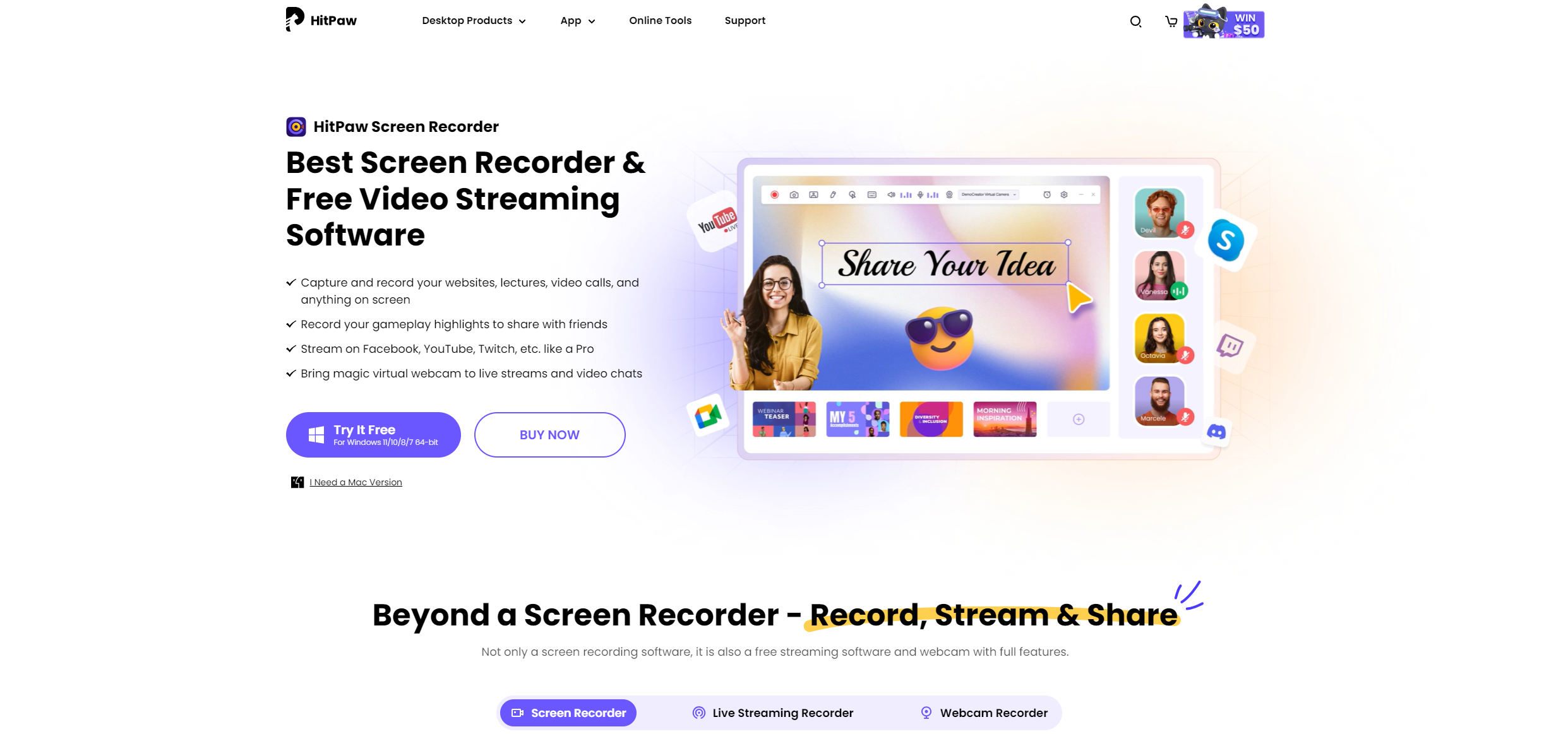
Commencez à enregistrer ou à présenter votre contenu pour des plateformes de streaming ou des réunions vidéo.
4. Comment résoudre le problème « L'enregistrement ne démarre pas ou est interrompu » ?
Étape 1 : Téléchargez et installez
ReiBoot pour Android
sur ton ordinateur.
Étape 2 : Connectez votre appareil Samsung A13 à l'ordinateur à l'aide d'un câble USB.

Étape 3 : Activez le débogage USB sur votre appareil en suivant les instructions spécifiques fournies par le programme.
Étape 4 : Lancez ReiBoot pour Android et cliquez sur la fonctionnalité « Un clic pour entrer en mode de récupération ».

Étape 4 : Attendez quelques secondes pendant que le programme met votre appareil en mode de récupération. Votre Samsung devrait passer avec succès en mode de récupération Android.
5. Le résultat
L'enregistrement d'écran sur Samsung A13 peut être effectué à l'aide de l'enregistreur intégré ou d'applications tierces telles que AZ Screen Recorder ou DU Recorder. Sur PC/Mac, des outils comme Wondershare DemoCreator et HitPaw Screen Recorder offrent des capacités d'enregistrement. Si vous rencontrez des problèmes, ReiBoot pour Android peut aider à résoudre les problèmes. Suivez les étapes pour une expérience d’enregistrement fluide sur Samsung A13 ou sur un ordinateur.
