Supprimer les filigranes dans Photoshop : un guide étape par étape

Les filigranes sont couramment utilisés pour protéger et identifier les images numériques, mais ils peuvent parfois être indésirables ou obstructifs. Dans cet article, nous explorons différentes méthodes pour supprimer les filigranes à l'aide d'Adobe Photoshop, un logiciel de retouche d'images largement utilisé. Que vous soyez un photographe professionnel ou simplement quelqu'un cherchant à améliorer ses images personnelles, la compréhension de ces techniques peut s'avérer inestimable.
1. Comment supprimer les filigranes dans Photoshop ?
Méthode 1 : Outil de tampon de clonage
Pour supprimer les filigranes d'une image dans Photoshop, vous pouvez utiliser l'outil Clone Stamp. Suivez les étapes ci-dessous pour comprendre comment éliminer un filigrane à l'aide de cet outil :
Étape 1 : Importation et configuration des couches
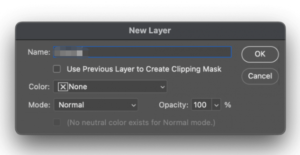
Importez l'image dans Photoshop et ajoutez un nouveau calque à l'aide de l'option « Ajouter un nouveau calque » dans le panneau Calques. Alignez le nouveau calque avec le calque d'arrière-plan en sélectionnant l'option de position de verrouillage.
Étape 2 : Outil de tampon de clonage
Dans la barre d'outils de gauche, choisissez « Outil Tampon de clonage ». Échantillonnez les pixels des zones proches du filigrane en maintenant la touche Alt enfoncée et en cliquant sur la zone souhaitée. Relâchez la touche Alt et commencez à tamponner le filigrane pour le supprimer.
Étape 3 : Outil Pinceau de guérison
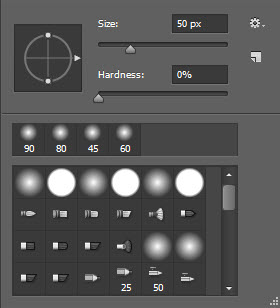
S'il reste des restes du filigrane, sélectionnez l'outil Pinceau de guérison dans la barre d'outils. Faites un clic droit sur l'image et ajustez les paramètres du pinceau en termes de taille et de dureté.
Étape 4 : Supprimer le filigrane
Échantillonnez à nouveau les pixels et utilisez de petits clics pour peindre sur l'image, en éliminant progressivement le filigrane. Continuez à peindre jusqu'à ce que le filigrane soit complètement supprimé.
En suivant ces étapes, vous pouvez supprimer efficacement les filigranes de vos images à l'aide de l'outil Clone Stamp de Photoshop.
Méthode 2 : Remplissage sensible au contenu
Pour supprimer les filigranes d'une image dans Photoshop à l'aide de l'outil Content-Aware Fill, procédez comme suit :
Étape 1 : Importer et sélectionner
Ouvrez l'image dans Photoshop. Accédez à l'outil baguette magique depuis les paramètres de Photoshop. Zoomez sur la zone du filigrane. Utilisez l’outil baguette magique pour sélectionner le filigrane.
Étape 2 : Développer et supprimer
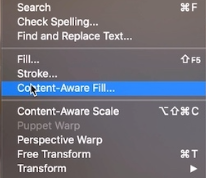
Agrandissez le filigrane sélectionné de 5 pixels. Allez dans « Sélectionner », cliquez sur « Modifier » et choisissez « Développer ». Pour supprimer le filigrane, allez dans « Modifier » > « Remplissage sensible au contenu ». Réglez le mode de fusion sur « Normal » et opacité à 100 %. L'outil supprimera automatiquement le filigrane, révélant l'image sans aucun filigrane.
En suivant ces étapes, vous pouvez utiliser efficacement l'outil Content-Aware Fill de Photoshop pour supprimer les filigranes de vos images.
Méthode 3 : Outil Pinceau de guérison
Pour supprimer les filigranes dans Photoshop à l'aide de l'outil Pinceau de guérison, procédez comme suit :
Étape 1 : Importer et préparer l'image
Importez votre image dans Photoshop. Accédez à la barre d’outils de gauche et sélectionnez l’outil Clone Stamp. Ajustez la dureté et la taille du pinceau selon vos préférences. Faites un clic droit sur l'image pour la retoucher.
Étape 2 : Supprimer le filigrane
Placez votre curseur sur la zone du filigrane et maintenez le bouton Alt enfoncé. Sélectionnez une zone différente de l'image pour extraire les pixels afin de supprimer le filigrane. Relâchez le bouton Alt lorsque vous avez terminé.
Étape 3 : utilisez l'outil Pinceau de guérison
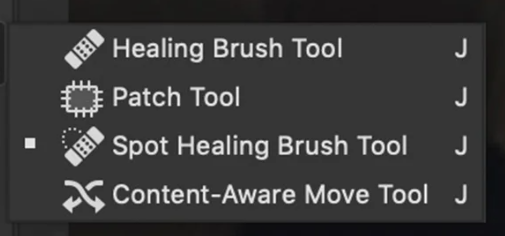
Utilisez le bouton gauche de la souris pour supprimer le filigrane comme vous le souhaitez. Ensuite, choisissez l’outil Pinceau de guérison dans la barre d’outils de gauche. Cliquez avec le bouton droit pour accéder aux paramètres et personnaliser la taille du pinceau.
Étape 4 : Guérir les taches restantes
Pour éliminer les taches restantes, maintenez la touche Alt enfoncée et échantillonnez les pixels du filigrane d'origine. Commencez par une petite zone et étendez-la progressivement pour couvrir la totalité du filigrane.
En suivant ces étapes et en utilisant l'outil Pinceau de guérison dans Photoshop, vous pouvez supprimer efficacement les filigranes de vos images.
Méthode 4 : Outil de correctif
Pour supprimer les filigranes dans Photoshop, vous pouvez utiliser l'outil Patch. Suivez ces étapes pour comprendre comment supprimer un filigrane à l'aide de l'outil Patch :
Étape 1 : Importer et sélectionner
Importez l'image dans Adobe Photoshop. Accédez à l'outil Patch depuis la barre d'outils. Cliquez sur une zone adjacente au filigrane et dessinez une sélection autour d'elle. Relâchez le bouton de la souris puis choisissez la zone de filigrane.
Étape 2 : Patcher et mélanger

Cliquez et faites glisser votre sélection vers une zone similaire de l'image qui se fond parfaitement avec la zone que vous souhaitez masquer. L'outil Patch remplace intelligemment la région sélectionnée par des pixels d'une partie différente de l'image, garantissant un effet de fusion fluide.
Étape 3 : finaliser et enregistrer
Une fois que vous êtes satisfait des résultats, enregistrez le fichier au format TIFF ou PSD pour conserver le calque de retouche séparé créé au cours du processus.
En suivant ces étapes et en utilisant l'outil Patch de Photoshop, vous pouvez supprimer efficacement les filigranes de vos images.
2. Comment supprimer facilement les filigranes ?
Étape 1 : Installer le dissolvant de filigrane HitPaw


Pour supprimer facilement les filigranes des photos sans utiliser Photoshop, commencez par télécharger, installer et lancer Suppresseur de filigrane HitPaw sur votre PC. Importez vos photos en appuyant sur l'option d'importation ou en les faisant glisser et en les déposant dans le programme.
Étape 2 : Mettez en surbrillance la zone du filigrane
Utilisez l'outil Lasso polygonal ou l'outil Chape pour sélectionner et mettre en surbrillance la zone de filigrane. Activez l'option Aperçu et, si nécessaire, téléchargez le modèle d'IA nécessaire au processus de suppression.
Étape 3 : Suppression basée sur l'IA
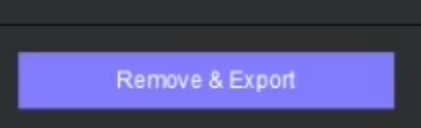
Une fois le modèle IA téléchargé, appuyez à nouveau sur l'option Aperçu et l'outil utilisera la technologie IA pour supprimer de manière transparente le filigrane de votre photo.
Étape 4 : Exporter et enregistrer
Si vous êtes satisfait des résultats de la suppression, appuyez sur l'option Exporter pour enregistrer la photo modifiée. De plus, vous pouvez accéder à l'option Paramètres pour choisir le chemin souhaité pour enregistrer les images exportées.
En suivant ces étapes et en utilisant HitPaw Watermark Remover, vous pouvez facilement supprimer les filigranes de vos photos sans avoir besoin de Photoshop.
3. Conclusion
Adobe Photoshop propose des méthodes efficaces pour supprimer les filigranes des images. Alternativement, des outils comme Suppresseur de filigrane HitPaw proposer des alternatives conviviales. Ces techniques permettent aux utilisateurs d'améliorer les images en éliminant les filigranes indésirables et en obtenant les résultats souhaités.
4. FAQ
Q : Qu'est-ce que le remplissage basé sur le contenu ?
R : Content-Aware Fill est une fonctionnalité d'Adobe Photoshop qui analyse intelligemment les pixels environnants et remplit les zones sélectionnées avec un contenu similaire, permettant ainsi la suppression ou le remplacement transparent d'éléments indésirables tels que les filigranes.
Q : Comment fonctionne l'outil Clone Stamp ?
R : L'outil Clone Stamp de Photoshop permet aux utilisateurs d'échantillonner les pixels d'une zone d'une image et de les cloner sur une autre zone. Cet outil est couramment utilisé pour supprimer les filigranes en remplaçant les pixels du filigrane par des pixels provenant de zones voisines.
Q : Les filigranes peuvent-ils être supprimés automatiquement à l’aide de Photoshop ?
R : Oui, Photoshop propose des outils automatisés tels que Content-Aware Fill qui peuvent supprimer les filigranes des images avec une intervention manuelle minimale. Ces outils utilisent des algorithmes avancés et l'intelligence artificielle pour analyser et remplacer les pixels du filigrane.
