Comment enregistrer des réunions avec Zoom sur Mac : un guide étape par étape

1. Guide étape par étape sur la façon d'enregistrer une réunion sur Mac avec Zoom
Étape 1 : Lancez l'application Zoom sur votre Mac.

Étape 2 : Créez un nouveau rassemblement ou visitez celui que vous connaissez à l'avance.
Étape 3 : Recherchez l’icône d’enregistrement.
Une fois que vous êtes dans la réunion, recherchez l'icône Enregistrer dans le panneau inférieur. Cela ressemble à un cercle avec un point à l'intérieur.

Étape 4 : Pour commencer à enregistrer la réunion, sélectionnez le bouton Enregistrer.
Vous pouvez également utiliser le raccourci Commande + Maj + R pour démarrer l'enregistrement. Si vous devez mettre en pause ou arrêter l'enregistrement, cliquez sur les icônes Pause ou Arrêter situées dans le panneau inférieur. Alternativement, vous pouvez utiliser le raccourci Commande + Maj + P pour suspendre l'enregistrement et Commande + Maj + R pour arrêter l'enregistrement.
Une fois que vous avez arrêté l'enregistrement, Zoom convertira automatiquement l'enregistrement en fichier vidéo et l'enregistrera sur votre ordinateur.
Remarque : Si vous ne voyez pas l'icône Enregistrer dans le panneau inférieur, les paramètres de votre compte peuvent ne pas autoriser l'enregistrement. Vous pouvez contacter votre administrateur Zoom pour activer l'enregistrement pour votre compte.
2. Qu'est-ce qu'EaseUS RecExperts ?
EaseUS RecExperts est un enregistreur d'écran qui permet aux utilisateurs de capturer toute activité sur l'écran de notre ordinateur avec de l'audio. Il offre des modes d'enregistrement flexibles, notamment plein écran, fenêtre ou zone spécifique, webcam et audio uniquement. Les utilisateurs peuvent également personnaliser les paramètres d'enregistrement tels que la résolution, la fréquence d'images et le débit binaire. Avec son interface intuitive et ses fonctionnalités conviviales, EaseUS RecExperts est un excellent choix pour enregistrer des réunions en ligne, des didacticiels, des jeux et bien plus encore.
3. Guide étape par étape sur la façon d'enregistrer une réunion avec EaseUS RecExperts
Si vous n'êtes pas l'hôte de la réunion, vous pouvez utiliser un logiciel tiers comme EaseUS RecExperts pour enregistrer la réunion sur votre Mac. Suivez les étapes ci-dessous pour commencer :
Étape 1 : lancement d'EaseUS RecExperts et ouverture de la réunion Zoom
Accédez à la réunion que vous souhaitez enregistrer et lancez EaseUS RecExperts sur votre appareil.
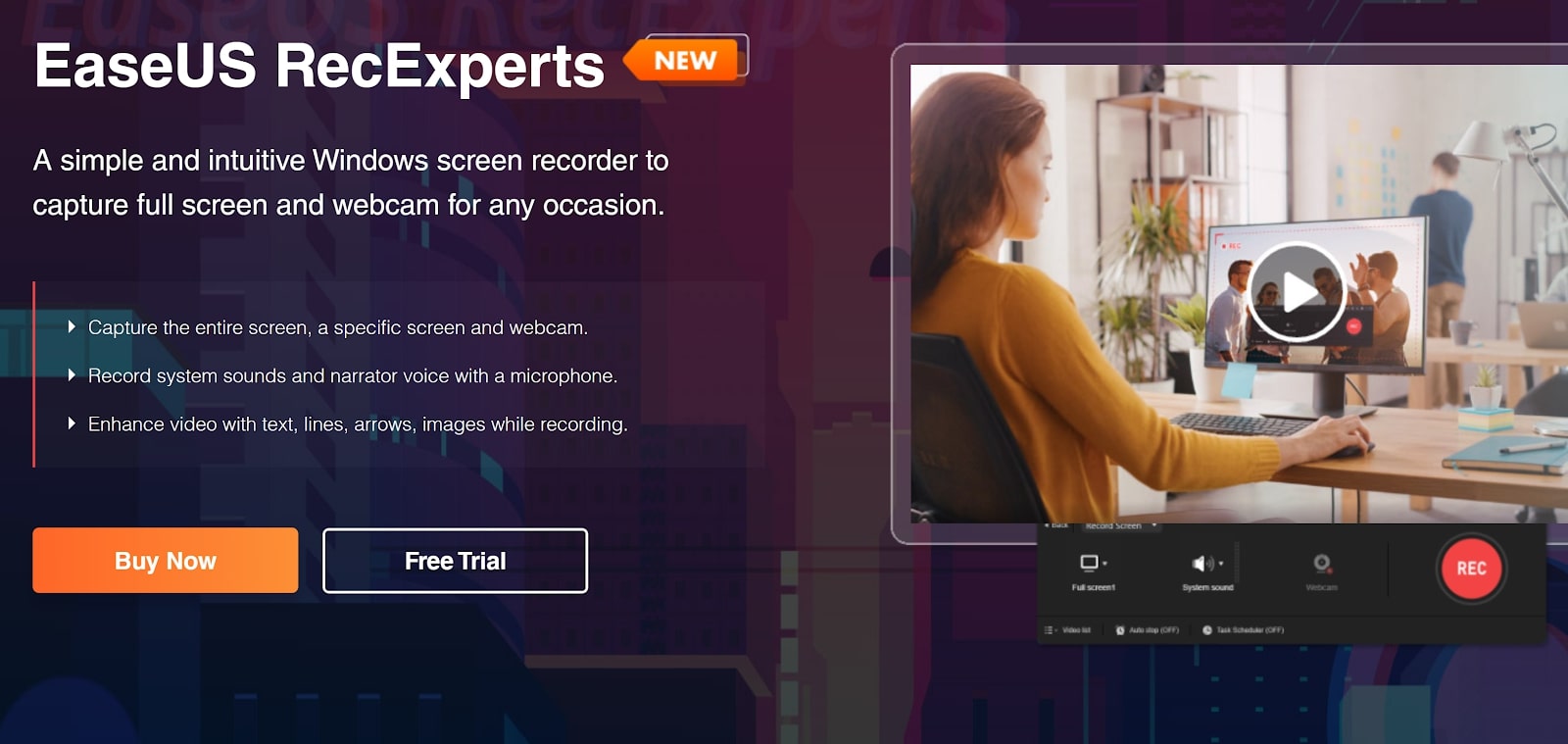
Étape 2 : Choisir le mode d'enregistrement
Sélectionnez le mode d'enregistrement « Plein écran » ou « Région », en fonction de vos besoins.

Étape 3 : Sélection de la source audio pour l'enregistrement
Cliquez sur les boutons appropriés pour choisir si vous souhaitez enregistrer l'audio du système, l'audio du microphone ou aucun audio du tout.
Étape 4 : Démarrage et arrêt de l'enregistrement
Si vous souhaitez commencer à enregistrer la réunion, utilisez le bouton rouge « REC ». Les raccourcis clavier « F10 » et « F9 » peuvent être utilisés respectivement pour mettre en pause et reprendre l'enregistrement.
Étape 5 : pause et reprise de l'enregistrement
Sélectionnez la double barre verticale blanche pour mettre l'enregistrement en pause. Le bouton carré rouge peut être cliqué pour arrêter l'enregistrement.
Une fois l'enregistrement terminé, les vidéos de la réunion seront enregistrées dans la liste contextuelle d'enregistrement.
Remarque : Assurez-vous d'obtenir l'autorisation de l'hôte de la réunion avant d'enregistrer la réunion, car cela peut constituer une violation des protocoles de confidentialité et de sécurité.
4. Conseils pour enregistrer une réunion réussie avec Zoom
â' Vérifiez votre connexion Internet
Une connexion Internet stable est essentielle pour enregistrer une réunion. Assurez-vous que votre vitesse Internet est suffisante pour l’enregistrement et la diffusion de vidéos.
â'¡Choisissez un endroit calme
Enregistrez la réunion dans un endroit calme pour éviter les bruits de fond. Utilisez également un casque pour améliorer la qualité audio.
â'¢Utilisez le bon équipement
Utilisez une webcam et un microphone de bonne qualité pour garantir des images et un son clairs.
â'£Utilisez les bons paramètres d'enregistrement
Assurez-vous de disposer des paramètres d'enregistrement appropriés, tels que la résolution et la fréquence d'images, pour capturer une vidéo et un audio de haute qualité.
â'¤Demander la permission
Demandez toujours la permission avant d’enregistrer une réunion. Certaines réunions peuvent être confidentielles et leur enregistrement sans autorisation peut violer les protocoles de confidentialité et de sécurité.
â'¥Test avant l'enregistrement
Avant de commencer l'enregistrement, testez vos paramètres audio et vidéo pour vous assurer que tout fonctionne correctement.
â'¦Envisagez d'utiliser un outil d'enregistrement tiers
Si vous n'êtes pas l'hôte de la réunion, envisagez d'utiliser un outil d'enregistrement tiers comme EaseUS RecExperts pour enregistrer la réunion.
5. Dépannage des problèmes courants lors de l'enregistrement d'une réunion à l'aide de Zoom
â ¶Le bouton d'enregistrement est grisé
Si le bouton d'enregistrement est grisé, cela signifie que l'hôte de la réunion a peut-être désactivé la fonction d'enregistrement. Dans ce cas, vous pouvez demander à l'hôte d'activer l'enregistrement ou envisager d'utiliser un outil d'enregistrement tiers.
· Mauvaise qualité audio ou vidéo
Si la qualité audio ou vidéo est médiocre pendant la réunion, essayez de passer à une connexion Internet filaire ou de réduire le nombre d'applications exécutées sur votre ordinateur. Vous pouvez également vérifier les paramètres de votre caméra et de votre microphone et les ajuster en conséquence.
â ¸L'enregistrement ne démarre pas ou s'arrête brusquement
Ce problème peut survenir si la puissance de traitement de votre ordinateur n'est pas suffisante pour gérer l'enregistrement. Essayez de fermer d'autres applications et de désactiver tous les programmes inutiles exécutés en arrière-plan. Vous pouvez également envisager d’utiliser un outil d’enregistrement tiers qui pourrait être plus efficace.
â ¹Le fichier d'enregistrement est corrompu
Si votre fichier d'enregistrement est corrompu, cela peut être dû à divers facteurs, tels qu'une panne de courant ou une panne d'ordinateur pendant l'enregistrement. Pour éviter cela, assurez-vous de disposer d'une source d'alimentation stable et d'une connexion Internet pendant l'enregistrement. Vous pouvez également essayer d'utiliser un format d'enregistrement différent ou un outil d'enregistrement tiers pour voir si cela aide.
6. Résumé
L'enregistrement d'une réunion avec Zoom sur un Mac est un processus simple qui peut être réalisé à l'aide de la fonction d'enregistrement intégrée ou d'un outil tiers tel que EaseUS RecExperts . En suivant les étapes décrites dans ce guide et en gardant à l'esprit les conseils pour un enregistrement réussi, vous pouvez facilement capturer des réunions, des conférences ou des entretiens importants. Cependant, comme pour toute technologie, certains problèmes courants peuvent survenir, mais grâce aux conseils de dépannage fournis, vous serez en mesure de les surmonter rapidement et d'assurer un enregistrement réussi à chaque fois. Alors n'hésitez plus, appuyez sur le bouton d'enregistrement en toute confiance et profitez au maximum de vos réunions !
