Comment changer JFIF en JPG dans Windows 10 : méthodes de conversion simples

La conversion des formats de fichiers image est une tâche courante pour de nombreux utilisateurs de Windows 10, et l'une de ces conversions est de JFIF en JPG. JFIF (JPEG File Interchange Format) et JPG (Joint Photographic Experts Group) sont tous deux des formats d'image populaires, mais il devient parfois nécessaire de convertir les fichiers JFIF au format JPG, plus largement pris en charge. Dans ce guide, nous examinerons les différentes options de conversion de Windows 10 qui s'offrent à nous.
1. Méthodes de conversion de JFIF en JPG sous Windows 10
Utilisation de l'application Photos Windows 10
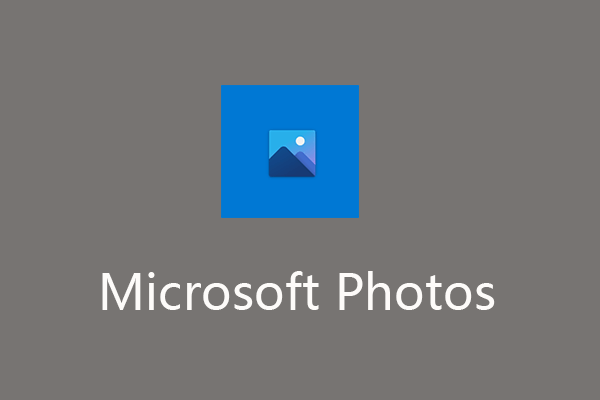
L'application Windows 10 Photos est une application intégrée qui permet aux utilisateurs d'afficher et de modifier des images. Il offre également la possibilité de convertir les formats de fichiers image, notamment JFIF en JPG. Pour utiliser cette méthode :
Ouvrez l'application Windows 10 Photos.
Sélectionnez le bouton « Importer » pour importer le fichier image JFIF.
Une fois importé, cliquez sur l'option « Enregistrer une copie ».
Choisissez le format « JPG » comme format de sortie.
Cliquez sur l'emplacement souhaité pour enregistrer le fichier converti.
Sélectionnez le bouton « Enregistrer » pour lancer le processus de conversion. Le fichier JFIF sera converti en JPG et enregistré à l'emplacement spécifié.
Renommer l'extension du fichier
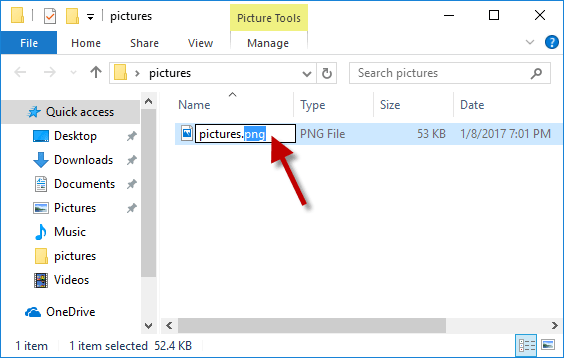
Une autre méthode pour convertir JFIF en JPG dans Windows 10 consiste à renommer manuellement l'extension du fichier. Cette méthode est simple et ne nécessite aucun logiciel supplémentaire. Cependant, il est important de noter que renommer l'extension de fichier ne convertit pas réellement le contenu du fichier, mais modifie plutôt l'identifiant du format de fichier. Pour utiliser cette méthode :
Recherchez le fichier JFIF que vous souhaitez convertir.
Faites un clic droit sur le fichier et sélectionnez « Renommer ».
Changez l'extension du fichier de « .jfif » à « .jpg ».
Confirmez le changement lorsque vous y êtes invité.
Le fichier JFIF sera désormais reconnu comme fichier JPG, vous permettant de l'ouvrir et de l'utiliser comme image JPG.
Utiliser les outils de conversion
Divers outils de conversion tiers sont disponibles pour Windows 10, offrant des fonctionnalités plus avancées et des options de personnalisation pour convertir JFIF en JPG. Ces outils peuvent gérer les conversions par lots, appliquer des améliorations d'image et fournir des options de format supplémentaires.
2. Comment changer JFIF en JPG dans Windows 10 Online ?
Pour convertir JFIF en JPG sous Windows 10 à l'aide d'outils gratuits en ligne, vous pouvez suivre ces étapes :
Étape 1 : Identifier des outils de conversion en ligne fiables
Il existe de nombreux utilitaires en ligne gratuits disponibles pour convertir le format JFIF au format JPG.
Conversion en ligne (https://www.online-convert.com/)
Zamzar (https://www.zamzar.com/)
Convertio (https://convertio.co/)
Étape 2 : Sélectionnez un outil en ligne
Lancez un navigateur Web sur votre ordinateur Windows 10 et accédez au site Web de l'outil en ligne.
Étape 3 : Téléchargez le fichier JFIF
Recherchez le bouton « Télécharger » ou « Choisir un fichier » sur la page d'accueil ou la page de conversion du site Web. Cliquez dessus pour parcourir et sélectionner le fichier JFIF que vous souhaitez convertir.
Étape 4 : Choisissez le format de sortie
Une fois le fichier JFIF téléchargé, localisez les paramètres de format de sortie. Sélectionnez « JPG » comme format de sortie souhaité pour la conversion.
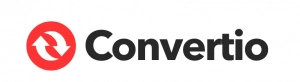
Étape 5 : Ajustez les paramètres facultatifs (si disponibles)
Certains outils en ligne peuvent proposer des options supplémentaires pour personnaliser le processus de conversion, telles que la qualité de l'image, la résolution ou le niveau de compression. Ajustez ces paramètres selon vos préférences.
Étape 6 : Démarrez le processus de conversion
Recherchez et sélectionnez le bouton « Convertir » ou « Démarrer la conversion » sur le site Web pour lancer la procédure de conversion. L'outil en ligne convertira le fichier JFIF au format JPG.
Étape 7 : Téléchargez le fichier converti
Une fois le processus de conversion terminé, l'outil en ligne fournira un lien de téléchargement pour le fichier JPG converti. Cliquez sur le lien de téléchargement pour enregistrer le fichier sur votre ordinateur Windows 10.
Étape 8 : Vérifiez le fichier converti
Après le téléchargement, localisez le fichier JPG converti sur votre ordinateur. Double-cliquez dessus pour l'ouvrir et vous assurer que la conversion a réussi.
N'oubliez pas d'être prudent lorsque vous utilisez des outils en ligne, en particulier lorsqu'il s'agit d'images sensibles ou confidentielles. Assurez-vous que vous utilisez des sites Web réputés et fiables pour protéger vos données et votre confidentialité.
3. Comment changer facilement JFIF en JPG dans Windows 10 ?
Pour changer facilement JFIF en JPG dans Windows 10 à l'aide de Wondershare UniConverter, suivez ces étapes :
Étape 1 : Téléchargez Wondershare UniConverter
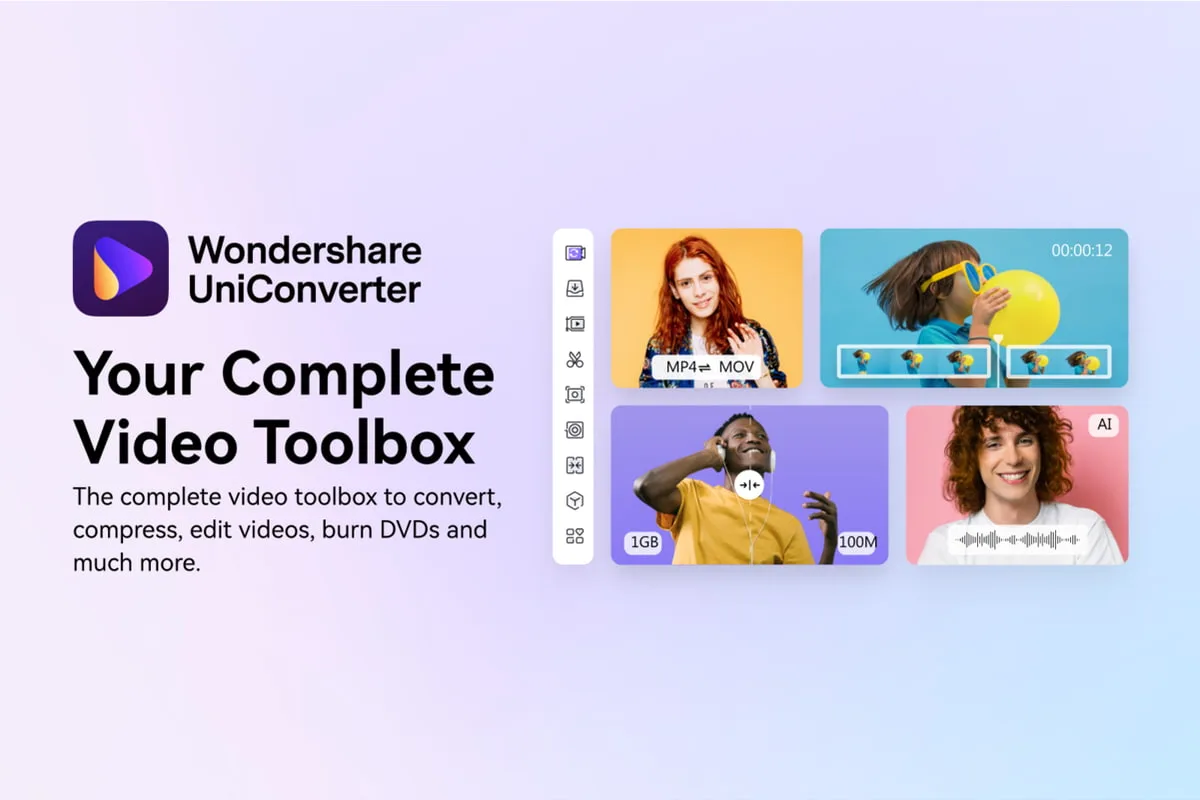
Accéder Wondershare Uniconverter le site officiel.
Pour l'installer sur votre ordinateur, suivez les instructions affichées à l'écran.
Étape 2 : Ouvrez Wondershare UniConverter et accédez aux outils
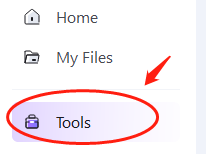
Lancez Wondershare UniConverter sur votre ordinateur Windows 10.
Dans la barre de menu en haut, localisez et cliquez sur l'option « Outil ».
Étape 3 : Sélectionnez le convertisseur d'images
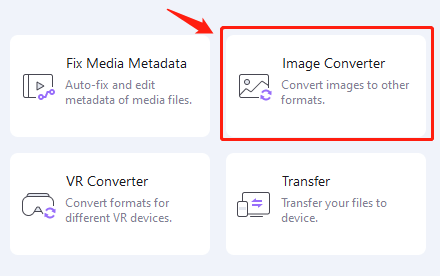
Dans le menu Outils, choisissez l'option « Image Converter ».
Cela ouvrira la fonctionnalité Image Converter dans Wondershare UniConverter.
Étape 4 : ajouter l'image JFIF

Dans la fenêtre Image Converter, cliquez sur le bouton « Ajouter des fichiers ».
Parcourez et sélectionnez le fichier image JFIF que vous souhaitez convertir.
Cliquez sur le bouton « Ouvrir » pour ajouter l'image JFIF au convertisseur.
Étape 5 : Choisissez JPG comme format converti
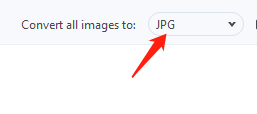
Après avoir importé le fichier JFIF, sélectionnez un format de destination dans le menu déroulant « Convertir toutes les images en : ».
Sélectionnez « JPG » comme format de sortie souhaité pour la conversion.
Étape 6 : Démarrer le processus de conversion
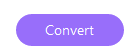
Sélectionnez le dossier dans lequel stocker le JPG résultant avant de commencer la conversion.
Une fois que vous avez défini le dossier de destination, cliquez sur le bouton « Convertir » situé dans le coin inférieur droit.
Wondershare Uniconverter va maintenant convertir l'image JFIF au format JPG en fonction de vos sélections.
Le fichier JPG converti peut être localisé dans le dossier cible une fois la conversion terminée. Vous avez réussi à changer l'image JFIF au format JPG à l'aide de Wondershare UniConverter sous Windows 10.
4. Réflexions finales
La conversion de JFIF en JPG sous Windows 10 est un processus simple. Que vous utilisiez des outils intégrés, des convertisseurs en ligne ou des logiciels tiers, choisissez une méthode adaptée à vos besoins. Assurez l’intégrité des fichiers et choisissez des outils réputés. Profitez des avantages du format JPG largement pris en charge pour vos images.
