Photo de profil TikTok transparente : méthodes rapides

Vous cherchez à rendre votre photo de profil TikTok transparente ? Vous vous demandez comment y parvenir rapidement et facilement ? Découvrez le processus et choisissez la méthode qui correspond à vos préférences et à vos besoins. Plongeons-nous et explorons les moyens de rendre votre photo de profil TikTok transparente en un rien de temps.
1. Comment transparent rapidement les photos de profil TikTok ?
Étape 1 : Installer Movavi Photo Editor
Télécharger Éditeur de photos Movavi logiciel sur votre ordinateur et suivez les instructions d’installation.
Étape 2 : Lancez-le et sélectionnez la photo
Lancez l'application et cliquez sur « Rechercher des images » pour choisir l'image dont vous souhaitez modifier l'arrière-plan. Vous pouvez également faire glisser et déposer la photo dans la zone de travail du programme.
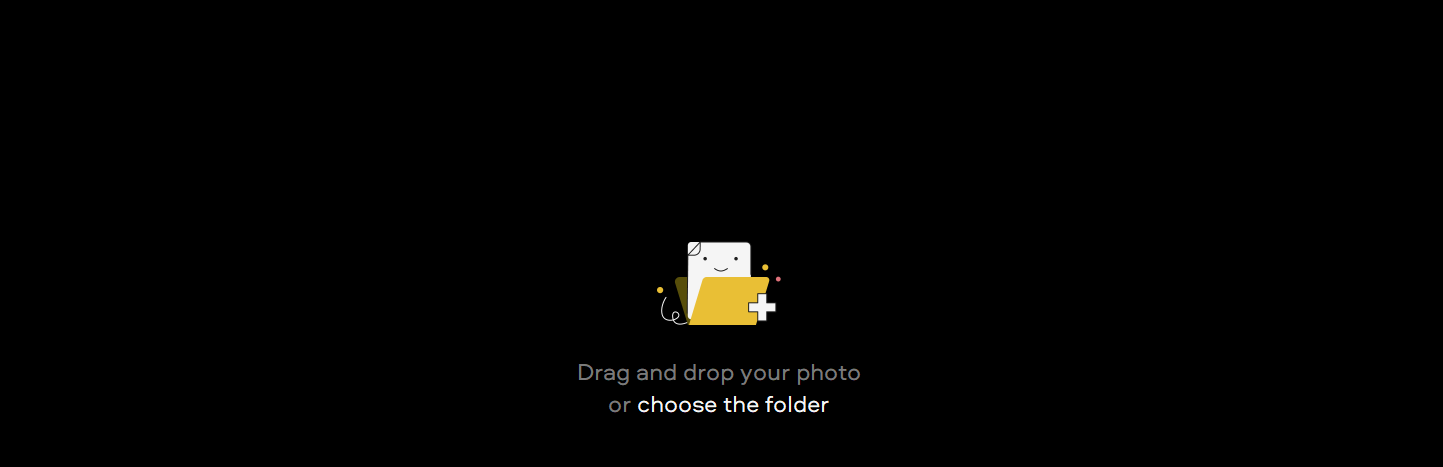
Étape 3 : Choisissez la zone à conserver et à supprimer
Accédez à l'onglet « Modifier l'arrière-plan ». Cliquez sur le bouton « Sélection automatique » pour marquer automatiquement les objets que vous souhaitez conserver dans l'image. Vous pouvez également sélectionner manuellement la zone à l’aide de l’outil Pinceau de premier plan vert. Marquez ensuite l’arrière-plan avec le pinceau de fond rouge.
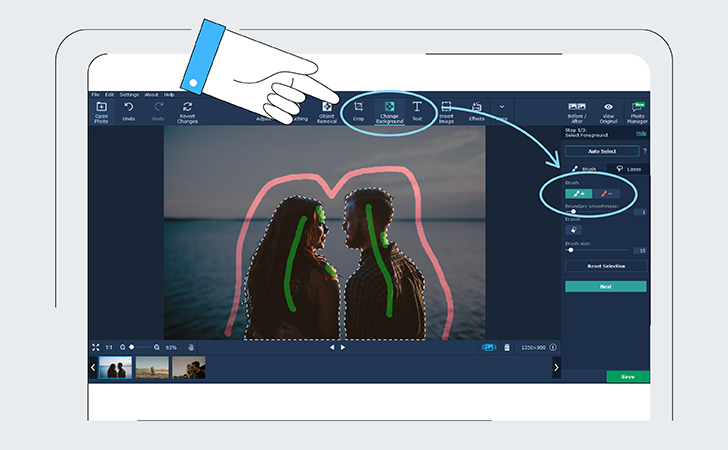
Étape 4 : affiner la sélection
Utilisez les pinceaux de masque pour ajouter ou supprimer des zones de détails plus fins. Pour plus de précision, essayez l’outil Sélection de cheveux. Une fois que vous avez soigneusement choisi la zone que vous souhaitez conserver, cliquez sur « Suivant ».
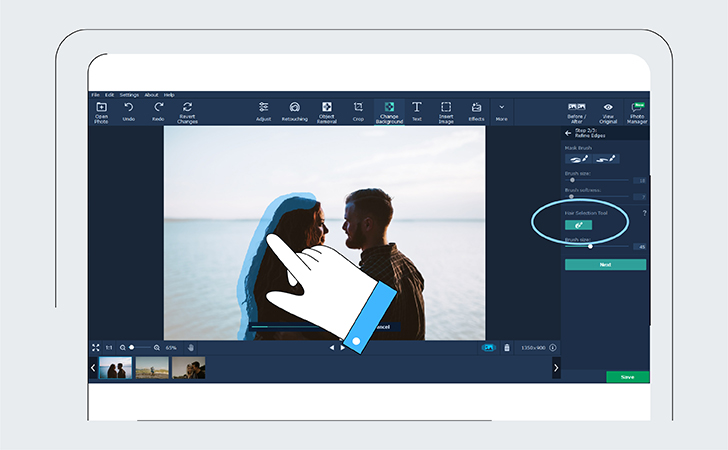
Étape 5 : Enregistrez l'image transparente
Les principaux objets de la photo seront désormais affichés sur un fond transparent. Choisissez « Enregistrer » dans le coin inférieur droit de la fenêtre du programme. Choisissez le format d'image souhaité et cliquez à nouveau sur « Enregistrer » pour finaliser le processus.
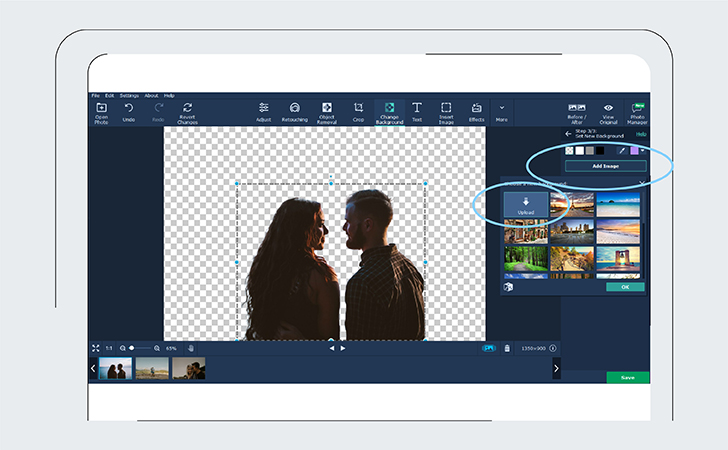
2. Comment transparent les photos de profil TikTok avec Photoshop ?
Étape 1 : ouvrez la photo dans Photoshop
Lancez Adobe Photoshop et ouvrez la photo sur laquelle vous souhaitez travailler. Vous pouvez soit cliquer avec le bouton droit sur la photo et choisir « Ouvrir avec Adobe Photoshop », soit ouvrir d'abord Photoshop et rechercher la photo.
Étape 2 : Sélectionnez la zone avec l'outil de sélection rapide
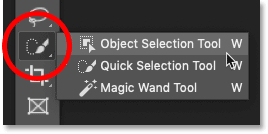
À l’aide de l’outil Sélection rapide (appuyez sur W), cliquez et faites glisser pour sélectionner la zone souhaitée. L'outil détectera automatiquement les zones très contrastées et aux contours nets. Alternativement, vous pouvez sélectionner l'arrière-plan en inversant la sélection (Maj + Ctrl + I sous Windows ou Maj + Cmd + I sous Mac).
Étape 3 : Affinez votre sélection
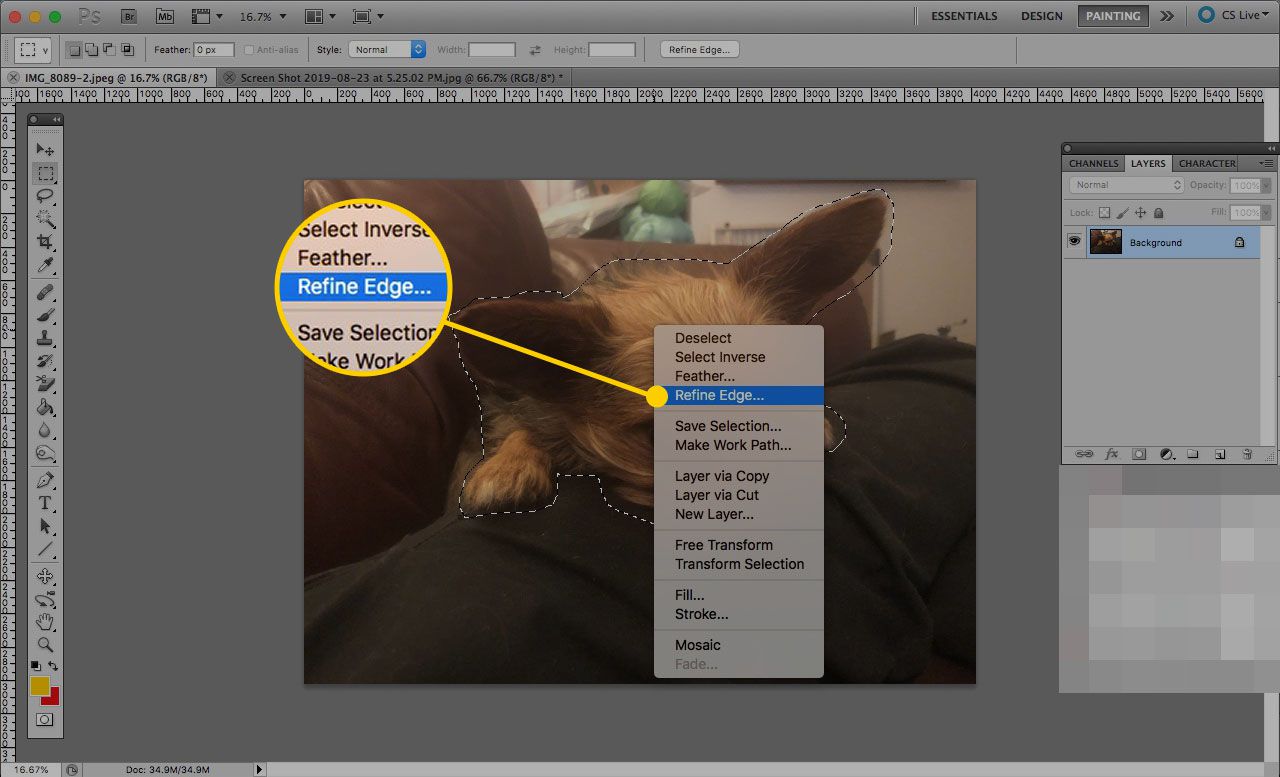
Zoomez sur l'image et ajustez la taille du pinceau si nécessaire. Ajoutez ou supprimez des éléments de la sélection en cliquant et en faisant glisser. Maintenez la touche Alt enfoncée pour désélectionner certains éléments.
Étape 4 : Accéder à la sélection et au masque
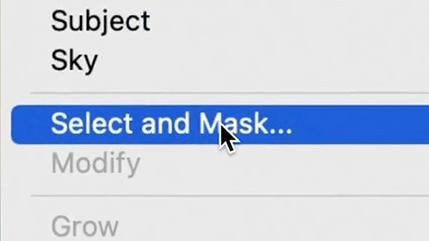
Dans la barre d'options en haut, recherchez l'option Sélectionner et masquer. Cela ouvre une barre d'outils pour modifier votre sélection. Utilisez le panneau Propriétés pour choisir le mode d'affichage pour une meilleure visibilité et identifier tout problème de sélection.
Étape 5 : Lisser les bords
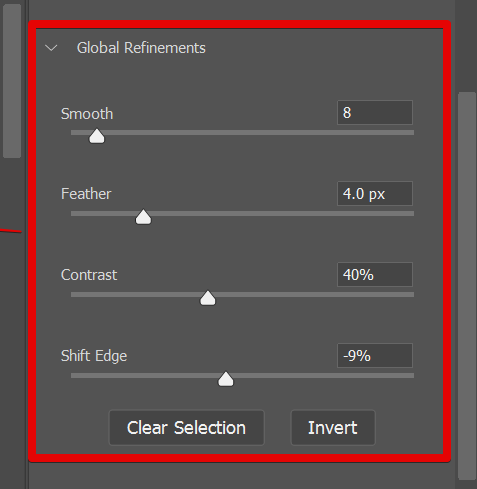
Continuez à affiner votre sélection à l'aide de l'outil Sélection rapide ou des outils Lasso/Lasso polygonal pour les zones plus grandes. Pour des détails plus petits, utilisez des pinceaux tels que l'outil Pinceau standard ou l'outil Pinceau Affiner les bords. Activez l’option Smart Radius pour faire la distinction entre les bords doux et durs. Appuyez sur P pour comparer les vues avant et après.
Étape 6 : Enregistrez l'image transparente
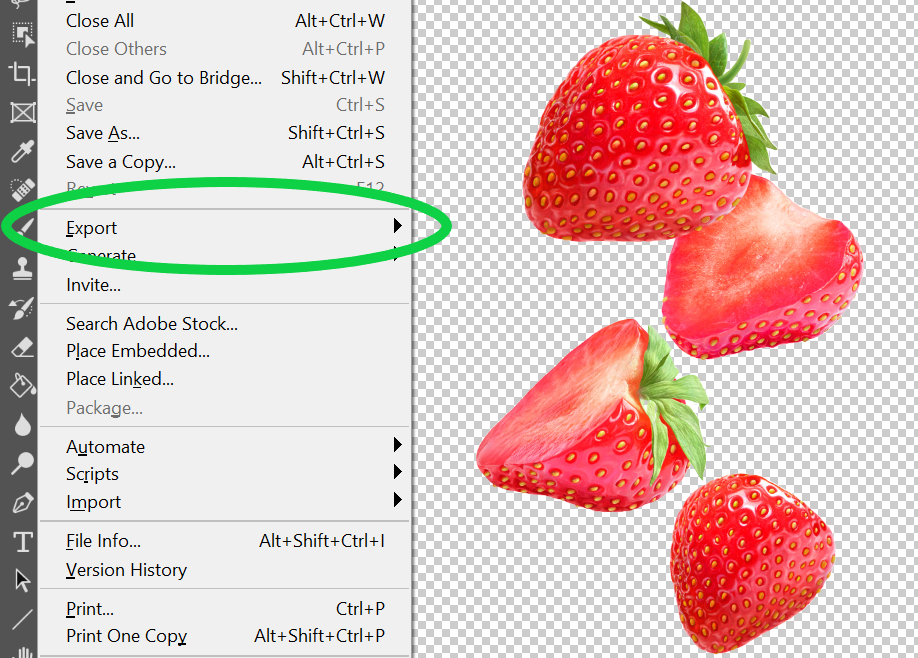
Sous Paramètres de sortie, sélectionnez Décontaminer les couleurs pour supprimer les bords de couleur indésirables. Enfin, enregistrez l'image dans un format prenant en charge la transparence pour obtenir une image transparente.
3. Comment transparent les photos de profil TikTok avec Wondershare UniConverter ?
Étape 1 : Lancer Wondershare UniConverter et Access Background Remover
Installer et
exécuter Wondershare UniConverter
sur ton ordinateur. Accédez à l’onglet Boîte à outils et choisissez Background Remover parmi les outils disponibles.
![]()
Étape 2 : Téléchargez votre fichier de profil TikTok
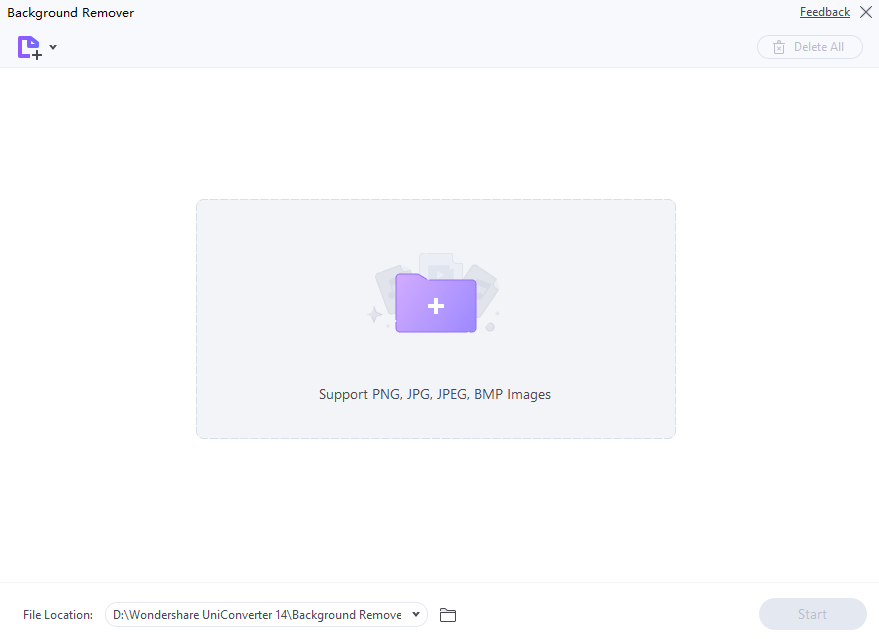
Faites glisser et déposez votre fichier de profil TikTok sur le Suppresseur d'arrière-plan l'interface de. Vous pouvez également cliquer sur Ajouter des fichiers pour parcourir et sélectionner les images avec lesquelles vous souhaitez travailler. UniConverter prend en charge les formats JPG, PNG, BMP et TIFF.
Étape 3 : Supprimer l'arrière-plan de l'image

Une fois vos images ajoutées, sélectionnez-les et cliquez sur Démarrer. Alimenté par l'IA d'UniConverter Suppresseur d'arrière-plan effacera automatiquement l’arrière-plan. Localisez l'image, exportez-la et transférez-la sur votre iPhone ou iPad. Cela constitue un moyen rapide et simple de rendre votre photo de profil TikTok transparente.
4. Conclusion
Il existe plusieurs méthodes disponibles pour rendre rapidement transparente une photo de profil TikTok. Movavi Photo Editor, Adobe Photoshop et Wondershare UniConverter offrent des outils et des fonctionnalités conviviaux pour y parvenir. Que vous préfériez la simplicité de Movavi , la polyvalence de Photoshop ou la commodité de UniConvertisseur , ces guides étape par étape fournissent des moyens efficaces de créer des photos de profil transparentes pour TikTok.
