Captures d'écran simplifiées : découverte des meilleurs outils gratuits pour Mac

Avec la multitude d’outils de capture d’écran gratuits disponibles pour Mac, il peut être difficile de choisir le bon. Cet article vise à mettre en évidence et à comparer les meilleurs outils de capture d'écran gratuits pour Mac, en discutant de leurs fonctionnalités, avantages et inconvénients, vous aidant ainsi à trouver l'outil parfait pour capturer et améliorer vos captures d'écran sans effort.
1. Outils de capture d'écran intégrés sur Mac
â™ Saisissez
Grab est un utilitaire intégré sur Mac qui permet aux utilisateurs de capturer des captures d'écran. Il offre différentes options de capture, notamment la sélection, la fenêtre, l'écran et la capture chronométrée.
â™ Raccourcis clavier
Mac fournit des raccourcis clavier pratiques pour capturer directement des captures d'écran.
Les principaux raccourcis sont :
- Commande + Maj + 3 : capture tout l'écran et le stocke sur le bureau sous forme de fichier.
- Commande + Maj + 4 : Active le mode de sélection, permettant aux utilisateurs de capturer une zone spécifique sur l'écran.
- Commande + Maj + 4, puis barre d'espace : active le mode de capture de fenêtre, permettant aux utilisateurs de capturer une fenêtre ou un menu spécifique.
â™ Aperçu
L'application Aperçu sur Mac offre une fonctionnalité de capture d'écran de base. Les utilisateurs peuvent ouvrir Aperçu, accéder au menu « Fichier » et choisir « Prendre une capture d'écran » pour accéder à différentes options de capture.
2. Meilleurs outils de capture d'écran gratuits pour Mac
Outil 1 : Lightshot

Avantages:
«…Interface légère et facile à utiliser.
« … Offre une large gamme d'outils d'annotation et d'édition.
«… Permet le partage instantané de captures d'écran via des liens.
«… Fournit des raccourcis clavier personnalisables pour une capture efficace.
Les inconvénients:
« Options de stockage cloud limitées.
« Aucune capacité d'enregistrement vidéo.
« La version Mac peut ne pas avoir toutes les fonctionnalités disponibles sur d'autres plates-formes.
Outil 2 : Sketch
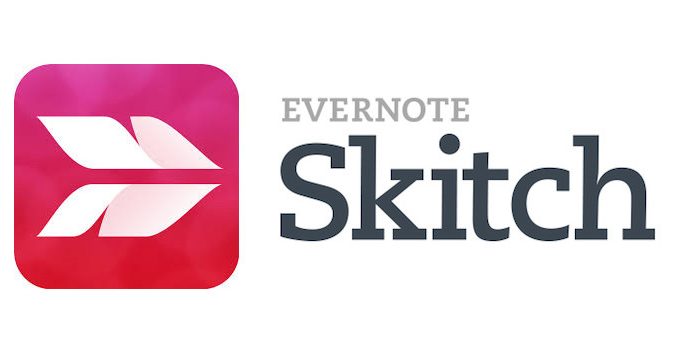
Avantages:
«…Interface conviviale avec des outils intuitifs d'annotation et d'édition.
«… Offre une synchronisation dans le cloud et des options de partage faciles.
«… Prend en charge divers modes de capture, notamment le plein écran, la fenêtre et la capture chronométrée.
«…Intégration avec Evernote pour une prise de notes et une organisation transparentes.
Les inconvénients:
« Nécessite un compte Evernote pour toutes les fonctionnalités.
« Les fonctionnalités d'édition avancées peuvent être limitées par rapport à d'autres outils.
« Certains utilisateurs peuvent trouver l'interface obsolète.
Outil 3 : Snagit

Avantages:
✅ Fonctionnalités d'édition et d'annotation étendues, notamment des flèches, des formes et du texte.
«… Offre une capture par défilement pour capturer de longues pages Web ou documents.
«… Permet aux utilisateurs d'enregistrer des vidéos et de créer des GIF.
« … Fournit une compatibilité multiplateforme avec Windows.
Les inconvénients:
« La version gratuite a des fonctionnalités limitées et ajoute des filigranes aux captures.
Outil 4 : Monosnap

Avantages:
✅ Options de capture personnalisables, notamment plein écran, fenêtre et région.
«… Propose des outils d'édition tels que des annotations, des flèches et des effets de flou.
« … Fournit un stockage dans le cloud pour un partage et une collaboration faciles.
«… Prend en charge l'enregistrement vidéo et la capture par webcam.
Les inconvénients:
« La version gratuite a un espace de stockage cloud limité.
« Certains utilisateurs peuvent trouver l'interface moins intuitive.
« Les fonctionnalités avancées peuvent nécessiter un abonnement premium.
Outil 5 :
Xnapper
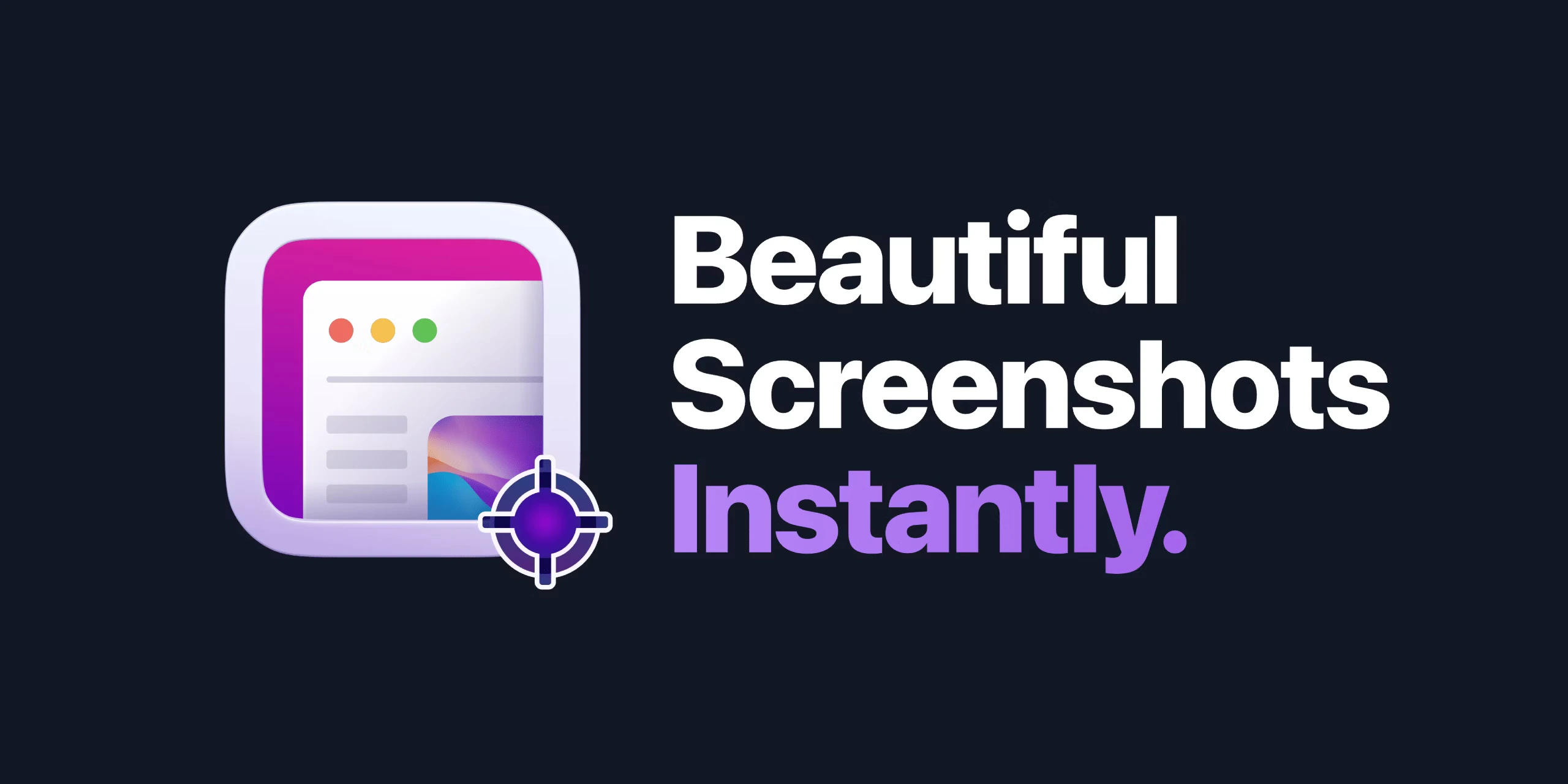
Avantages:
✅ Offre une interface simple et directe.
«… Permet aux utilisateurs de capturer des captures d'écran et d'enregistrer des vidéos.
« … Fournit des outils d'annotation de base pour l'édition d'images.
«… Permet le partage de captures via diverses plates-formes.
Les inconvénients:
« Moins connu
Remarque : Les avantages et les inconvénients fournis sont basés sur les commentaires généraux des utilisateurs et peuvent varier en fonction des préférences individuelles et des cas d'utilisation spécifiques.
3. Facteurs à prendre en compte lors de la sélection du meilleur outil de capture d'écran
✧Cas d'utilisation
Déterminez vos besoins et exigences spécifiques en matière de capture et d'édition de captures d'écran. Déterminez si vous avez besoin de fonctionnalités d'édition avancées, d'enregistrement vidéo fréquent ou d'options de partage transparentes.
✧Convivialité
Choisissez un outil qui correspond à votre niveau de confort et à vos préférences en termes d’interface et de facilité d’utilisation.
✧Intégration du workflow
Si vous utilisez d'autres outils de productivité ou services cloud, envisagez un outil qui s'intègre bien à ces plates-formes.
✧Options de personnalisation
Si vous appréciez la flexibilité et la personnalisation, optez pour un outil qui vous permet d'adapter les paramètres de capture et les fonctionnalités d'édition à votre guise.
✧Communauté et soutien
Évaluez la disponibilité des didacticiels, des forums d'utilisateurs et du support client pour chaque outil afin de garantir une expérience fluide.
4. Pourquoi choisir Xnapper ?
Avec Xnapper, les utilisateurs peuvent prendre de superbes captures d'écran instantanément en seulement deux secondes, ce qui en fait un outil rapide et efficace. Il équilibre automatiquement les captures d'écran pour un résultat visuellement agréable, ajuste la couleur d'arrière-plan pour améliorer la mise au point du contenu et offre la possibilité de rédiger des informations sensibles en un seul clic.
5. Comment prendre des captures d'écran sur Mac ?
Étape 1 : Installer et lancer Xnapper
Après l'installation Xnapper sur votre Mac, vous pouvez le localiser en haut de votre écran. Vous pouvez également utiliser les touches de raccourci pour prendre une capture d'écran.
Étape 2 : accéder aux préférences
Ouvrez les préférences de Xnapper pour accéder à des paramètres et options de personnalisation supplémentaires.
Étape 3 : Définir un raccourci personnalisé
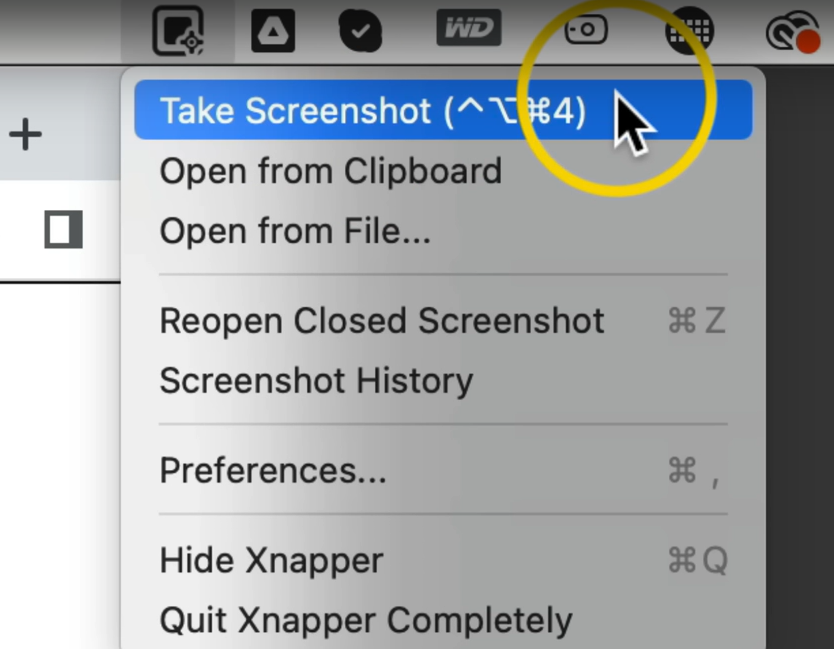
Dans les préférences, vous pouvez définir un raccourci personnalisé pour prendre des captures d'écran. Choisissez une combinaison de touches qui vous convient.
Étape 4 : Ajuster l'emplacement d'enregistrement
Si vous le souhaitez, vous pouvez modifier l'emplacement par défaut où vos captures d'écran sont enregistrées. Personnalisez-le selon vos préférences.
Étape 5 : Capturez votre capture d'écran
Avec Xnapper prêt, utilisez vos touches de raccourci personnalisées pour capturer une capture d'écran. Appuyez simultanément sur les touches attribuées et vous verrez apparaître l'interface de l'outil de capture d'écran.
Étape 6 : Ajuster et enregistrer
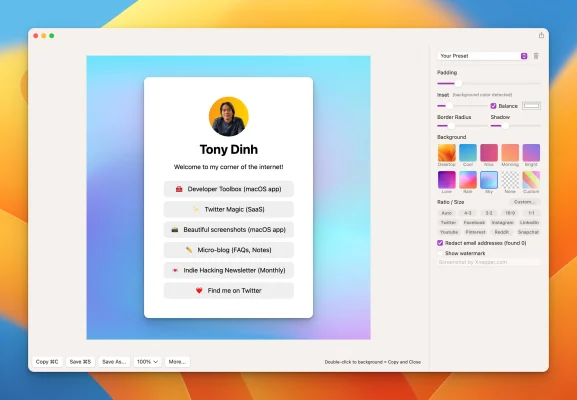
Une fois l'interface de l'outil de capture d'écran visible, positionnez et encadrez la zone de capture d'écran souhaitée. Xnapper ajoute automatiquement un espace blanc et effectue les ajustements nécessaires. Lorsque vous êtes satisfait, enregistrez la capture d'écran.
En suivant ces étapes, vous pouvez facilement prendre des captures d'écran sur votre Mac en utilisant Xnapper , rendant le processus rapide et efficace.
6. Le résultat
En tenant compte de facteurs tels que les fonctionnalités, la facilité d'utilisation, les options de personnalisation et la compatibilité des plates-formes, vous pouvez choisir l'outil qui répond le mieux à vos besoins et améliore votre productivité lors de la capture et de la modification de captures d'écran sur votre Mac.
