Meilleur logiciel d'enregistrement Minecraft pour Mac

Pourquoi enregistrer votre gameplay Minecraft sur un Mac ? Vous êtes-vous déjà demandé comment capturer vos aventures en jeu peut améliorer votre expérience de jeu ? La possibilité de documenter et de partager votre jeu préserve non seulement des souvenirs précieux, mais ouvre également les portes à la création de contenu, à l'amélioration des compétences et à l'engagement de la communauté. Dans cet article, nous explorerons les raisons pour lesquelles l'enregistrement de Minecraft sur un Mac est bénéfique, ainsi que les meilleurs logiciels d'enregistrement disponibles pour les utilisateurs de Mac. Alors, êtes-vous prêt à plonger dans le monde de l'enregistrement Minecraft et à découvrir comment il peut propulser votre gameplay vers de nouveaux sommets ? Allons-y !
1. Pourquoi devrions-nous enregistrer Minecraft ?
✎ Préservation de la mémoire
L'enregistrement vous permet de capturer des moments mémorables, des réalisations et des constructions créatives, en les préservant pour un plaisir et des souvenirs futurs.
✎ Amélioration des compétences
L'examen des enregistrements de jeu vous aide à analyser vos stratégies, à identifier les erreurs et à en tirer des leçons, conduisant à une amélioration continue des compétences.
✎ Création de contenu
L'enregistrement du gameplay de Minecraft ouvre les portes à la création de contenu, notamment la création de vidéos YouTube, la diffusion sur des plateformes comme Twitch ou le partage avec des amis, mettant en valeur votre créativité et divertissant les autres.
✎ Partager des expériences
En enregistrant et en partageant le gameplay, vous pouvez vous connecter avec la communauté Minecraft, échanger des idées, inspirer les autres et recevoir des commentaires sur votre gameplay et vos créations.
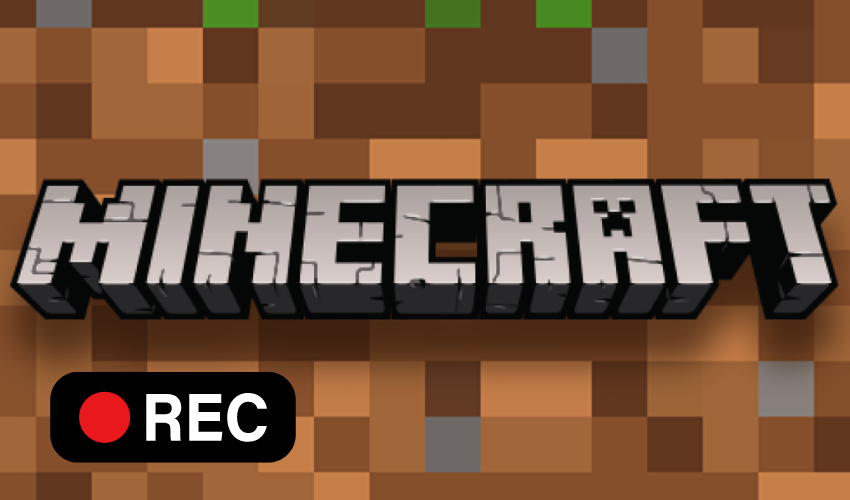
✎ Documentation et tutoriels
Le gameplay enregistré peut être utilisé pour créer des didacticiels, des procédures pas à pas ou des guides, aidant ainsi les autres joueurs à apprendre de nouvelles techniques, à explorer des mods ou à comprendre des mécanismes de jeu complexes.
✎ Croissance personnelle et réflexion
Parcourir un jeu enregistré vous permet de réfléchir à vos progrès, de célébrer vos réalisations et d'apprécier votre croissance en tant que joueur, favorisant ainsi un sentiment de satisfaction personnelle.
Dans l'ensemble, l'enregistrement du gameplay de Minecraft enrichit votre expérience de jeu, favorise la croissance et la créativité et vous permet de vous connecter avec une communauté plus large de passionnés de Minecraft.
2. Top 5 des logiciels d'enregistrement Minecraft pour Mac
2.1 EaseUS RecExperts
EaseUS RecExperts est un logiciel d'enregistrement Minecraft polyvalent pour Mac qui permet aux utilisateurs de capturer facilement des séquences de jeu de haute qualité.
Principales caractéristiques:
Interface intuitive : le logiciel fournit une interface conviviale, permettant aux débutants de commencer facilement à enregistrer leur gameplay Minecraft.
Options d'enregistrement flexibles : les utilisateurs peuvent enregistrer l'intégralité de l'écran, des fenêtres spécifiques ou des régions personnalisées selon leurs préférences.
Capture audio : EaseUS RecExperts permet aux utilisateurs d'enregistrer l'audio du jeu et d'ajouter des commentaires vocaux simultanément.
Outils d'édition : le logiciel offre des fonctionnalités d'édition de base telles que le découpage, le découpage et la fusion d'enregistrements, permettant aux utilisateurs d'affiner leurs séquences de jeu.
Plusieurs formats de sortie : il prend en charge différents formats vidéo, garantissant la compatibilité avec différents appareils et plates-formes.
Diffusion en direct : les utilisateurs peuvent également diffuser leur jeu Minecraft en temps réel sur les plateformes de streaming populaires.
2.2 Enregistreur d'écran Movavi
Enregistreur d'écran Movavi est un logiciel riche en fonctionnalités qui permet aux utilisateurs d'enregistrer sans effort le jeu Minecraft sur leurs systèmes Mac.
Principales caractéristiques:
Configuration facile : le logiciel fournit un processus de configuration simple, permettant aux utilisateurs de commencer à enregistrer rapidement.
Zone de capture personnalisable : les utilisateurs peuvent choisir d'enregistrer l'intégralité de l'écran ou de sélectionner des zones spécifiques pour l'enregistrement.
Enregistrement audio : Movavi Screen Recorder capture l'audio du jeu et les sources audio externes telles que les microphones pour les voix off.
Montage vidéo : il propose des outils d'édition tels que le découpage, la découpe et l'ajout de transitions, permettant aux utilisateurs de peaufiner leurs enregistrements de jeu.
Options d'exportation : les utilisateurs peuvent sauvegarder leurs enregistrements dans différents formats et ajuster les paramètres de qualité vidéo selon leurs besoins.
Planificateur : le logiciel permet aux utilisateurs de planifier et d'automatiser des enregistrements, garantissant ainsi de ne jamais manquer une session Minecraft importante.
2.3 Enregistreur d'écran PassFab
Enregistreur d'écran PassFab est un logiciel d'enregistrement Minecraft fiable conçu pour que les utilisateurs Mac puissent capturer leur gameplay sans effort.
Principales caractéristiques:
Enregistrement en un clic : le logiciel offre une interface simple et intuitive, permettant aux utilisateurs de démarrer l'enregistrement d'un simple clic.
Enregistrement de haute qualité : PassFab Screen Recorder garantit un enregistrement de jeu haute résolution et fluide sans compromettre les performances.
Capture audio multicanal : les utilisateurs peuvent enregistrer les sons du jeu et ajouter une narration vocale simultanément.
Outils d'annotation : le logiciel fournit des fonctionnalités d'annotation, telles que des zones de texte et des flèches, pour mettre en évidence des éléments spécifiques pendant le jeu.
Édition en temps réel : les utilisateurs peuvent modifier leurs enregistrements pendant le processus d'enregistrement, en ajoutant des filigranes, en recadrant ou en découpant des vidéos.
Partage direct : PassFab Screen Recorder permet aux utilisateurs de partager leur jeu enregistré sur les plateformes de réseaux sociaux directement depuis le logiciel.
2.4 Enregistreur d'écran HitPaw
Enregistreur d'écran HitPaw est un logiciel d'enregistrement Minecraft convivial conçu spécifiquement pour Mac, offrant une expérience d'enregistrement transparente.
Principales caractéristiques:
Interface simple : le logiciel fournit une interface intuitive et minimaliste, permettant aux utilisateurs de naviguer et d'accéder facilement aux fonctionnalités d'enregistrement.
Zone de capture réglable : les utilisateurs peuvent choisir d'enregistrer en plein écran ou de sélectionner des régions spécifiques en fonction de leurs préférences.
Options d'enregistrement audio : HitPaw Screen Recorder permet aux utilisateurs de capturer l'audio du jeu, l'entrée du microphone ou les deux simultanément.
Édition en temps réel : les utilisateurs peuvent effectuer des modifications à la volée, comme ajouter du texte, des annotations et des formes pendant le processus d'enregistrement.
Plusieurs formats de sortie : le logiciel prend en charge différents formats vidéo, garantissant la compatibilité avec différents appareils et lecteurs vidéo.
Prise en charge des raccourcis clavier : HitPaw Screen Recorder permet aux utilisateurs d'attribuer des raccourcis clavier pour un contrôle pratique des fonctions de démarrage, d'arrêt et de pause de l'enregistrement.
2.5 Wondershare DémoCréateur
Wondershare DémoCréateur , anciennement connu sous le nom de Wondershare Video Converter Ultimate, offre des fonctionnalités complètes d'enregistrement vidéo, y compris l'enregistrement du gameplay de Minecraft, sur les systèmes Mac.
Principales caractéristiques:
Options d'enregistrement polyvalentes : Wondershare UniConverter permet aux utilisateurs de capturer le gameplay de Minecraft en plein écran, dans des régions personnalisées ou dans des fenêtres spécifiques.
Capture audio multicanal : les utilisateurs peuvent enregistrer les sons du jeu, l'entrée du microphone ou l'audio du système, offrant ainsi une flexibilité pour les voix off et les commentaires.
Édition en temps réel : le logiciel propose des outils d'édition tels que le découpage, le recadrage, l'ajout de filigranes et l'application d'effets pendant le processus d'enregistrement.
Sortie de haute qualité : Wondershare UniConverter garantit des enregistrements haute résolution avec des options pour personnaliser les paramètres vidéo tels que la résolution, la fréquence d'images et le débit binaire.
Enregistrement par lots : les utilisateurs peuvent enregistrer plusieurs sessions de jeu consécutivement, économisant ainsi du temps et des efforts.
Conversion et partage : le logiciel permet aux utilisateurs de convertir des vidéos de jeu enregistrées dans différents formats et de les partager directement sur les plateformes de réseaux sociaux ou sur des sites Web de partage de vidéos.
Ces meilleurs logiciels d'enregistrement Minecraft pour Mac offrent une gamme de caractéristiques et de fonctionnalités, permettant aux utilisateurs de capturer, éditer et partager leurs enregistrements de jeu Minecraft sans effort.
3. Comment enregistrer Minecraft sur Mac ?
Méthode n°1 : Utiliser EaseUS RecExperts

Étape 1 : Lancez EaseUS RecExperts pour Mac
Ouvrez EaseUS RecExperts sur votre système Mac.
Choisissez l'option « Plein écran » ou « Région » pour sélectionner la zone d'enregistrement souhaitée.
Entrez dans l’interface d’enregistrement d’écran.
Étape 2 : Sélectionnez la source audio
Localisez l'icône audio dans le coin inférieur gauche de l'interface d'enregistrement d'écran.
Cliquez sur l'icône audio pour ouvrir les paramètres audio.
Choisissez la ressource sonore que vous souhaitez capturer, telle que l'audio du système ou l'entrée du microphone.
Étape 3 : Démarrer l'enregistrement
Une fois que vous avez défini la zone d'enregistrement et la source audio, cliquez sur le bouton « Enregistrer » pour démarrer l'enregistrement d'écran sur votre Mac.
Pendant l'enregistrement, vous pouvez utiliser des fonctionnalités supplémentaires fournies par EaseUS RecExperts, telles que l'ajout d'annotations, la pause ou la reprise de l'enregistrement et l'ajustement des paramètres d'enregistrement.
Une fois que vous avez terminé d'enregistrer votre jeu Minecraft, cliquez sur le bouton d'arrêt ou utilisez le raccourci clavier pour mettre fin à l'enregistrement. Le jeu enregistré sera sauvegardé à l'emplacement désigné sur votre Mac.
Méthode n°2 : Utilisation de HitPaw Screen Recorder
Étape 1 : Téléchargez et installez HitPaw Screen Recorder
Installez le logiciel en suivant les instructions à l'écran.
Étape 2 : Sélectionnez le jeu
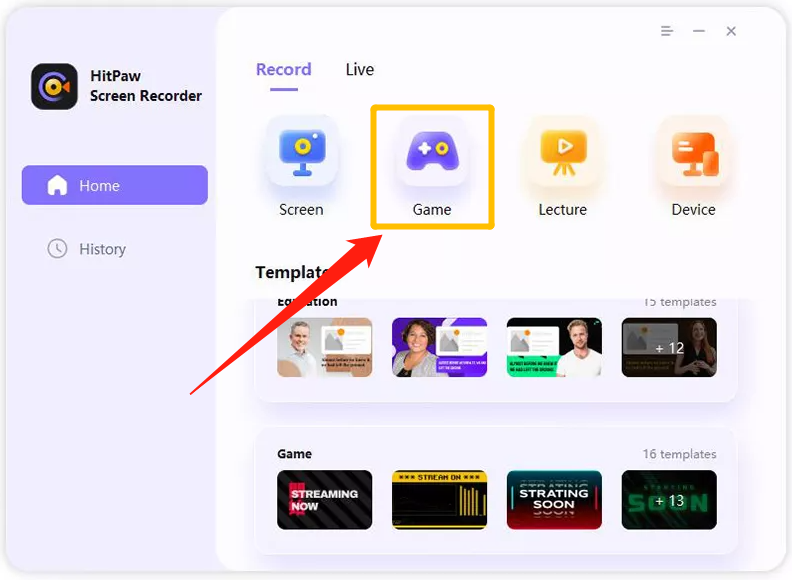
Lancez HitPaw Screen Recorder sur votre Mac.
Cliquez sur " Jeu de records » fonctionnalité située sur l'interface principale.
Une barre d'outils apparaîtra. Cliquez sur la liste déroulante pour sélectionner Minecraft dans la liste des jeux.
Assurez-vous que la fenêtre du jeu ou de l'application Minecraft reste ouverte et visible tout au long du processus d'enregistrement.
Étape 3 : Activer les frappes au clavier

Pour capturer les frappes pendant le jeu, cliquez sur l'icône « Capturer les frappes » dans la barre d'outils.
Vous pouvez également cliquer sur l'icône « Paramètres » située dans le coin inférieur droit de la barre d'outils.
Dans les options « Effets », activez la fonction « Afficher les frappes ».
Choisissez un style pour afficher les frappes capturées.
Étape 4 : Démarrer l'enregistrement
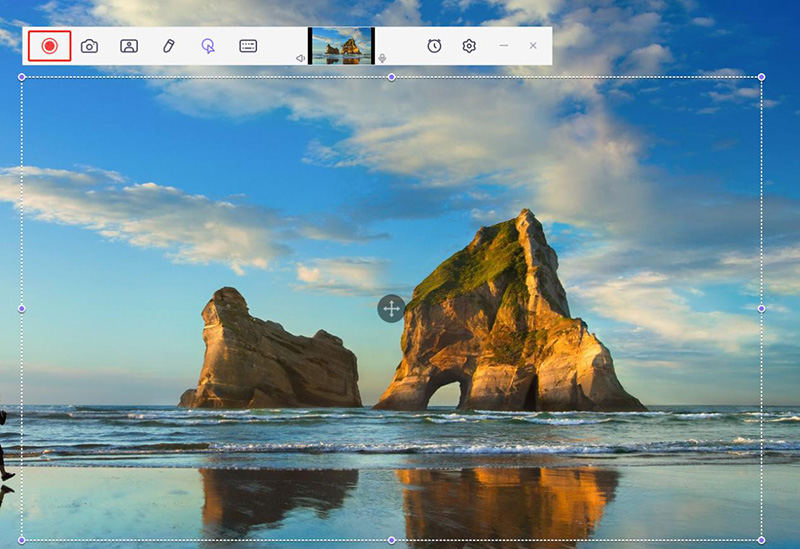
Une fois que tout est défini, cliquez sur le bouton « Démarrer » pour commencer à enregistrer votre jeu Minecraft.
HitPaw Screen Recorder vous permet d'enregistrer des jeux ou des applications en arrière-plan sans interférer avec d'autres opérations informatiques.
Étape 5 : Terminer l'enregistrement et modifier la vidéo
Pour terminer l'enregistrement, cliquez sur le bouton « Stop » dans la barre d'outils.
HitPaw Screen Recorder vous proposera une option rapide pour découper la vidéo enregistrée si nécessaire. L'option de découpage est située dans le coin inférieur droit de l'écran.
Vous pouvez prévisualiser la vidéo enregistrée en cliquant sur l'icône de lecture et la couper à la longueur souhaitée.
Après avoir terminé le processus d'enregistrement et d'édition, vous pouvez trouver votre vidéo de jeu Minecraft enregistrée dans la section « Historique » sur l'interface d'accueil de HitPaw Screen Recorder. Cliquez avec le bouton droit sur la vidéo pour accéder à diverses options telles que l'édition, l'ouverture du dossier de sortie, le renommage ou la suppression du fichier vidéo.
Méthode n°3 : Utiliser Movavi Screen Recorder
Étape 1 : Téléchargez et installez Movavi Screen Recorder
- Téléchargez le logiciel Screen Recorder conçu pour Mac.
- Suivez les instructions d'installation fournies pour terminer la configuration.
Étape 2 : lancez Movavi Screen Recorder et sélectionnez les options d'enregistrement
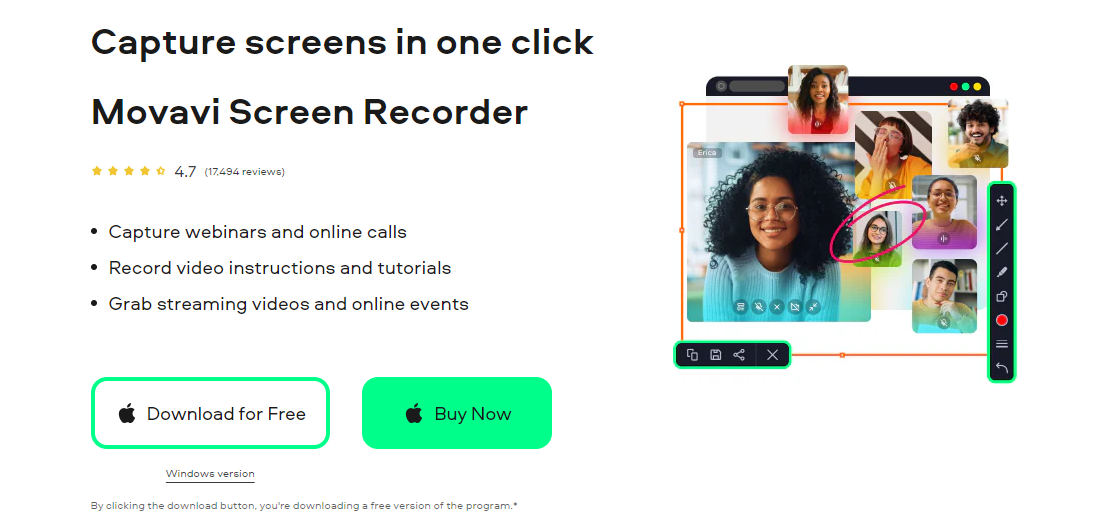
- Ouvrez le programme après l'installation et sélectionnez l'option « Enregistrer l'écran de l'ordinateur ».
- La barre latérale apparaîtra et vous devrez cliquer sur l'icône de la caméra vidéo.
Étape 3 : Ajuster le cadre de capture et la position
- Utilisez le curseur pour redimensionner le cadre de capture et positionnez-le sur la zone spécifique de l'écran que vous souhaitez enregistrer pendant votre jeu Minecraft.
Étape 4 : Démarrer l'enregistrement
- Sélectionnez le bouton « REC » pour commencer à enregistrer votre jeu Minecraft sur votre Mac.
- Movavi Screen Recorder fournit des raccourcis clavier pratiques pour contrôler le processus d'enregistrement. Utilisez « ⌥ ⌘ 1 » pour mettre en pause et reprendre l'enregistrement et « ⌥ ⌘ 2 » pour arrêter l'enregistrement.
Étape 5 : Modifier et découper l'enregistrement
- Après l'enregistrement, vous pouvez éditer les images capturées. Utilisez le marqueur blanc pour sélectionner toutes les pièces inutiles et supprimez-les en cliquant sur le bouton Ciseaux.
- Supprimez les parties sélectionnées à l'aide du bouton Corbeille pour terminer le processus d'édition.
Étape 6 : Exporter et sauvegarder l'enregistrement
- Cliquez sur le bouton Exporter pour enregistrer votre jeu Minecraft enregistré. Enfin, cliquez sur le bouton Enregistrer pour terminer le processus d'exportation.
Et puis, vous pouvez enregistrer votre jeu Minecraft à l'aide de Movavi Screen Recorder sur votre Mac et capturer et sauvegarder vos moments mémorables pour un plaisir futur.
4. Le résultat
L'enregistrement du jeu Minecraft sur Mac offre de nombreux avantages, notamment la préservation de la mémoire, l'amélioration des compétences, la création de contenu, le partage d'expériences, la documentation et la croissance personnelle. En utilisant le meilleur Minecraft logiciel d'enregistrement tels que EaseUS RecExperts, Movavi Screen Recorder, PassFab Screen Recorder, HitPaw Screen Recorder et Wondershare UniConverter, les utilisateurs Mac peuvent facilement capturer, éditer et partager leurs enregistrements de jeu. Que ce soit pour le plaisir personnel, la création de contenu ou la connexion avec la communauté Minecraft, l'enregistrement de Minecraft sur Mac améliore l'expérience de jeu et permet aux joueurs de montrer leur créativité et leurs compétences.
