Discord notifie-t-il les captures d'écran ?

Discord, l'une des plateformes de communication les plus utilisées au monde, offre une variété de fonctionnalités qui améliorent l'expérience utilisateur. L'une de ces fonctionnalités est la possibilité de capturer des captures d'écran, permettant aux utilisateurs de partager des moments, des conversations et des informations avec d'autres. Cependant, une question se pose : Discord avertit-il les utilisateurs lorsque quelqu'un prend une capture d'écran ? Dans cet article, nous approfondirons ce sujet et explorerons les implications et les subtilités des notifications de capture d'écran Discord.

1. Discord notifie-t-il les captures d'écran ?
L'une des questions les plus fréquemment posées est de savoir si les captures d'écran sont notifiées ou non dans Discord. La bonne réponse est « non », car Discord ne fournit aucune sorte d'alerte à ses utilisateurs si leur matériel est en cours de capture d'écran. Cependant, cela n'exclut pas la possibilité d'alertes pour les captures d'écran. Pour prendre des captures d'écran dans Discord et alerter les autres utilisateurs, vous pouvez utiliser un programme ou un plugin externe.
De nombreux utilisateurs ont partagé leurs expériences avec les notifications de capture d'écran Discord. Sur la base des expériences et des témoignages des utilisateurs, il est clair que Discord ne fournit pas de notifications de capture d'écran natives.
2. Comment faire une capture d'écran sur Discord ?
Partie 1 : Touches de raccourci de capture d'écran
Sur Discord, vous pouvez prendre une capture d'écran de différentes manières. L'utilisation d'un raccourci clavier ou d'un programme de capture d'écran est l'approche la plus courante. La prise rapide de captures d'écran est rendue possible grâce aux raccourcis clavier, qui sont des raccourcis sur le clavier. Les raccourcis clavier les plus couramment utilisés pour capturer des captures d’écran sur Discord sont :
– Windows : appuyez sur la touche Windows + Impr écran

– Mac : appuyez sur Commande + Maj + 3
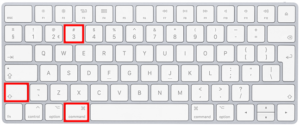
Partie 2 : Méthodes de capture d'écran pour les appareils iPhone et Android
Voici les étapes à suivre pour prendre une capture d’écran sur votre iPhone ou appareil Android :
Ouvrez l'application Discord et accédez au contenu que vous souhaitez capturer.
- Appuyez simultanément sur le bouton Accueil + Bouton d'alimentation (iPhone) ou Bouton d'alimentation + Bouton de réduction du volume (Android).
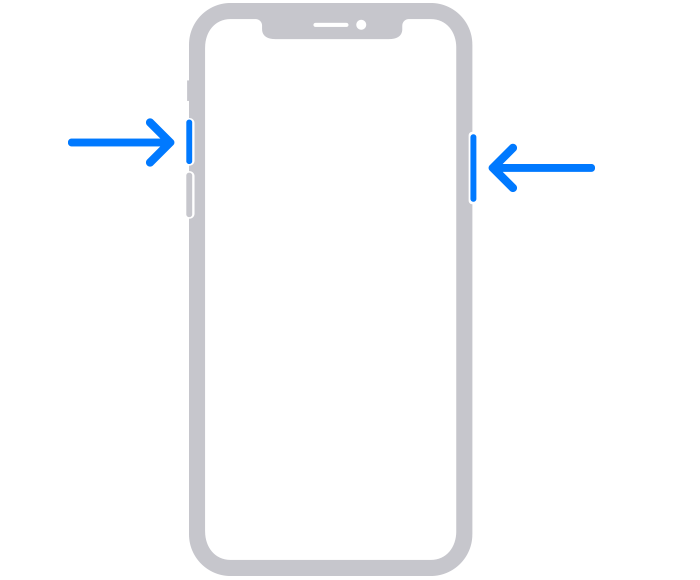
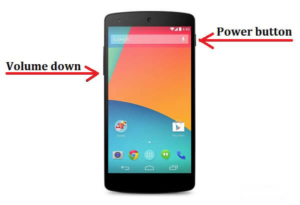
La capture d'écran sera enregistrée dans l'application Photos (iPhone) ou l'application Galerie (Android).
3. Alternatives aux outils de capture d'écran natifs de Discord
Certaines applications et plugins tiers peuvent être utilisés pour capturer et informer les utilisateurs des captures d'écran. Certains outils populaires incluent HitPaw Screen Recorder, EaseUS ScreenShot et Wondershare DemoCreator. Il est important de noter que l’utilisation d’outils et de plugins tiers peut comporter des risques tels que des logiciels malveillants et des violations de données.
4. Comment prendre des captures d'écran sur Discord avec HitPaw Screen Recorder ?
Étape 1 : Téléchargez et lancez HitPaw Screen Recorder

Commencez par télécharger et lancer Enregistreur d'écran HitPaw sur votre PC. Une fois ouvert, vous trouverez l'interface principale. Cliquez sur l'option « Écran » pour lancer la fonction d'enregistrement d'écran.
Étape 2 : Sélectionnez la zone d'écran souhaitée
En fonction de vos besoins, vous pouvez choisir d'enregistrer en plein écran ou de sélectionner une zone spécifique. HitPaw Screen Recorder offre la flexibilité d'ajuster le cadre d'enregistrement en conséquence.
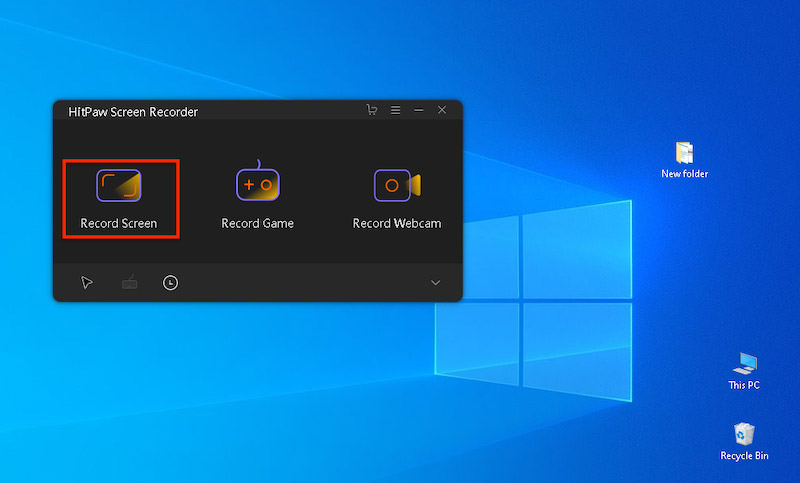
Étape 3 : configurer les raccourcis clavier
Pour plus de commodité, accédez à la fenêtre des paramètres en sélectionnant l'icône d'engrenage dans la barre d'outils. Dans les paramètres, localisez l'option « Hotkey ». Ici, vous pouvez personnaliser les raccourcis clavier pour diverses fonctions, notamment la prise de captures d'écran dans Discord.
Étape 4 : lancez l'enregistrement et prenez des captures d'écran
Lorsque vous êtes prêt à commencer à capturer l'écran Discord, cliquez sur l'option d'enregistrement. Vous pouvez soit cliquer sur l'icône de l'appareil photo, soit utiliser le raccourci clavier que vous avez configuré pour prendre des captures d'écran rapides pendant l'enregistrement.
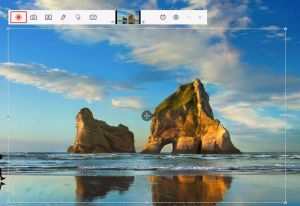
Étape 5 : Terminer l'enregistrement et accéder aux captures d'écran de Discord
Pour conclure l'enregistrement, cliquez sur l'option d'arrêt. Ensuite, vous pouvez accéder à vos captures d'écran Discord enregistrées en revenant à l'interface d'accueil de HitPaw Screen Recorder et en sélectionnant « Historique ».
En tirant parti des capacités de Enregistreur d'écran HitPaw , vous pouvez facilement capturer des captures d'écran de haute qualité dans Discord et même enregistrer l'audio ou les activités d'écran de Discord avec une clarté exceptionnelle.
5. Comment prendre des captures d'écran sur Discord avec EaseUS ScreenShot ?
Étape 1 : Installer et lancer la capture d'écran d'EaseUS
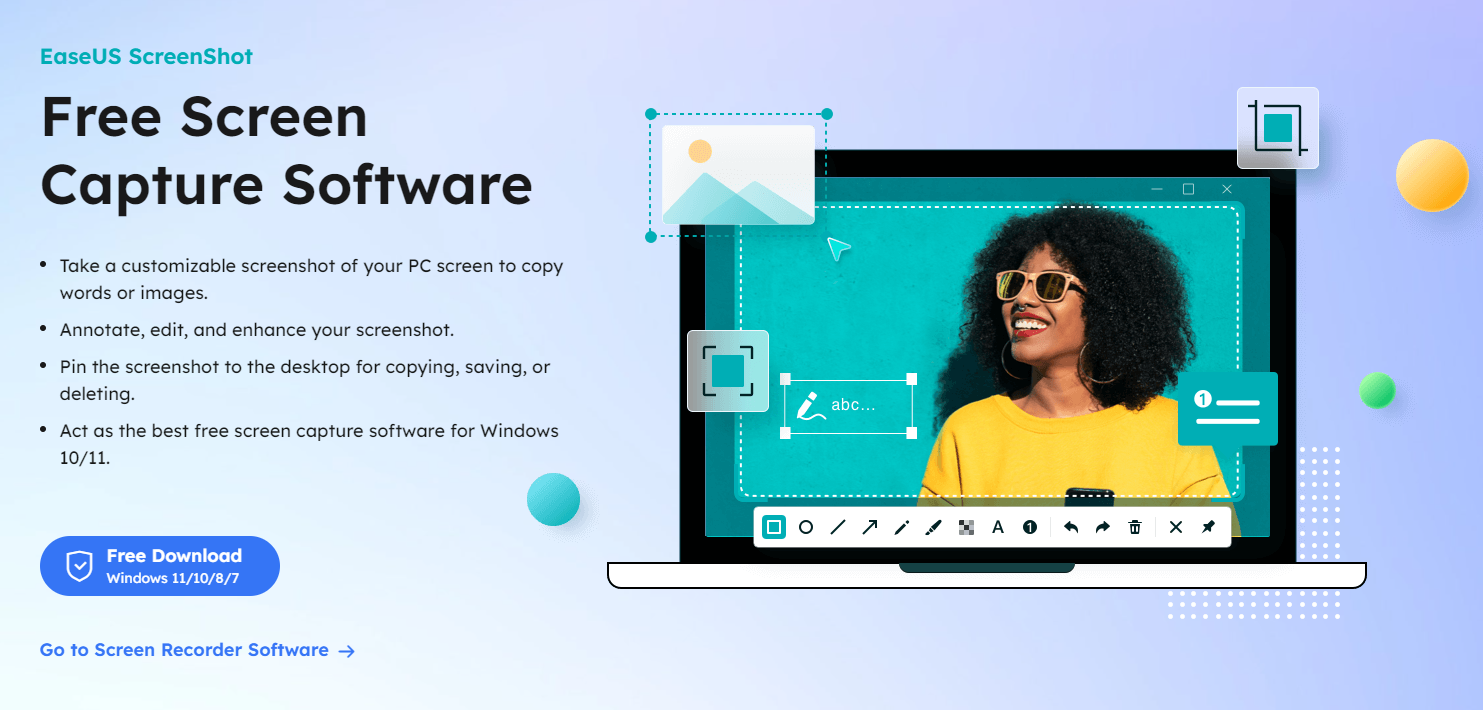
Commencez par installer EaseUS ScreenShot sur votre appareil. Une fois l'installation terminée, double-cliquez sur l'icône du programme pour le lancer.
Étape 2 : Choisissez le mode de capture d'écran
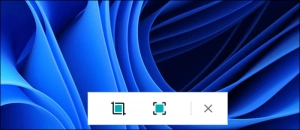
Lors du lancement d'EaseUS ScreenShot, vous remarquerez deux options présentées sous l'interface du bureau. L'option de gauche, intitulée « Capture d'écran rectangulaire », vous permet de capturer une zone spécifique en cliquant dessus ou en double-cliquant sur « Ctrl ». L'option de droite, intitulée « Capture d'écran complète », capture l'écran entier lorsqu'il est sélectionné en cliquant dessus ou en double-cliquant sur « Alt ».
Étape 3 : Capturer l'écran
Après avoir sélectionné le mode de capture d'écran souhaité, utilisez votre souris pour faire glisser et sélectionner la zone que vous souhaitez capturer. Si vous avez choisi le mode « Capture d'écran complète », il n'est pas nécessaire de sélectionner manuellement une zone.
Une fois l'écran capturé, cliquez sur « Enregistrer » ou appuyez sur « Espace » pour enregistrer la capture d'écran sur votre ordinateur. Vous pouvez également cliquer sur « Copier » ou appuyer sur « Entrée » pour copier la capture d'écran dans votre presse-papiers.
Étape 4 : modifier la capture d'écran (facultatif)
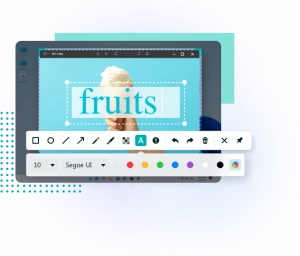
EaseUS ScreenShot propose diverses options d'édition pour améliorer votre capture d'écran capturée. Vous pouvez mettre en évidence un contenu spécifique à l'aide de cases, de cercles ou de lignes. De plus, vous avez la possibilité d'ajouter des effets de mosaïque, du texte et des chiffres. Si vous souhaitez supprimer toutes les modifications en même temps, cliquez simplement sur l'option « Effacer ». En survolant les options, vous verrez leurs noms et fonctions respectifs.
6. Comment prendre des captures d'écran sur Discord avec Wondershare DemoCreator ?
Étape 1 : Importer des clips vidéo ou des photos
Lancement
Wondershare DémoCréateur
et importez les clips vidéo ou les photos de votre choix dans l'éditeur. Vous pouvez également enregistrer des vidéos directement sur votre PC à l'aide de DemoCreator. Une fois importé, vous avez la possibilité de modifier le contenu en le divisant, en supprimant les parties indésirables et en redimensionnant ou faisant pivoter les photos.
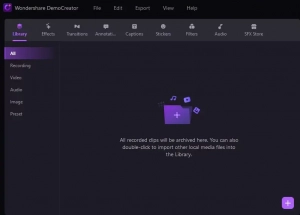
Étape 2 : Capturez l'image souhaitée
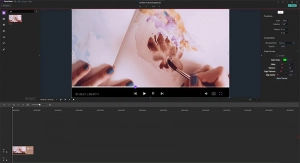
Dans DémoCréateur , localisez le bouton Instantané. Lorsque vous rencontrez une image que vous souhaitez capturer sous forme de capture d'écran lors de la prévisualisation de votre vidéo ou de votre photo, cliquez simplement sur le bouton Instantané. Cette action enregistrera le cadre souhaité dans votre fichier local.
En suivant ces étapes, vous pouvez facilement capturer des captures d'écran sur Discord à l'aide de Wondershare DemoCreator. Que vous souhaitiez enregistrer une image particulière de votre vidéo ou conserver un moment spécifique de vos photos, DemoCreator fournit une solution pratique et conviviale.
7. FAQ : notifications de capture d'écran Discord
â ¶Quelqu'un peut-il voir si vous capturez ses messages Discord ?
Non, Discord n'informe pas les utilisateurs lorsque quelqu'un prend une capture d'écran de leur contenu.
· Serez-vous averti lorsque quelqu'un prend une capture d'écran de votre contenu sur Discord ?
Non, Discord ne fournit pas de notifications de capture d'écran natives. Cependant, des applications et plugins tiers peuvent être utilisés pour capturer et informer les utilisateurs des captures d'écran.
« Pouvez-vous voir qui a capturé votre contenu sur Discord ?
Non, Discord ne propose pas de fonctionnalités permettant d'identifier les utilisateurs qui ont pris des captures d'écran de votre contenu.
8. Conclusion
En conclusion, Discord ne fournit pas de notifications de capture d'écran natives. Cependant, les utilisateurs peuvent capturer des captures d'écran à l'aide de raccourcis clavier ou d'applications et plugins tiers. Il est important d'être conscient des risques associés à l'utilisation d'outils externes et de prendre des mesures pour protéger la confidentialité et la sécurité des utilisateurs. En comprenant le sujet des notifications de capture d'écran Discord, les utilisateurs peuvent se sentir en sécurité lorsqu'ils utilisent l'application.
