Ajouter des tampons dateurs aux photos : un guide pratique

Dans le monde numérique d’aujourd’hui, il est important d’ajouter une date sur les photos. Il fournit des informations importantes sur le moment où une photo a été prise et aide à préserver les souvenirs avec précision. Rejoignez-nous pour découvrir comment améliorer nos photos avec des tampons à date, garantissant ainsi un contexte et une organisation précis.
1. Ajout d'un tampon dateur avec les paramètres de l'appareil photo
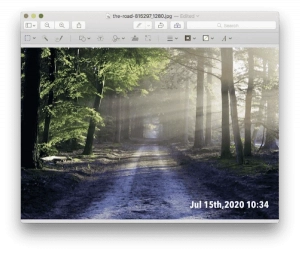
L'ajout d'un horodatage à vos photos peut être facilement effectué à l'aide des paramètres intégrés de votre appareil photo.
â—‰Accédez au menu Paramètres de l'appareil photo
Allumez votre appareil photo et accédez au menu des paramètres. L'emplacement et l'apparence du menu des paramètres peuvent varier en fonction du modèle de votre appareil photo.
â—‰Localisez le tampon dateur ou le réglage de la date/heure
Dans le menu des paramètres, recherchez une option liée au dateur ou à la date/heure. Il peut être répertorié sous « Paramètres de capture », « Options d'enregistrement » ou dans une catégorie similaire.
â—‰Activer la fonction d'horodatage
Une fois que vous avez localisé le paramètre d’horodatage, sélectionnez-le pour activer la fonctionnalité. Certaines caméras peuvent proposer différentes options d'affichage de la date, telles que la date uniquement, l'heure uniquement ou la date et l'heure ensemble. Choisissez l'option qui correspond à vos préférences.
â—‰Personnalisez le format et la position du tampon dateur
Vous pourrez peut-être modifier la taille et l'emplacement du tampon dateur sur vos photos, en fonction de l'appareil photo que vous utilisez. Cela vous permet de choisir le style de police, la taille, la couleur et l'emplacement où le tampon dateur apparaîtra sur la photo. Explorez le menu des paramètres pour ajuster ces paramètres selon vos préférences.
â—‰Confirmer et enregistrer les paramètres
Après avoir personnalisé les paramètres de l'horodatage, assurez-vous de revoir vos modifications et de les confirmer dans le menu des paramètres. Votre appareil photo ajoutera désormais automatiquement le tampon dateur à chaque photo que vous capturez.
Remarque : Il est essentiel que les paramètres de date et d'heure de votre appareil photo soient précis pour que l'horodatage soit fiable. Assurez-vous que la date, l'heure et le fuseau horaire corrects sont définis dans les paramètres de votre appareil photo.
2. Comment ajouter un tampon dateur à l'aide d'un logiciel de retouche photo ?

Suivez ces étapes pour appliquer un tampon de date à une photo à l'aide de Ribbet Photo Editor :
Étape 1 : Téléchargez et exécutez Ribbet Photo Editor
Lancez le Éditeur de photos Ribbet sur ton ordinateur.

Étape 2 : Importer l'image
Pour charger une image dans l'éditeur, cliquez sur « Ouvrir » ou déposez-la dans la fenêtre.
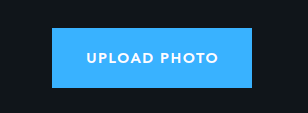
Étape 3 : Sélectionnez l'outil Texte
Dans le menu de gauche de Ribbet, localisez et cliquez sur l'option « Texte ».

Étape 4 : ajouter du texte à la photo
Une fois l'outil Texte sélectionné, cliquez sur le bouton « Ajouter du texte ». Une zone de texte apparaîtra sur votre image.
Étape 5 : Saisissez le texte souhaité
Double-cliquez dans la zone de texte et saisissez le texte souhaité, qui peut être la date spécifique que vous souhaitez ajouter comme horodatage.
Étape 6 : Choisissez la police
Dans le panneau de droite, vous trouverez une liste déroulante de polices. Cliquez dessus pour accéder aux différentes options de police. Sélectionnez la police que vous préférez pour votre tampon dateur.
Étape 7 : Ajuster la couleur
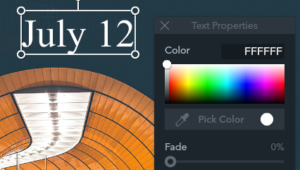
Pour changer la couleur du texte, localisez l'outil de sélection de couleurs dans le panneau de droite. Cliquez dessus pour ouvrir la palette de couleurs et sélectionnez la couleur souhaitée pour votre dateur.
Étape 8 : Positionner le tampon dateur
Cliquez et faites glisser la zone de texte pour positionner le cachet de date à votre emplacement préféré sur la photo. Vous pouvez également redimensionner la zone de texte en saisissant ses coins et en les déplaçant.
Étape 9 : Enregistrez la photo modifiée
Une fois que vous êtes satisfait de l'emplacement et de l'apparence du dateur, cliquez sur le bouton « Enregistrer » ou « Exporter » pour enregistrer la photo modifiée. Choisissez le format de fichier souhaité et enregistrez l'emplacement.
Après avoir suivi ces étapes, Ribbet Photo Editor aura ajouté un tampon de date à votre photo selon vos spécifications. N'oubliez pas d'enregistrer une copie de la photo modifiée pour conserver la photo originale sans le cachet de date si nécessaire.
3. Guide étape par étape pour ajouter gratuitement un tampon dateur à une photo en ligne
3.1 Comment ajouter un tampon dateur avec Ribbet
Suivez ces étapes pour appliquer gratuitement un tampon à date sur une photo en ligne à l'aide de Ribbet :
Étape 1 : Ouvrir Ribbet
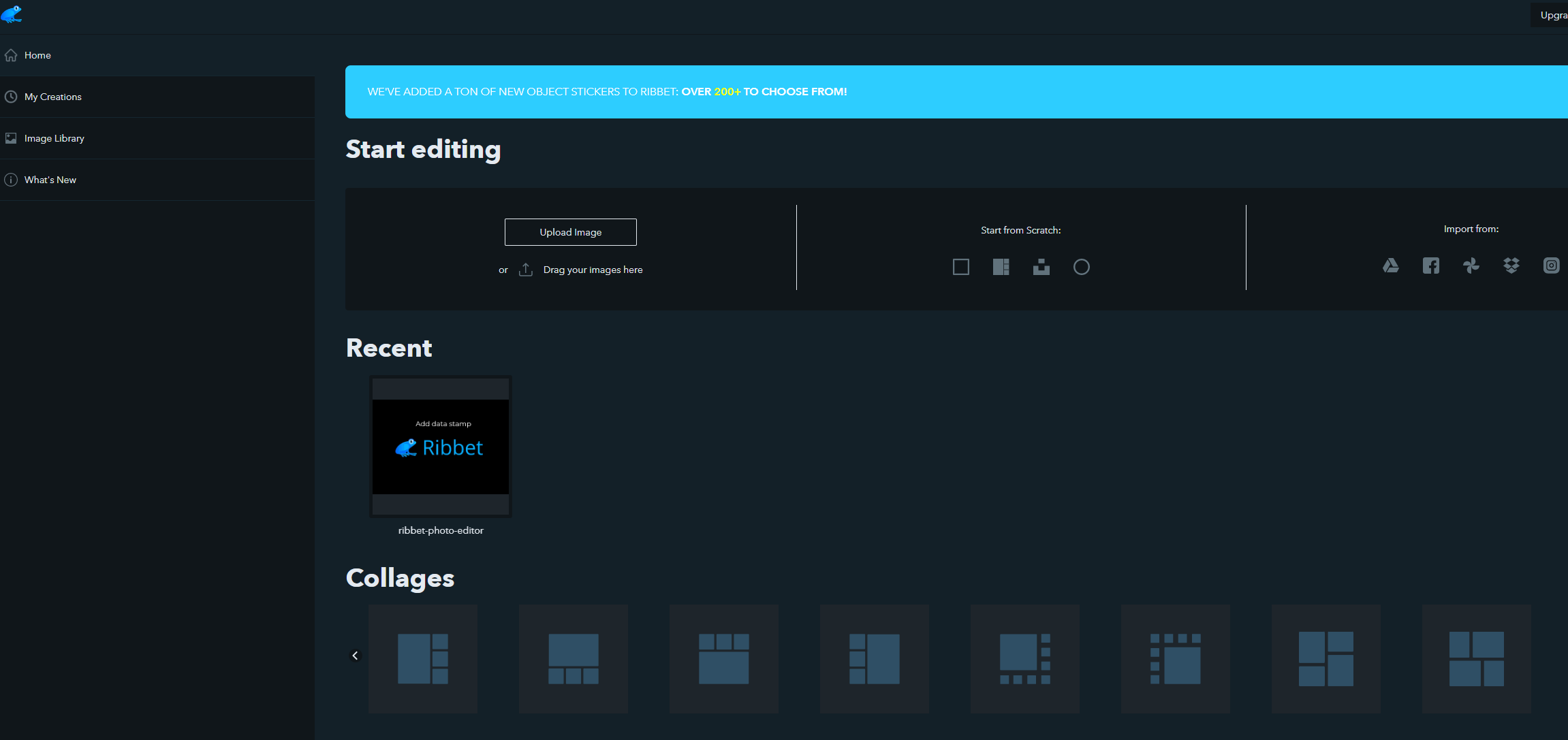
Lancez Ribbet dans votre navigateur Web.
Étape 2 : Importer l'image

Cliquez sur le bouton « Ouvrir » ou « Télécharger » pour importer l'image que vous souhaitez modifier dans Ribbet.
Étape 3 : Sélectionnez l'outil Texte
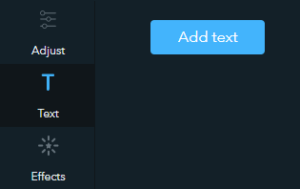
Localisez l'option « Texte » dans le menu de gauche et cliquez dessus.
Étape 4 : ajouter du texte à la photo
Cliquez sur le bouton « Ajouter du texte ». Cela créera une zone de texte sur votre image.
Étape 5 : Saisissez le texte souhaité
Double-cliquez dans la zone de texte et saisissez le texte souhaité, tel que la date que vous souhaitez ajouter comme tampon de date ou filigrane personnalisé.
Étape 6 : Choisissez la police
Dans le panneau de droite, recherchez la liste déroulante des polices et sélectionnez la police que vous préférez pour le tampon de date ou le filigrane.
Étape 7 : repositionner la zone de texte
Cliquez et faites glisser la zone de texte pour la repositionner sur votre photo. Placez-le à l'endroit souhaité.
Étape 8 : Entrez la date
Modifiez le texte dans la zone de texte pour afficher la date souhaitée ou le texte personnalisé pour le filigrane.
Étape 9 : Ajuster la couleur, la taille et les effets
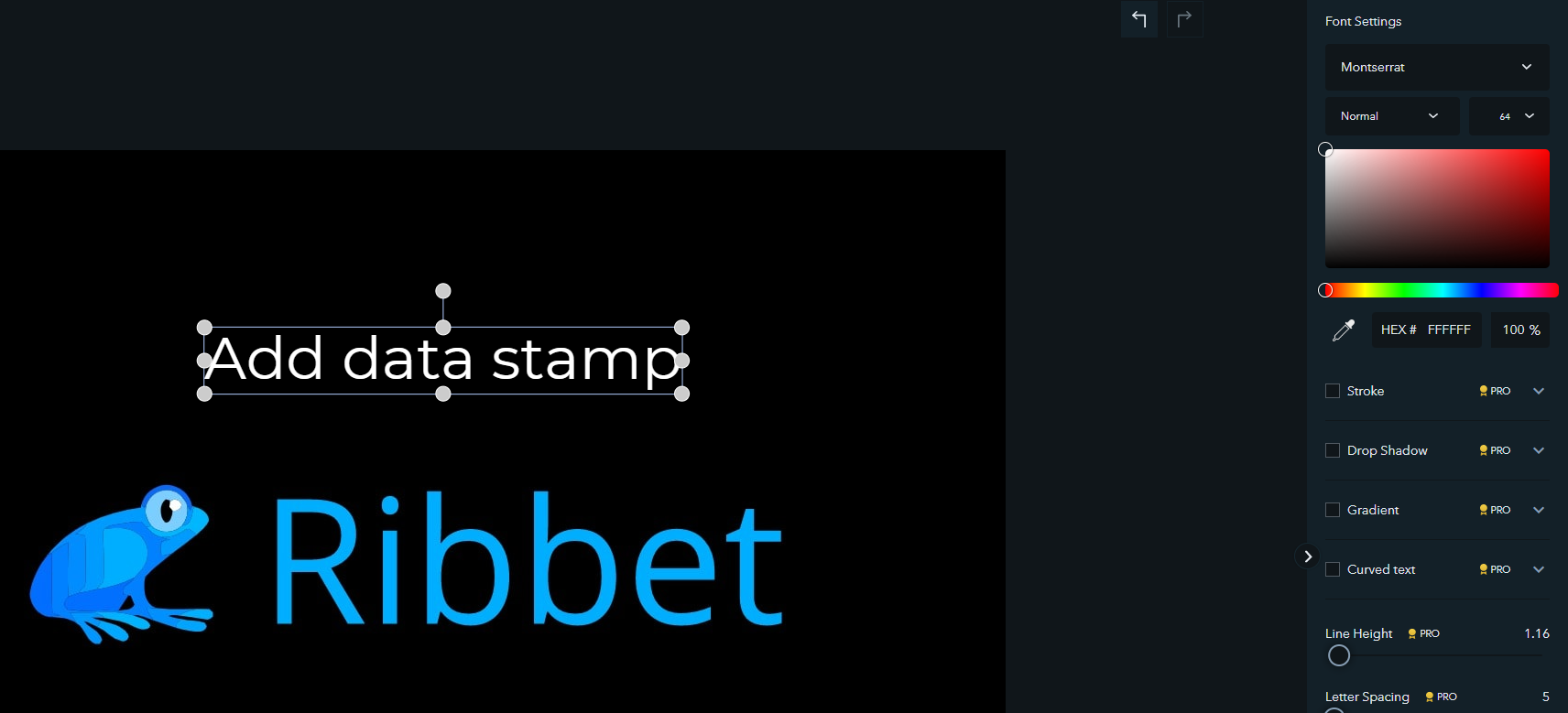
Utilisez les options du panneau de droite pour personnaliser la couleur, la taille et les effets spéciaux du texte. La couleur, la taille et la présence d'effets tels que les ombres et les contours du texte peuvent tous être modifiés à l'aide d'un simple sélecteur de couleurs.
Étape 10 : Enregistrez la photo modifiée
Une fois que vous êtes satisfait de l'apparence du dateur ou du filigrane, cliquez sur le bouton « Enregistrer » ou « Exporter » pour enregistrer la photo modifiée. Choisissez votre format de fichier préféré et enregistrez l'emplacement.
En suivant ces étapes dans Ribbet, vous pouvez ajouter un tampon de date ou un filigrane à votre photo facilement et gratuitement.
3.2 Comment ajouter un tampon dateur avec PDFelement ?
Suivez ces instructions pour ajouter un horodatage à une photo dans Élément PDF :
Étape 1 : Lancer PDFelement

Ouvrez PDFelement sur votre appareil. Ce guide fait spécifiquement référence à la version iOS.
Étape 2 : Insérer l'image
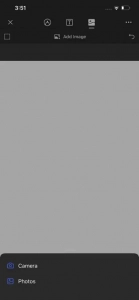
Importez le fichier PDF contenant la photo que vous souhaitez modifier. PDFelement vous permet d'insérer des images dans n'importe quelle page ou section du fichier PDF.
Étape 3 : Localisez l'image
Sélectionnez la photo que vous souhaitez tamponner d'une date et rendez-vous sur la page où elle apparaît.
Étape 4 : Recadrer l'image
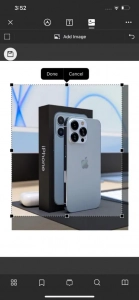
Si nécessaire, utilisez l'outil de recadrage de PDFelement pour ajuster la taille et supprimer toutes les parties non pertinentes de l'image. Cela garantit une apparence professionnelle et propre.
Étape 5 : ajouter du texte à l'image

Avec PDFelement, vous pouvez facilement ajouter un tampon de date ou tout autre texte à l'image. Sélectionnez l'outil approprié pour ajouter du texte et choisissez la position souhaitée sur l'image.
Étape 6 : Entrez le tampon dateur
Tapez la date spécifique ou toute autre information pertinente que vous souhaitez inclure comme tampon de date. Assurez-vous que la police, la taille et la couleur sont lisibles et adaptées à l'image.
Étape 7 : Personnaliser le tampon dateur
PDFelement propose des options pour personnaliser l'apparence du tampon de date. Vous pouvez personnaliser la mise en page selon vos goûts en modifiant la police, la taille, la couleur, etc.
Étape 8 : Enregistrez le PDF modifié
Une fois que vous êtes satisfait du tampon de date sur l'image, enregistrez le fichier PDF modifié. Élément PDF propose des options pour l'enregistrer localement sur votre appareil ou pour le partager par divers moyens.
En suivant ces étapes à l'aide de PDFelement, vous pouvez ajouter un tampon de date à votre photo dans un document PDF.
4. Conclusion
L'ajout d'un horodatage à vos photos est un moyen utile de fournir un contexte et des informations sur le moment où la photo a été prise. Que vous préfériez utiliser les paramètres intégrés de votre appareil photo, un logiciel de retouche photo comme Ribbet ou des outils en ligne comme PDFelement, différentes options sont disponibles pour ajouter des tampons de date à vos photos.
