Comment filtrer l'écran en miroir sur Chromebook ?

La mise en miroir d'écran vous permet de partager le contenu de votre Chromebook ou iPhone sur un écran plus grand, tel qu'un appareil Roku ou un téléviseur. Que vous souhaitiez présenter une présentation, regarder des vidéos ou jouer à des jeux, la mise en miroir d'écran constitue un moyen pratique de profiter de votre contenu avec un public plus large.
Dans cet article, nous vous guiderons à travers les étapes pour mettre en miroir l'écran d'un Chromebook sur un Roku ou un téléviseur, ainsi que pour mettre en miroir l'écran d'un Chromebook à partir d'un iPhone.
Partie 1 : Comment mettre en miroir un écran d'un Chromebook vers un téléviseur ?
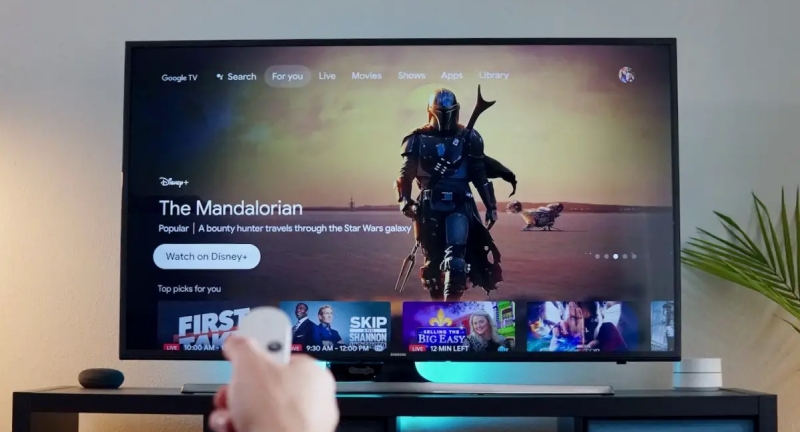
Suivre ces étapes devrait vous permettre de réussir la mise en miroir de votre Chromebook sur votre téléviseur et de profiter de votre contenu sur un écran plus grand.
1. Assurez-vous que votre Chromebook et votre téléviseur sont connectés au même réseau Wi-Fi.
2. Sur votre Chromebook, cliquez sur l'horloge dans le coin inférieur droit de l'écran pour ouvrir la barre d'état système.
3. Dans la barre d'état système, cliquez sur l'icône Paramètres (symbole d'engrenage) pour ouvrir le menu Paramètres.
4. Dans le menu Paramètres, faites défiler vers le bas et cliquez sur « Appareils connectés » dans la barre latérale gauche.
5. Sous « Appareils connectés », cliquez sur le bouton « Configurer » à côté de l'option « Google Play Store ». Cela activera le Google Play Store sur votre Chromebook.
6. Une fois le Google Play Store activé, cliquez sur le bouton « Gérer les préférences Android ». Cela ouvrira les paramètres Android sur votre Chromebook.
7. Dans les paramètres Android, faites défiler vers le bas et sélectionnez « Appareils connectés » ou « Appareils connectés et préférences », selon votre modèle de Chromebook.
8. Sous « Appareils connectés », recherchez l'option « Cast » ou « Cast screen » et appuyez dessus.
9. Le menu Cast s'ouvrira, affichant les appareils disponibles sur lesquels diffuser. Assurez-vous que votre téléviseur est allumé et prend en charge Chromecast ou qu'il s'agit d'un appareil compatible Chromecast.
10. Dans le menu Cast, sélectionnez votre téléviseur ou votre appareil Chromecast dans la liste des appareils disponibles. Votre Chromebook établira une connexion avec le téléviseur.
11. Une fois la connexion établie, l'écran de votre Chromebook sera reflété sur le téléviseur. Vous pouvez désormais afficher l'écran de votre Chromebook sur le téléviseur.
12. Pour arrêter la duplication d'écran, revenez au menu Cast de votre Chromebook et sélectionnez « Arrêter la diffusion » ou fermez simplement le menu Cast.
Remarque : Si vous rencontrez des problèmes ou ne voyez pas l'option Cast, assurez-vous que votre Chromebook, la version de Chrome OS et votre téléviseur sont à jour. De plus, certains modèles de téléviseurs plus anciens ou appareils non compatibles Chromecast peuvent ne pas être compatibles avec la duplication d'écran à partir d'un Chromebook.
Partie 2 : Comment mettre en miroir un Chromebook vers Roku ?

Pour mettre en miroir l'écran d'un Chromebook vers un appareil Roku, vous pouvez utiliser la fonction de mise en miroir d'écran intégrée appelée « Screen Mirroring » ou « Miracast ». Voici un didacticiel étape par étape pour vous aider dans le processus. :
Sur votre Chromebook :
1. Assurez-vous que votre Chromebook et votre appareil Roku sont connectés au même réseau Wi-Fi.
2. Cliquez sur l'icône de l'horloge située dans le coin inférieur droit de l'écran du Chromebook pour accéder à la barre d'état système.
3. Dans la barre d'état système, localisez et cliquez sur le symbole d'engrenage, qui représente l'icône Paramètres, pour ouvrir le menu Paramètres.
4. Faites défiler le menu Paramètres vers le bas et cliquez sur « Appareils connectés » dans la barre latérale de gauche.
5. Recherchez l'option « Google Play Store » et cliquez sur le bouton « Configurer » à côté, activant la fonctionnalité Google Play Store sur votre Chromebook.
6. Une fois le Google Play Store activé, cliquez sur le bouton « Gérer les préférences Android », qui lancera les paramètres Android sur votre Chromebook.
7. Dans les paramètres Android, faites défiler vers le bas et choisissez « Appareils connectés » ou « Appareils connectés et préférences », en fonction du modèle spécifique de votre Chromebook.
8. Dans la section « Appareils connectés », localisez et appuyez sur l'option intitulée « Cast » ou « Cast screen ».
9. Cette action ouvrira le menu Cast, présentant une liste des appareils disponibles pour la diffusion. Recherchez votre appareil Roku dans cette liste.
10. Sélectionnez votre appareil Roku parmi les options disponibles, invitant votre Chromebook à lancer le processus de connexion avec l'appareil Roku.
Sur votre appareil Roku :
11. Sur votre télécommande Roku, appuyez sur le bouton Accueil pour accéder à l'écran d'accueil de Roku.
12. Accédez au menu Paramètres à l'aide des touches fléchées de votre télécommande.
13. Dans le menu Paramètres, sélectionnez « Système », puis « Mise en miroir de l'écran ».
14. Choisissez l'option « Activer la mise en miroir de l'écran ». Cela permettra à votre appareil Roku de recevoir le signal de mise en miroir d'écran de votre Chromebook.
Sur votre Chromebook :
15. Après la connexion à l'appareil Roku, l'écran de votre Chromebook sera reflété sur le téléviseur connecté au Roku.
16. Vous pouvez désormais afficher et interagir avec l'écran de votre Chromebook sur le téléviseur via l'appareil Roku.
Pour arrêter la mise en miroir d'écran, vous pouvez soit fermer le menu Cast sur votre Chromebook, soit accéder à l'option « Mise en miroir d'écran » sur votre Roku et la désactiver.
Veuillez noter que la disponibilité et la dénomination des options peuvent varier légèrement en fonction de votre modèle de Chromebook et de votre appareil Roku. De plus, assurez-vous que votre Chromebook et votre appareil Roku exécutent les dernières versions logicielles pour une meilleure compatibilité.
Partie 3 : Comment mettre en miroir un écran d'un iPhone vers un Chromebook ?

Généralement, il n'est pas possible de mettre en miroir directement l'écran d'un iPhone vers un Chromebook. La mise en miroir d'écran entre différents systèmes d'exploitation, tels qu'iOS et Chrome OS, n'est pas prise en charge de manière native.
Cependant, il existe des méthodes alternatives que vous pouvez utiliser pour partager l'écran de votre iPhone avec un Chromebook. L'une de ces méthodes consiste à utiliser des applications ou des services tiers qui permettent le partage d'écran ou l'accès à distance entre appareils. Voici un guide étape par étape utilisant une application populaire appelée Reflector :
1. Installez l'application Reflector sur votre Chromebook. Vous pouvez le trouver dans le Chrome Web Store. Assurez-vous que votre iPhone est connecté au même réseau Wi-Fi que votre Chromebook.
2. Sur votre iPhone, faites glisser votre doigt depuis le coin supérieur droit (ou vers le haut depuis le bas, selon le modèle de votre iPhone) pour accéder au Centre de contrôle.
3. Dans le centre de contrôle, appuyez sur l'icône « Screen Mirroring » ou « AirPlay ». Cela lancera le processus de mise en miroir de l'écran.
4. Une liste des appareils disponibles apparaîtra. Recherchez votre Chromebook dans la liste et appuyez dessus pour établir une connexion.
5. Sur votre Chromebook, l'application Reflector s'ouvrira automatiquement et affichera l'écran de votre iPhone.
6. Vous pouvez désormais afficher et interagir avec l'écran de votre iPhone sur votre Chromebook.
Veuillez noter que les étapes spécifiques peuvent varier en fonction de l'application ou du service que vous choisissez d'utiliser pour le partage d'écran. Il est recommandé de suivre les instructions fournies par l'application ou le service que vous sélectionnez, car ils peuvent avoir leur propre processus de configuration unique.
Gardez à l'esprit que les applications ou services tiers peuvent avoir des limitations ou nécessiter un abonnement pour bénéficier de toutes les fonctionnalités. Assurez-vous de choisir une application ou un service réputé et examinez tous les coûts ou conditions associés avant de continuer.
Conclusion
La mise en miroir d'écran est une fonctionnalité utile qui vous permet d'afficher l'écran de votre Chromebook ou iPhone sur un appareil ou un téléviseur Roku. Que vous souhaitiez présenter des diapositives, diffuser des médias ou participer à des activités interactives, la mise en miroir d'écran améliore l'expérience visuelle en exploitant des écrans plus grands. En suivant les instructions étape par étape de cet article, vous pouvez facilement mettre en miroir votre Chromebook vers un Roku ou un téléviseur, ainsi que depuis votre iPhone vers un Roku ou un téléviseur. Profitez des avantages de la mise en miroir d'écran et partagez votre contenu sans effort avec d'autres.
