Comment convertir Keynote en Google Slides ?

La conversion de présentations d'un format de logiciel à un autre peut être un besoin courant, en particulier lors de la collaboration avec d'autres personnes ou lors de la transition entre différentes plates-formes. Keynote, le logiciel de présentation d'Apple, est largement utilisé par les utilisateurs de Mac, tandis que Google Slides offre une plateforme pratique et collaborative accessible à toute personne disposant d'un compte Google. Si vous avez besoin de convertir vos présentations Keynote en Google Slides, vous êtes au bon endroit. Dans cet article, nous explorerons diverses méthodes et techniques pour convertir de manière transparente vos fichiers Keynote en Google Slides, vous permettant ainsi de partager, modifier et collaborer facilement sur vos présentations au sein de l'écosystème Google. Que vous soyez un utilisateur Mac souhaitant travailler avec des utilisateurs non Apple ou que vous préfériez simplement les fonctionnalités et l'accessibilité de Google Slides, nous avons ce qu'il vous faut.
Partie 1 : Comment convertir Keynote en Google Slides étape par étape ?
1. Ouvrez votre présentation Keynote dans le logiciel Keynote sur votre Mac.
2. Allez dans le menu « Fichier » et sélectionnez « Exporter vers » suivi de « PowerPoint ».
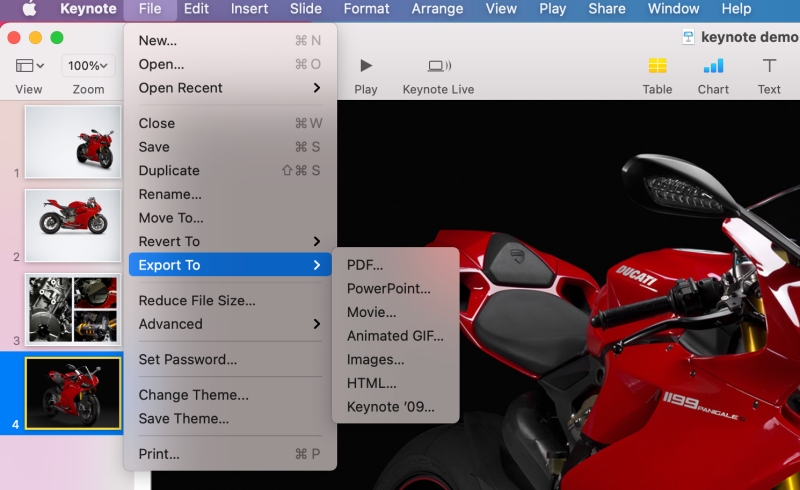
3. Enregistrez le fichier PowerPoint (.ppt ou .pptx) exporté sur votre ordinateur.
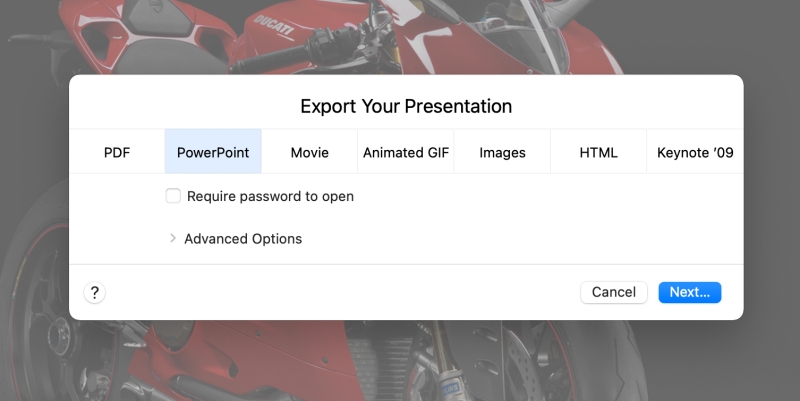
4. Ouvrez Google Drive (drive.google.com) et connectez-vous à votre compte Google.
5. Cliquez sur le bouton «+ Nouveau» et sélectionnez «Télécharger un fichier» pour télécharger le fichier PowerPoint exporté sur Google Drive.
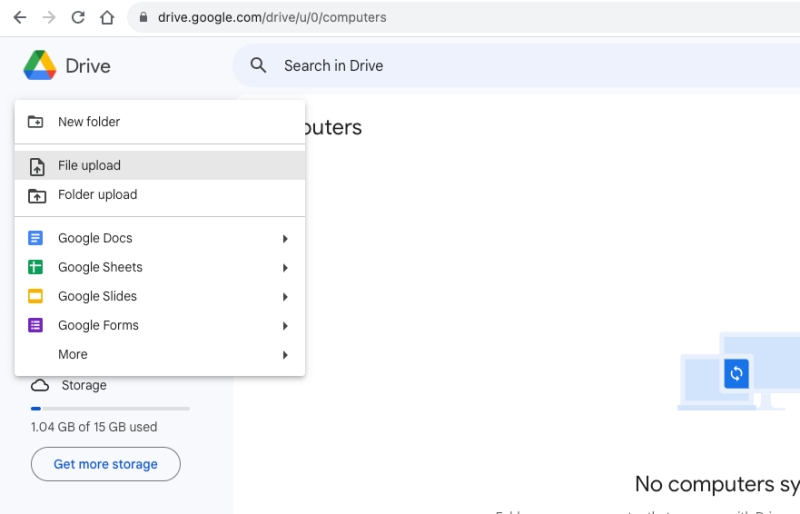
6. Une fois téléchargé, cliquez avec le bouton droit sur le fichier PowerPoint et choisissez « Ouvrir avec » suivi de « Google Slides ».
7. Google Slides convertira et ouvrira le fichier PowerPoint en tant que présentation Google Slides. Vous pouvez apporter tous les ajustements ou modifications nécessaires.
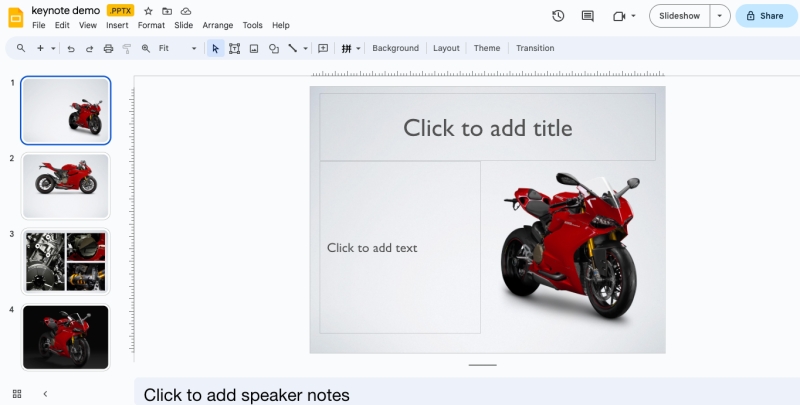
Lorsque vous travaillez sur des présentations, il n'est pas rare d'avoir plusieurs fichiers qui doivent être combinés en une seule présentation cohérente. Que vous ayez besoin de fusionner plusieurs fichiers Keynote en un seul pour un projet d'équipe ou que vous souhaitiez simplement rationaliser votre flux de travail de présentation, nous vous guiderons tout au long du processus de consolidation efficace de vos présentations Keynote en une présentation Google Slides unique et unifiée.
Partie 2 : Comment combiner des présentations principales dans Google Slides ?
Étape 1. Exporter les présentations principales :
1. Ouvrez chaque présentation Keynote que vous souhaitez combiner dans le logiciel Keynote sur votre Mac.
2. Allez dans le menu « Fichier » et sélectionnez « Exporter vers » suivi de « PowerPoint ».
3. Enregistrez chaque fichier PowerPoint (.ppt ou .pptx) exporté sur votre ordinateur. Notez les noms et emplacements des fichiers.
Étape 2. Importez des présentations principales dans Google Slides :
4. Ouvrez Google Drive (drive.google.com) et connectez-vous à votre compte Google.
5. Cliquez sur le bouton « + Nouveau » et sélectionnez « Google Slides » dans le menu déroulant.
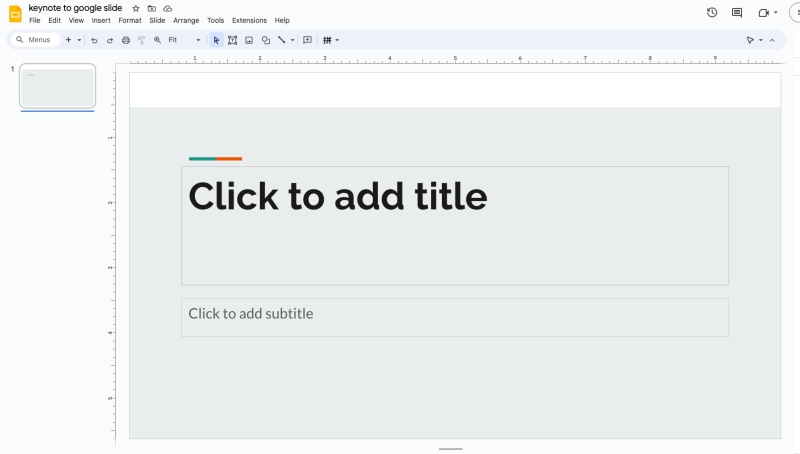
6. Dans la présentation Google Slides nouvellement ouverte, accédez au menu « Fichier » et sélectionnez « Importer des diapositives » parmi les options.
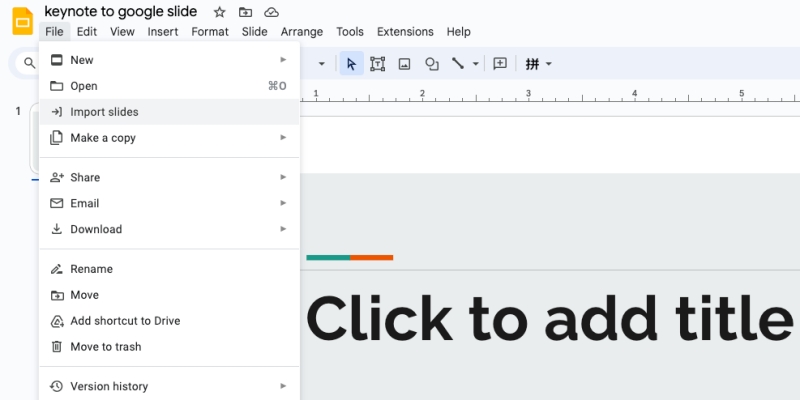
7. Cliquez sur l'onglet « Télécharger » et sélectionnez « Sélectionner un fichier sur votre appareil. »
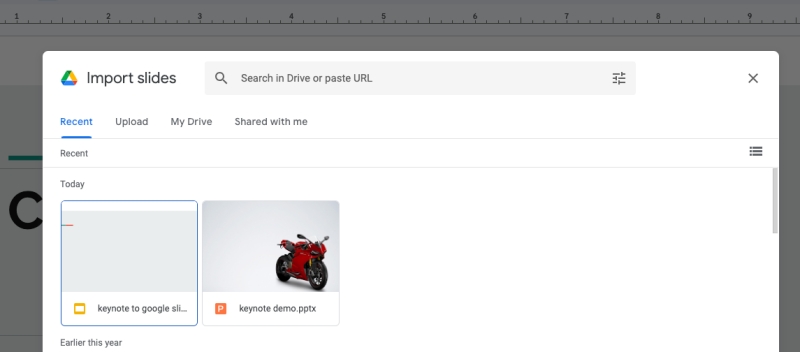
8. Choisissez le premier fichier PowerPoint exporté depuis votre ordinateur et cliquez sur « Ouvrir ».
9. Dans la fenêtre des options d'importation, cochez la case à côté de « Importer des diapositives » et cliquez sur « Importer ».
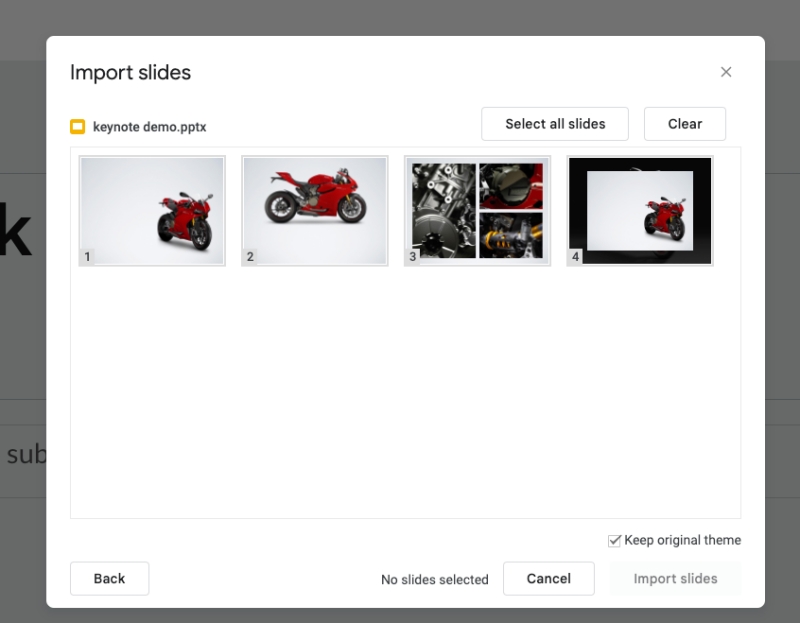
10. Les diapositives de la première présentation Keynote seront importées et ajoutées à votre présentation Google Slides.
Vous pouvez répéter ce processus pour chaque présentation Keynote supplémentaire que vous souhaitez combiner.
Conclusion
Que vous soyez un utilisateur Mac souhaitant collaborer avec des utilisateurs non Apple ou que vous recherchiez simplement les avantages de l'accessibilité et des capacités collaboratives de Google Slides, ces didacticiels vous fournissent les conseils nécessaires pour atteindre vos objectifs.
En suivant ces didacticiels, vous pouvez convertir avec succès des présentations Keynote en Google Slides et combiner plusieurs fichiers Keynote en une seule présentation unifiée. Profitez de la puissance de la collaboration, de l'accessibilité et de l'intégration transparente lorsque vous naviguez entre Keynote et Google Slides, et débloquez de nouvelles possibilités pour créer des présentations percutantes.
