Le guide ultime pour inverser une vidéo sur iPhone

Comment fonctionne l’inversion vidéo et quelles sont les différentes méthodes pour y parvenir sur différents appareils ? Cet article explore les techniques et les outils permettant d'inverser les vidéos sur les iPhones et les ordinateurs de bureau.
1. Comment inverser une vidéo sur iPhone ?
Pour inverser une vidéo sur un iPhone sans utiliser d'applications tierces, vous pouvez suivre ces étapes :
Étape 1 : ouvrez l'application « Photos »
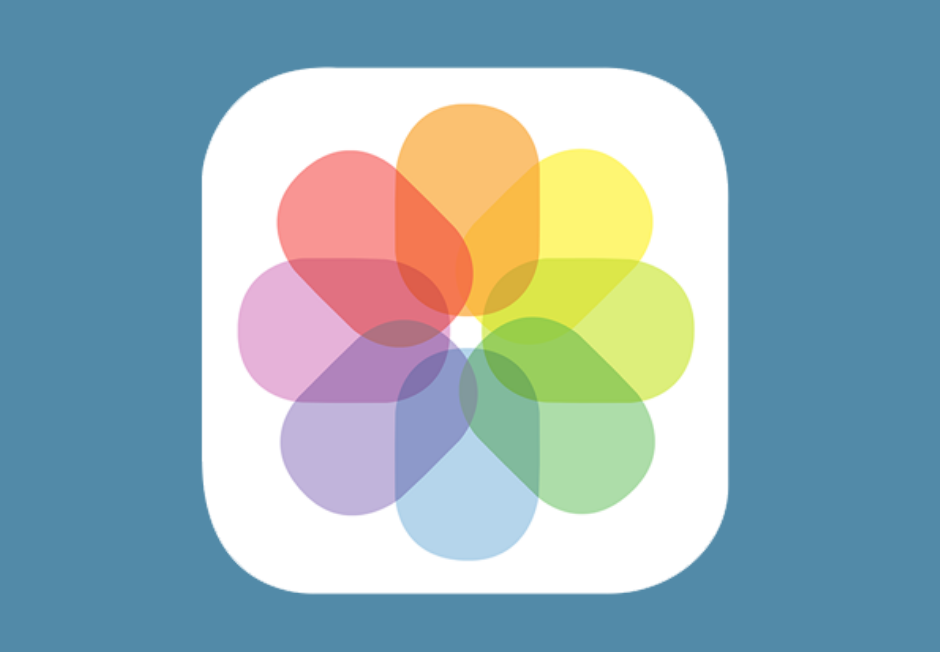
Lancez l'application Photos sur votre iPhone. Cette application vous permet de visualiser et de gérer toutes les photos et vidéos de votre appareil.
Étape 2 : Localisez la vidéo que vous souhaitez inverser
Parcourez vos albums ou la section « Types de médias » pour trouver la vidéo que vous souhaitez inverser.
Étape 3 : Modifier la vidéo
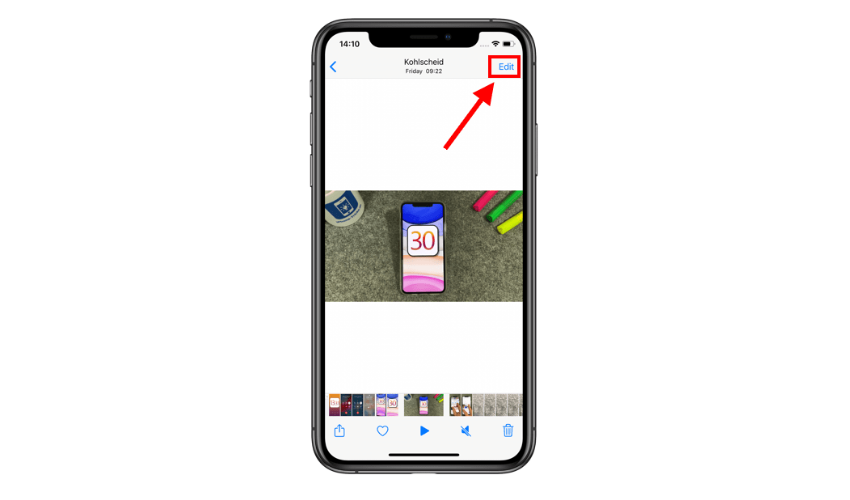
Pour éditer la vidéo, utilisez le bouton « Modifier » dans le coin supérieur droit après avoir appuyé sur la vidéo pour l'ouvrir. Cela ressemble à trois lignes horizontales avec des cercles.
Étape 4 : Accédez aux outils de montage vidéo
Une fois que vous êtes en mode édition, vous verrez diverses options d'édition en bas de l'écran.
Étape 5 : Appuyez sur l'icône « Recadrer »
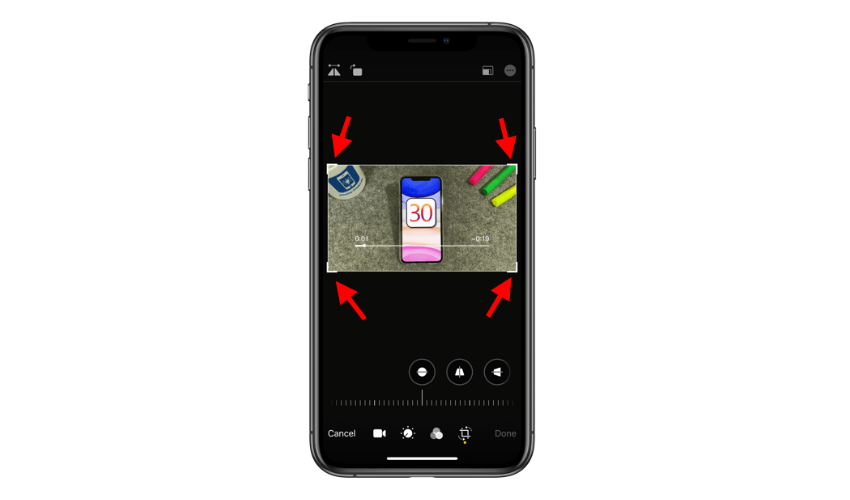
L'icône ressemble à un carré entouré d'une flèche.
Étape 6 : Choisissez « Retourner horizontalement »
Après avoir sélectionné l'icône « Recadrer », vous verrez une option intitulée « Retourner horizontalement » (elle peut également être intitulée « Miroir »). En sélectionnant ce choix, la vidéo sera lue à l'envers.
Étape 7 : Prévisualiser et enregistrer
En appuyant sur le bouton de lecture une fois la vidéo inversée, vous pouvez en voir un aperçu. Si vous êtes satisfait du résultat, appuyez sur « Terminé » pour enregistrer la vidéo inversée.
Étape 8 : Enregistrer en tant que nouvelle vidéo
La vidéo originale restera inchangée. La vidéo modifiée et inversée sera enregistrée en tant que nouvelle vidéo dans votre application « Photos ».
C'est ça ! Vous disposez désormais d'une version inversée de votre vidéo originale sans utiliser d'applications externes. N'oubliez pas de conserver la vidéo originale intacte au cas où vous en auriez besoin plus tard.
2. Autres méthodes d'inversion de vidéo sur iPhone
Voici d'autres méthodes pour inverser une vidéo sur un iPhone à l'aide d'applications iOS :
2.1 FilmoraGo
FilmoraGo est une application de montage vidéo qui vous permet d'inverser facilement des vidéos. Importez simplement la vidéo dans l'application, recherchez l'option inverse, appliquez-la et enregistrez la vidéo inversée.

Téléchargez et installez l'application « FilmoraGo – Video Editor & Maker » depuis l'App Store.
Ouvrez l'application et importez la vidéo que vous souhaitez inverser.
Appuyez sur la vidéo dans la timeline pour la choisir.
Cliquez sur l'option « Inverser » pour inverser la vidéo.
Prévisualisez la vidéo inversée et exportez-la pour enregistrer les modifications.
2.2 InShot
InShot est une autre application de montage vidéo populaire qui offre une fonctionnalité permettant d'inverser les vidéos. Importez votre vidéo dans InShot, accédez aux options de montage vidéo, choisissez la fonction inverse, puis enregistrez la vidéo inversée.

Installez l'application « InShot – Video Editor » depuis l'App Store.
Ouvrez l'application et importez la vidéo que vous souhaitez inverser.
Appuyez sur la vidéo, puis cliquez sur l'option « Inverser ».
Prévisualisez la vidéo inversée, apportez des modifications supplémentaires si nécessaire et enregistrez la vidéo.
2.3 Vidéo inversée
ReverseVid est une application dédiée spécialement conçue pour inverser les vidéos. Il vous permet d'importer une vidéo à partir de votre pellicule, de l'inverser d'un simple clic et de sauvegarder la vidéo inversée dans votre galerie.
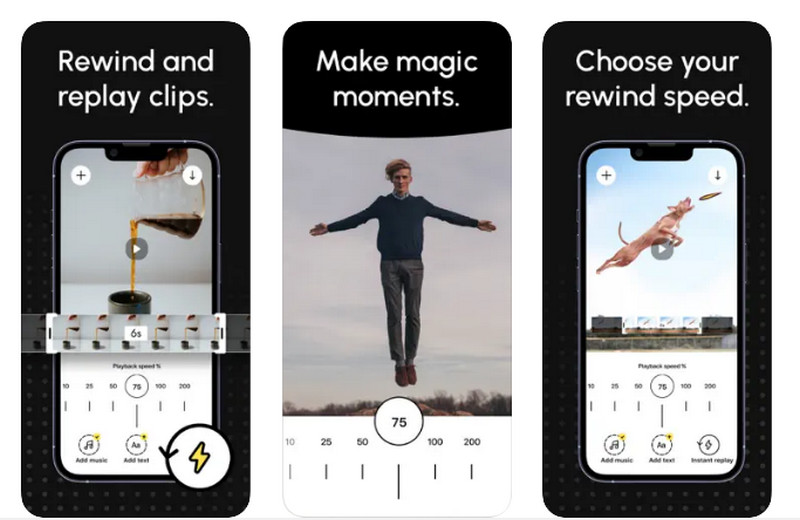
Téléchargez et installez l'application « ReverseVid – Instant Replay » depuis l'App Store.
Ouvrez l'application et importez la vidéo que vous souhaitez inverser.
L'application inversera automatiquement la vidéo pour vous.
Prévisualisez le résultat et enregistrez la vidéo inversée.
2.4 LumaFusion
LumaFusion est une application de montage vidéo plus avancée dotée de fonctionnalités professionnelles. Parmi ses nombreuses fonctionnalités, il inclut la possibilité d’inverser les vidéos. Importez votre vidéo dans LumaFusion, appliquez l'effet inverse et enregistrez le résultat.
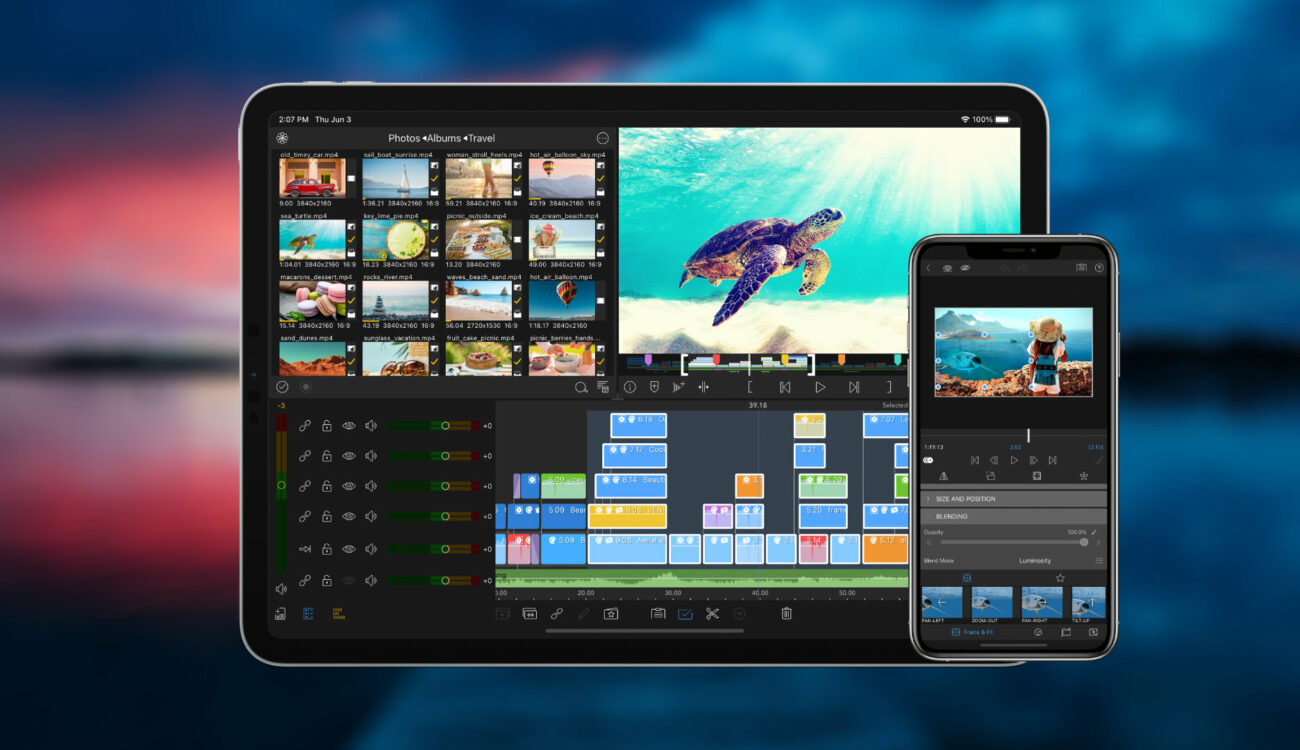
Installez l'application « LumaFusion » depuis l'App Store
Ouvrez l'application et importez votre vidéo dans la timeline.
Sélectionnez le clip vidéo, accédez à l'onglet « Effets » et appuyez sur « Inverser ».
Prévisualisez la vidéo inversée et exportez-la pour enregistrer les modifications.
Toutes ces méthodes impliquent l'utilisation d'applications iOS tierces pour inverser votre vidéo sur l'iPhone. Gardez à l'esprit que certaines applications peuvent offrir des fonctionnalités et des options d'édition supplémentaires au-delà de la simple inversion vidéo. Assurez-vous d'explorer les applications et de choisir celle qui correspond le mieux à vos besoins.
Veuillez noter que la disponibilité et les fonctionnalités de ces applications peuvent changer au fil du temps, c'est donc une bonne idée de consulter l'App Store pour obtenir les dernières informations sur ces applications. L'utilisation d'applications tierces vous donne plus de contrôle sur le processus d'édition et peut offrir des fonctionnalités supplémentaires par rapport à la fonction inverse de base disponible dans l'application Photos.
3. Comment inverser une vidéo sur le bureau ?
Pour inverser une vidéo sur votre bureau, vous pouvez utiliser l'un des logiciels de montage vidéo suivants : EaseUS Video Editor, Filmora ou Movavi Video Editor. Voici un guide général sur la façon de procéder à l'aide de l'un de ces outils :
3.1 Éditeur vidéo EaseUS
Télécharger et installer Éditeur vidéo EaseUS sur votre bureau.
Lancez le programme et importez la vidéo que vous souhaitez inverser dans l'éditeur.


Placez simplement le fichier multimédia sur la chronologie en bas de l'écran.
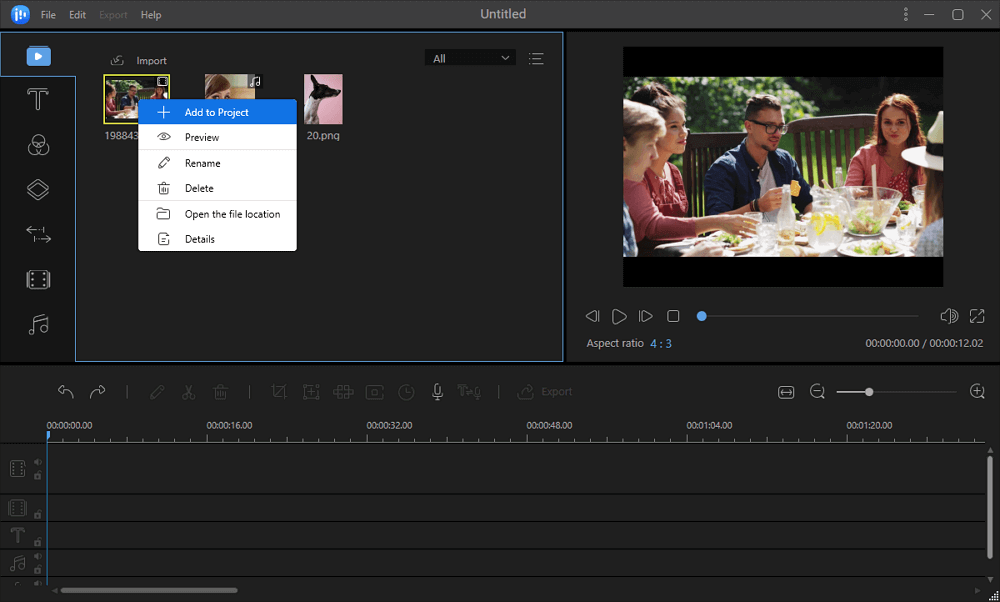
Faites un clic droit sur le clip vidéo dans la timeline et sélectionnez « Inverser » dans le menu.
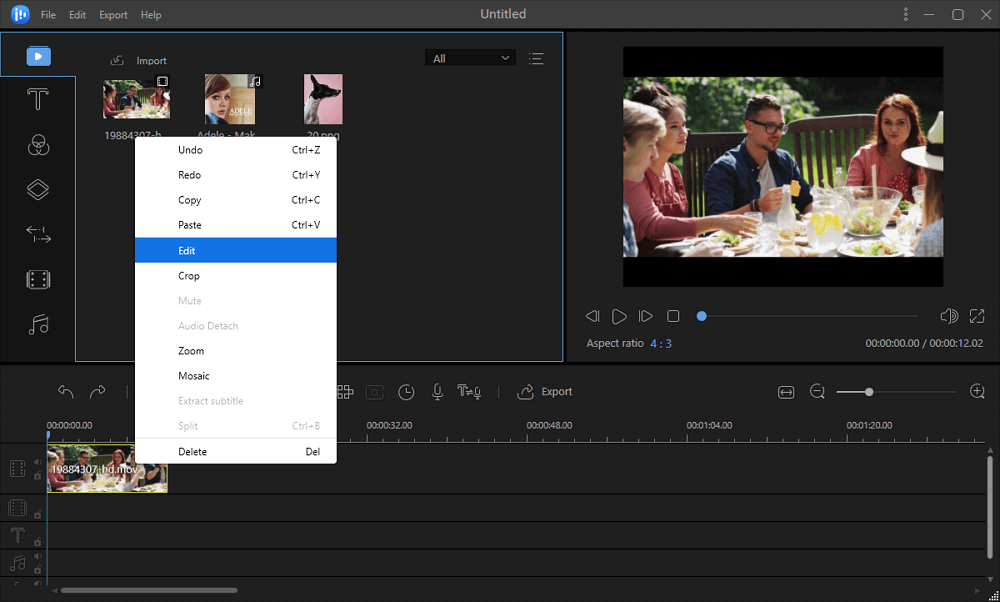
Prévisualisez la vidéo inversée pour vous assurer que c'est ce que vous voulez.
Cliquez sur le bouton « Exporter » pour enregistrer la vidéo inversée à l'emplacement souhaité.
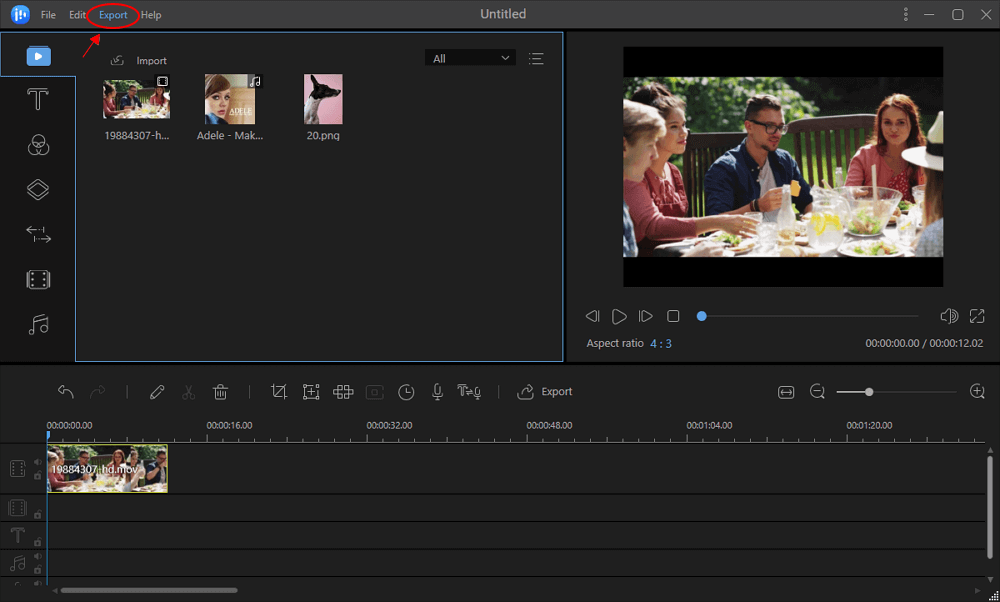
3.2 Filmora
Installer Filmora sur votre ordinateur et ouvrez le logiciel.
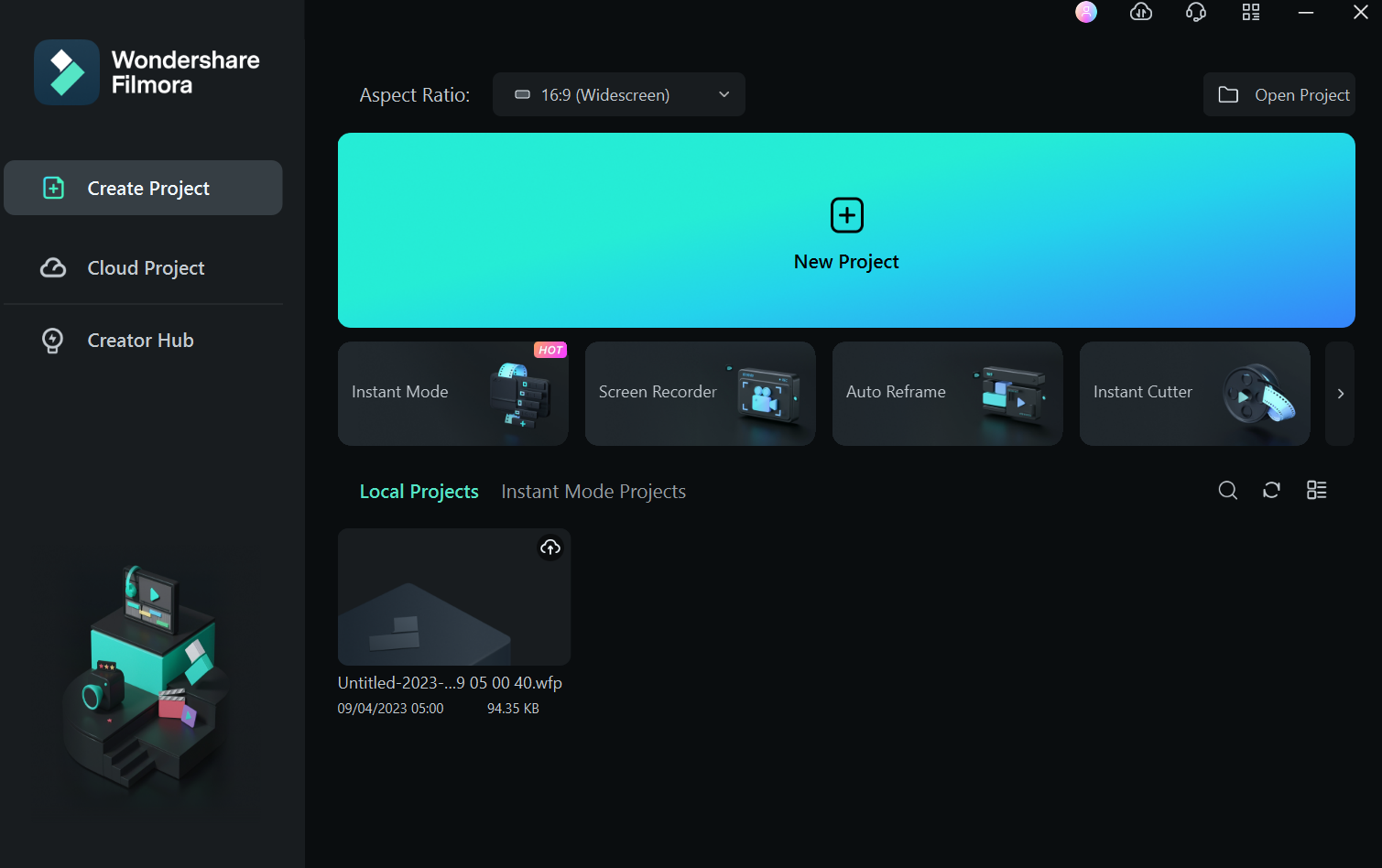
Importez la vidéo que vous souhaitez inverser dans la bibliothèque multimédia du logiciel.
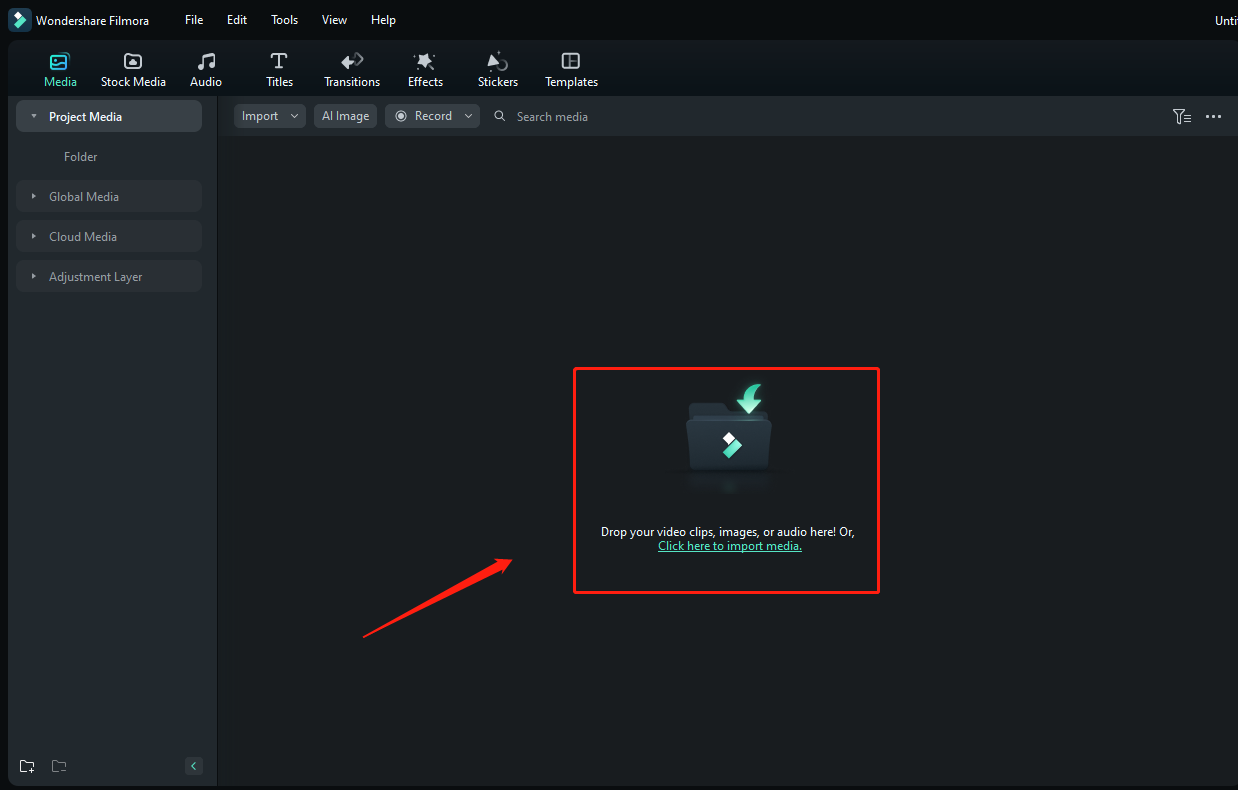
Déposez simplement le fichier vidéo sur la timeline inférieure.
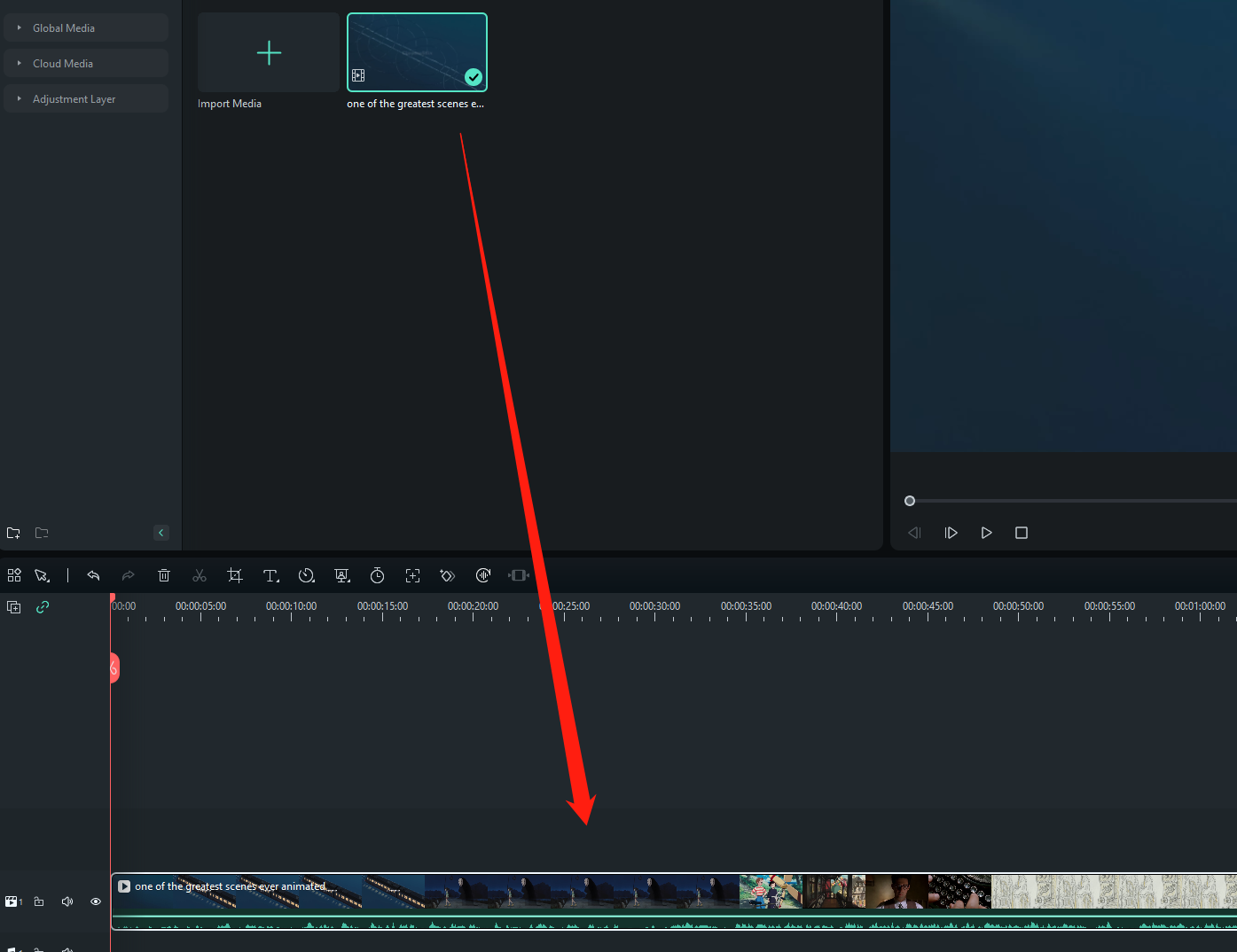
Pour ajuster la vitesse et la durée de la vidéo, cliquez avec le bouton droit sur le clip dans la timeline et choisissez « Vitesse et durée ».
Dans la fenêtre « Vitesse et durée », cochez la case « Inverse ».
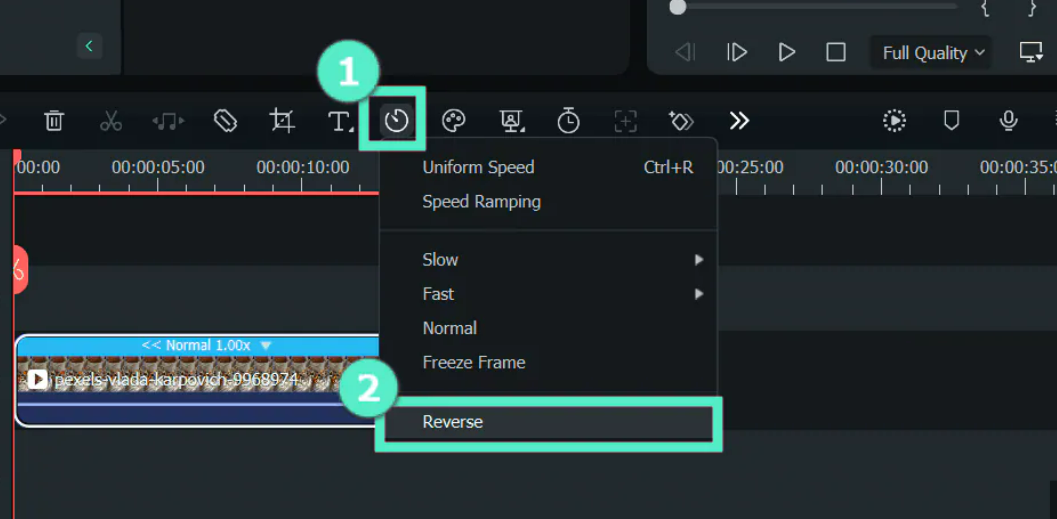
Prévisualisez la vidéo inversée pour vous assurer qu'elle est correctement inversée.
Sélectionnez le bouton « Exporter » pour enregistrer la vidéo inversée.
3.3 Éditeur vidéo Movavi
Télécharger et installer Éditeur vidéo Movavi sur ton ordinateur.
Ouvrez le programme et importez la vidéo que vous souhaitez inverser.
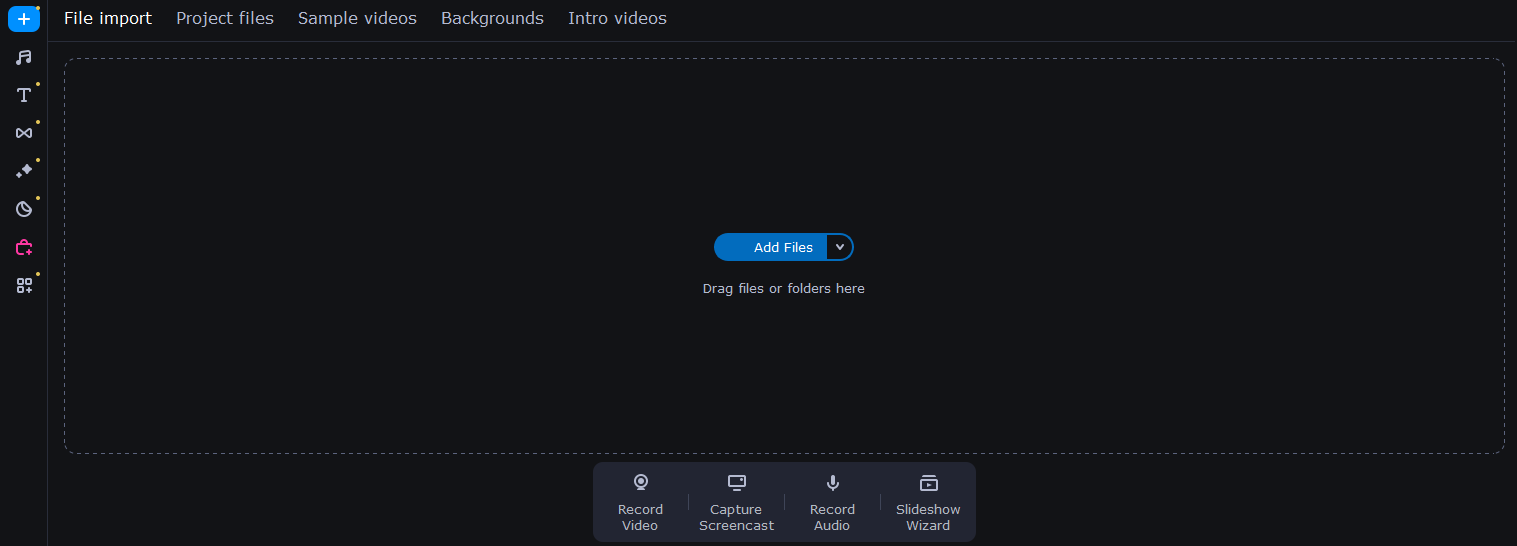
Faites glisser et déposez la vidéo sur la timeline en bas de l'interface.
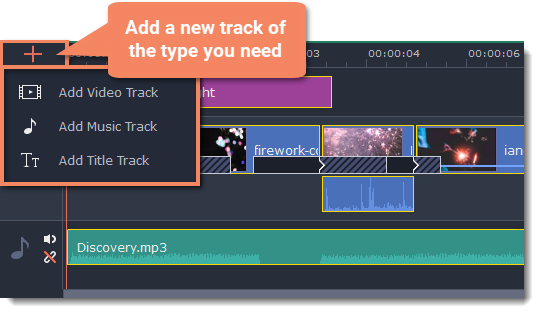
Faites un clic droit sur le clip vidéo dans la timeline et choisissez « Inverser ».
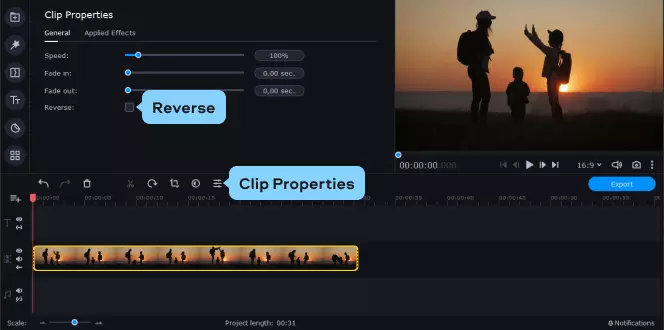
Prévisualisez la vidéo inversée pour vérifier qu'elle ressemble à ce que vous attendez.
Sélectionnez le bouton « Exporter » pour enregistrer la vidéo inversée à l'emplacement choisi.
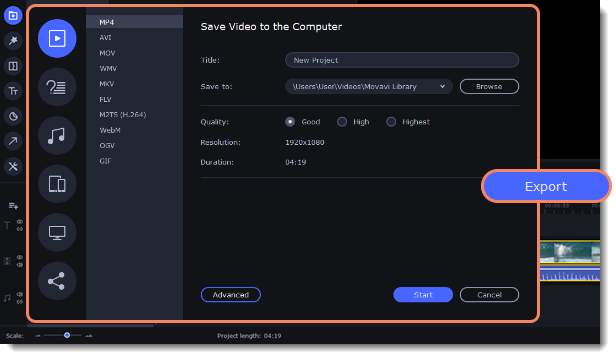
Veuillez noter que les étapes exactes et l'interface utilisateur peuvent varier légèrement en fonction de la version du logiciel que vous utilisez. Cependant, ces instructions devraient vous donner une idée générale sur la façon d'inverser une vidéo à l'aide de l'un de ces éditeurs vidéo de bureau. N'oubliez jamais de sauvegarder la vidéo inversée en tant que nouveau fichier pour conserver la vidéo originale.
4. Le résultat
L'inversion d'une vidéo sur un iPhone peut être réalisée sans utiliser d'applications tierces en utilisant les options d'édition intégrées dans l'application Photos. En sélectionnant la vidéo, en accédant au mode d'édition et en choisissant la fonction « Flip Horizontal », vous pouvez facilement obtenir une version inversée de la vidéo originale. Alternativement, diverses applications iOS telles que FilmoraGo, InShot, ReverseVid et LumaFusion offrent des capacités de montage vidéo plus avancées, notamment l'inversion vidéo. Sur ordinateur, des logiciels tels que EaseUS Video Editor, Filmora , et Movavi Video Editor permet aux utilisateurs d'inverser des vidéos en important, en appliquant l'effet inverse et en exportant la vidéo éditée. Grâce à ces méthodes, les utilisateurs peuvent facilement créer des vidéos inversées sur iPhone et sur les appareils de bureau.
