[Guide le plus récent] Comment recadrer un PDF dans Aperçu sur Mac ?

Libérez la puissance de la manipulation de PDF sur votre Mac ! Dans cet article, nous approfondissons l'art du recadrage de fichiers PDF, en nous concentrant sur l'application conviviale Aperçu. Découvrez des étapes simples, des outils alternatifs comme PDFelement et des conseils d'experts pour perfectionner vos compétences en matière de recadrage PDF. Préparez-vous à transformer vos documents avec précision et facilité.

1. Comment recadrer un PDF dans Aperçu sur Mac ?
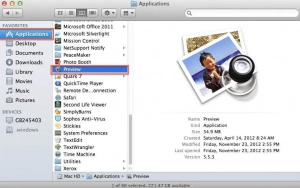
Étape 1 : Ouverture du PDF dans Aperçu
Lancez Aperçu et accédez au PDF que vous souhaitez recadrer.
Étape 2 : accéder à la barre d'outils de balisage
Pour accéder aux outils de recadrage, vous devez localiser et cliquer sur la petite icône en forme de stylo en haut de l'interface d'aperçu. Alternativement, vous pouvez accéder à la barre d'outils via l'option « Afficher », où se trouve « Afficher la barre d'outils de balisage ». Dans la barre d'outils de balisage, choisissez le bouton « Sélection rectangulaire ».
Étape 3 : Sélection de la zone de recadrage
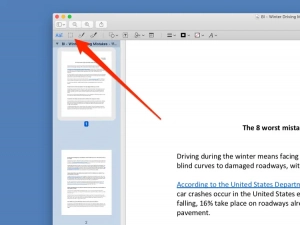
Pour recadrer une page spécifique d'un PDF, déplacez simplement le pointeur de la souris sur cette page. Faites un clic gauche au point de départ de la zone de recadrage souhaitée, et tout en maintenant le bouton de la souris enfoncé, faites glisser le curseur pour sélectionner la zone de la page que vous souhaitez conserver.
Étape 4 : Effectuer le recadrage
Une fois la sélection effectuée, un bouton « Recadrer » apparaîtra dans la barre d'outils de balisage. Cliquez sur le bouton « Recadrer » pour effectuer l'opération de recadrage sur la zone sélectionnée.
Étape 5 : Comprendre l'avertissement de culture
Après avoir cliqué sur le bouton « Recadrer », une invite apparaîtra, vous avertissant que le recadrage d'un document PDF ne supprime pas le contenu en dehors de la zone sélectionnée. Il vous informe que le contenu en dehors de la sélection est uniquement masqué dans Aperçu et peut toujours être visible dans d'autres applications. Cliquez sur le bouton « OK » pour continuer si vous comprenez et acceptez cet avertissement.
Étape 6 : Enregistrement du PDF recadré
Si vous souhaitez que le contenu en dehors de la sélection de recadrage soit définitivement supprimé du PDF, cliquez sur le menu « Fichier » et sélectionnez « Exporter au format PDF ». Cette action enregistrera le PDF recadré en tant que nouveau fichier, garantissant qu'il apparaîtra dans le fichier PDF. pareil dans n’importe quelle application.
Si vous suivez ces guides, vous n'aurez aucun problème à recadrer un PDF à l'aide du programme Aperçu sur votre Mac. Veuillez noter que la fonction de recadrage d'Aperçu est limitée à une page à la fois, offrant une solution rapide et efficace pour les besoins de recadrage de base.
2. Méthodes supplémentaires pour recadrer des fichiers PDF sur Mac
2.1 Utiliser PDFelement pour recadrer des fichiers PDF
Étape 1 : Installer PDFelement

Tout d'abord, vous devez installer Élément PDF sur votre Mac. Une fois installé, ouvrez l'application pour commencer à recadrer votre PDF.
Étape 2 : ouvrez le PDF
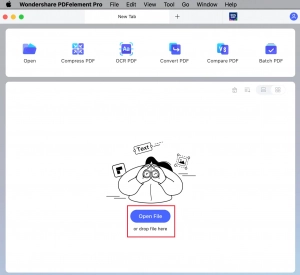
Dans la fenêtre principale de PDFelement, cliquez sur « Ouvrir un fichier » et recherchez le document PDF que vous souhaitez recadrer.
Étape 3 : Sélectionnez la zone à recadrer
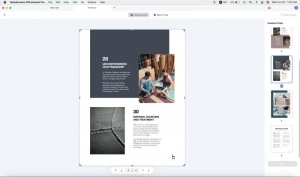
Après avoir ouvert le PDF, sélectionnez le menu « Outil » dans la barre latérale gauche. Pour recadrer des pages, sélectionnez cet élément dans le menu. Cela affichera une boîte de dialogue en pointillés autour de la page. Faites glisser la case pour sélectionner la zone spécifique que vous souhaitez conserver après le recadrage.
Étape 4 : Recadrer le PDF sur Mac
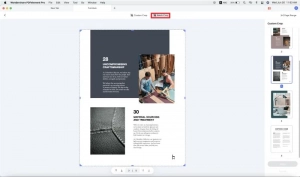
La zone sélectionnée à l'intérieur de la zone en pointillés sera conservée, tandis que le reste du document sera recadré. Si vous devez recadrer plusieurs pages, passez à la page suivante et répétez le processus de sélection de la zone souhaitée. Une fois que vous avez défini toutes les zones que vous souhaitez conserver, cliquez sur le bouton « Appliquer » pour recadrer le PDF. Cette action exécutera le recadrage de toutes les pages sélectionnées simultanément.
Remarque : Si vous souhaitez recadrer toutes les pages en utilisant la même zone, vous pouvez définir la zone de recadrage pour une page. Ensuite, cliquez sur le bouton intitulé « Appliquer le même recadrage à toutes les pages ». Ensuite, cliquez sur le bouton « Appliquer » pour recadrer immédiatement toutes les pages en conséquence.
2.2 Utilisation de l'éditeur PDF d'EaseUS
Étape 1 : Lancez EaseUS PDF Editor

Ouvrez le Éditeur PDF EaseUS logiciel et commencez le processus d’édition en important le fichier PDF souhaité dans le programme.
Étape 2 : accédez à l'option « Recadrer »

Localisez le bouton « Pages » dans la barre d'outils supérieure du logiciel. Cliquez dessus et sélectionnez l'option « Recadrer » dans le menu de la barre latérale droite.
Étape 3 : Sélectionnez et ajustez la zone de recadrage

Cliquez et faites glisser votre souris pour créer une zone rectangulaire sur la page PDF, indiquant la zone que vous souhaitez conserver. Double-cliquez dans la région sélectionnée pour ouvrir une fenêtre dans laquelle vous pouvez ajuster les paramètres de recadrage.
Étape 4 : Exporter le PDF recadré

Une fois que vous êtes satisfait du PDF recadré, procédez à l'exportation et enregistrez le fichier modifié sur votre ordinateur ou à l'emplacement souhaité.
3. Conseils pour recadrer des PDF sur Mac
un Planifiez votre zone de culture
Avant de commencer le processus de recadrage, prenez un moment pour planifier et visualiser la zone spécifique que vous souhaitez conserver dans le PDF. Cela accélérera le processus de recadrage et garantira qu'il est bien fait.
un Utiliser la fonction de zoom
Zoomer sur la page PDF peut vous aider à obtenir un recadrage plus précis. Utilisez les commandes de zoom disponibles dans votre visionneuse PDF (telles que Aperçu ou Adobe Acrobat Pro) pour examiner de plus près les détails avant de faire votre sélection.
un Conserver les proportions
Si vous souhaitez conserver les proportions d'origine de la page PDF lors du recadrage, assurez-vous de maintenir la touche Maj enfoncée tout en faisant glisser la sélection de recadrage. Cela gardera les proportions intactes et évitera toute distorsion.
un Vérifier l'orientation de la page
Faites attention à l'orientation de la page (portrait ou paysage) du PDF avant de le recadrer. Assurez-vous que votre zone de recadrage s'aligne avec la bonne orientation pour éviter de recadrer des zones involontaires.
un Aperçu du recadrage
De nombreuses visionneuses PDF offrent une fonction d'aperçu qui vous permet de voir le résultat du recadrage avant de l'appliquer. Profitez de cette fonctionnalité pour revoir et ajuster la zone de recadrage si nécessaire.
un Enregistrer une copie de sauvegarde
Si vous n'êtes pas sûr du résultat du processus de recadrage ou si vous souhaitez conserver le PDF original, effectuez une copie de sauvegarde du fichier avant de le recadrer. De cette façon, vous pouvez toujours revenir à l'original si nécessaire.
4. Résumé
Le document fournit les étapes à suivre pour recadrer des PDF dans Aperçu sur un Mac, notamment l'accès à la barre d'outils d'annotation et la sélection de la zone de recadrage. Il suggère également d'utiliser Élément PDF ou Éditeur PDF EaseUS pour recadrer des PDF et fournit des conseils tels que la planification de la zone de recadrage et le maintien des proportions. L'article souligne l'importance de prévisualiser le recadrage et de créer une copie de sauvegarde du PDF original.
