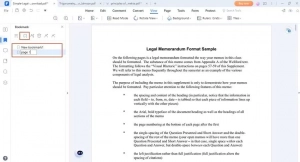Le guide ultime pour ajouter sans effort des signets aux PDF

Que sont les signets dans les documents PDF et comment peuvent-ils améliorer la convivialité et l'organisation ? Quels types de signets existent et quelles sont les principales options logicielles pour ajouter des signets ? Ce document explore ces sujets, fournissant des informations précieuses et des conseils étape par étape pour une gestion efficace des documents PDF.
1. Types de signets
🠻– Signets hiérarchiques
Ces signets créent une hiérarchie structurée ou un aperçu du contenu du document. Ils sont organisés dans une structure arborescente, permettant aux utilisateurs de naviguer dans différentes sections, chapitres ou sous-sections du PDF.
🠻– Signets non hiérarchiques
Également appelés signets « plats », ces signets ne sont pas organisés selon une structure hiérarchique. Ils sont généralement utilisés pour marquer des pages ou des sections spécifiques d’intérêt sans créer de plan imbriqué.
🠻– Signets de page
Ces signets renvoient directement à des pages spécifiques du document PDF. Ils permettent aux utilisateurs d’accéder instantanément à une page particulière, ce qui facilite une navigation rapide.
🔠– Signets de section
Les signets de section sont utilisés pour marquer et créer des liens vers des sections spécifiques d'un document, plutôt que vers des pages individuelles. Cela permet aux utilisateurs d'accéder rapidement à des parties spécifiques du contenu, telles que des chapitres, des titres ou des sous-titres.
2. Top 5 des logiciels pour ajouter des signets
Voici quelques options logicielles populaires pour ajouter des signets aux documents PDF :
-Adobe Acrobat
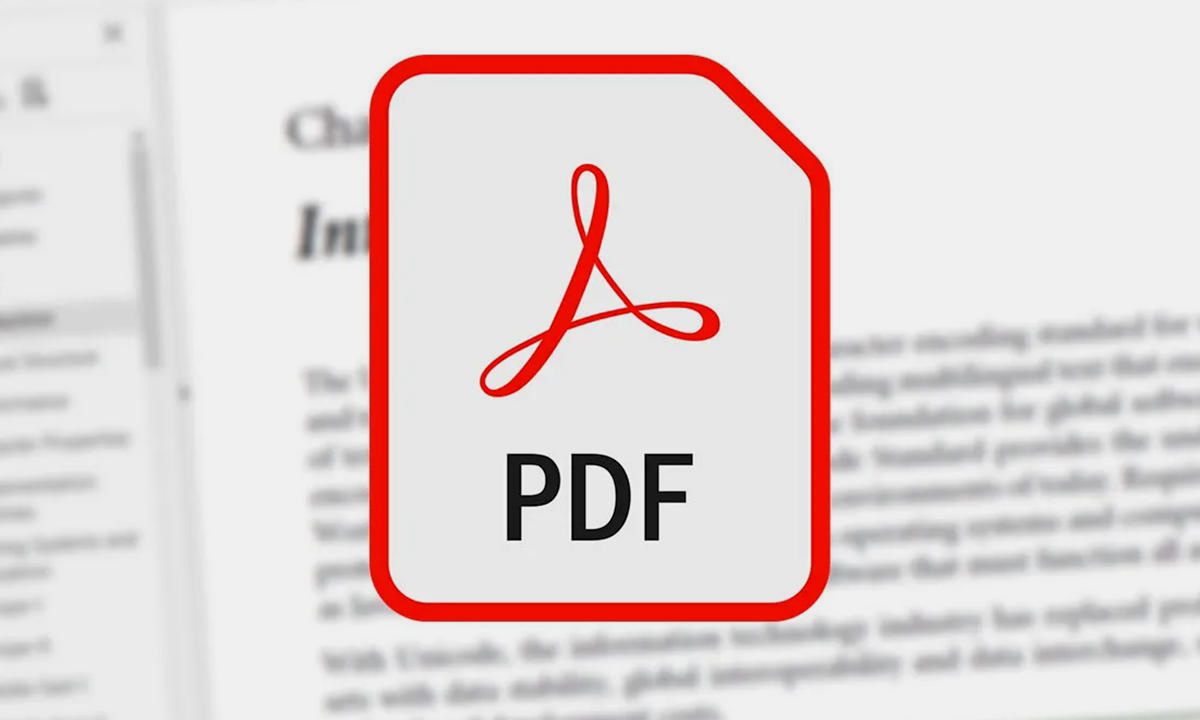
Adobe Acrobat est un logiciel d'édition de PDF complet et largement utilisé. Il offre de puissantes capacités de création de signets, permettant aux utilisateurs de créer, modifier et gérer facilement des signets. Il possède une interface utilisateur simple et de nombreux paramètres différents pour personnaliser vos favoris.
â'¡Éditeur PDF-XChange
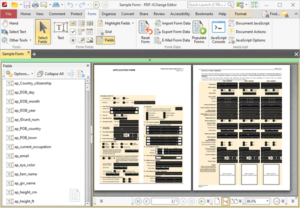
PDF-XChange Editor est un logiciel d'édition de PDF riche en fonctionnalités qui inclut une fonctionnalité de mise en signet. Il permet aux utilisateurs de créer des signets, de les réorganiser et de personnaliser leur apparence. Le logiciel propose également des outils supplémentaires pour annoter et éditer des documents PDF.
â'¢Foxit PhantomPDF
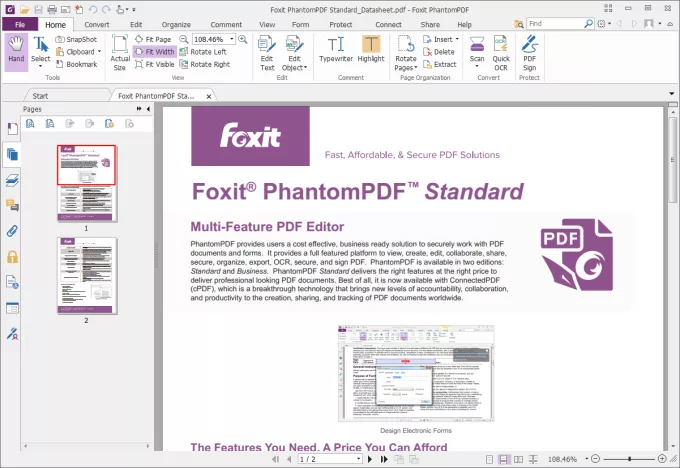
Foxit PhantomPDF est un autre éditeur PDF robuste qui fournit des fonctionnalités de mise en signet. Il permet aux utilisateurs de créer des signets, de les organiser hiérarchiquement et de personnaliser leurs propriétés. Le logiciel offre également des fonctionnalités de collaboration et prend en charge diverses plates-formes.
â'£Nitro Pro

Nitro Pro est un éditeur PDF complet doté de fonctionnalités de création de signets. Il permet aux utilisateurs de créer des signets, de modifier leurs propriétés et de les organiser dans une structure hiérarchique. Nitro Pro offre également d'autres fonctionnalités avancées telles que la conversion de documents et la prise en charge des signatures numériques.
â'¤Élément PDF

Élément PDF est un éditeur PDF polyvalent qui inclut une fonctionnalité de mise en signet. Il permet aux utilisateurs de créer des signets, d'ajuster leur hiérarchie et de personnaliser leur apparence. PDFelement propose également une gamme d'autres fonctionnalités, notamment l'OCR (reconnaissance optique de caractères) et la création de formulaires.
3. Guide étape par étape pour l'ajout de signets au PDF
3.1 Guide étape par étape pour ajouter automatiquement des signets dans un PDF
Étape 1 : Téléchargez et installez Wondershare PDFelement
Téléchargez PDFelement.
Pour le faire fonctionner sur votre ordinateur, suivez simplement les invites à l'écran.
Lancez PDFelement pour afficher la fenêtre principale.
Étape 2 : Téléchargez le fichier PDF cible

Cliquez sur le bouton « Ouvrir le PDF » situé en bas à gauche de la fenêtre principale.
Sélectionnez le PDF sur votre disque dur que vous souhaitez annoter.
Pour importer un fichier dans PDFelement, choisissez-le puis cliquez sur le bouton « Ouvrir ».
Étape 3 : Activez la fonction de signets automatiques

Une fois le PDF téléchargé, accédez à l'onglet « Affichage » dans le menu supérieur.
Recherchez le bouton « Signets automatiques » sous le menu et cliquez dessus.
Dans la plupart des cas, le programme générera automatiquement des signets pour le fichier PDF lors de son ouverture.
Étape 4 : Gestion des signets existants (le cas échéant)
Si votre PDF contient déjà des signets, une fenêtre contextuelle apparaîtra à l'écran.
La fenêtre contextuelle proposera des options pour écraser les signets existants, ajouter de nouveaux signets à la fin ou annuler le processus de création de signets automatique.
Choisissez l'option souhaitée en fonction de vos préférences.
Étape 5 : Vérifier et accéder aux signets
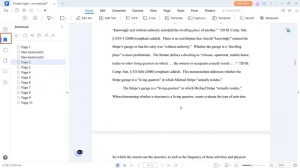
Une fois le processus de création de favoris automatique terminé, le panneau de favoris devrait être visible.
Cliquez sur le panneau des signets pour le développer et afficher les signets générés.
Les signets seront répertoriés, vous permettant de voir la structure hiérarchique le cas échéant.
En suivant ces étapes, vous pouvez ajouter automatiquement des signets à votre fichier PDF à l'aide de Wondershare PDFelement.
3.2 Guide étape par étape pour l'ajout manuel de signets dans un PDF
Étape 1 : Téléchargez et installez Wondershare PDFelement
Visitez le site officiel de Wondershare et téléchargez PDFelement.
Suivez les instructions à l'écran pour installer le logiciel sur votre ordinateur.
Lancez PDFelement pour accéder à la fenêtre principale.
Visitez le site officiel de Wondershare et téléchargez PDFelement.
Suivez les instructions à l'écran pour installer le logiciel sur votre ordinateur.
Lancez PDFelement pour accéder à la fenêtre principale.
Étape 2 : Téléchargez le fichier PDF cible
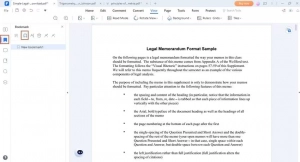
Cliquez sur le bouton « Ouvrir le PDF » situé en bas à gauche de la fenêtre principale.
Pour ajouter des signets à un fichier PDF, sélectionnez-le simplement dans la fenêtre de l'explorateur de fichiers.
Cliquez sur « Ouvrir » pour télécharger le fichier PDF sélectionné dans PDFelement.
Étape 3 : Accédez à la page/section à ajouter aux favoris
Une fois le fichier PDF téléchargé, accédez à la page ou à la section dans laquelle vous souhaitez ajouter un signet.
Utilisez la barre de défilement ou la table des matières, si disponible, pour localiser la page/section souhaitée.
Étape 4 : accéder au panneau de favoris
Passez au volet de gauche de la fenêtre, où vous devriez voir diverses icônes.
Recherchez l'icône « Signet » et cliquez dessus.
Le panneau « Favoris » apparaîtra sur le côté droit de la fenêtre.
Étape 5 : ajouter un signet
Dans le panneau « Favoris », cliquez sur le bouton « Ajouter un signet » (généralement représenté par un signe plus ou une icône de signet).
PDFelement créera un nouveau signet à l'emplacement actuel dans le document.
Vous pouvez donner au signet un nom descriptif en le sélectionnant et en tapant le nom souhaité.
Étape 6 : Répétez le processus
- Pour ajouter d'autres signets, répétez les étapes 3 à 5 pour chaque page ou section que vous souhaitez ajouter à vos favoris.
- Continuez à naviguer dans le PDF et ajoutez des signets si nécessaire.
En suivant ces étapes, vous pouvez ajouter manuellement des signets à votre fichier PDF à l'aide de Wondershare PDFelement.
4. Conclusion
Les signets dans les documents PDF améliorent la navigation et l'organisation. Les signets hiérarchiques et non hiérarchiques fournissent un marquage de structure et de page/section. Les principales options logicielles pour l'ajout de signets incluent Adobe Acrobat, PDF-XChange Editor, Foxit PhantomPDF, Nitro Pro et PDFelement. Wondershare PDFelement permet la mise en favoris automatique et manuelle. Un bookmarking efficace facilite la gestion efficace des PDF.