Comment télécharger une image depuis Google Docs ?

Enregistrer une image depuis Google Docs peut sembler simple à première vue, mais la plateforme elle-même ne fournit pas de bouton de téléchargement direct pour les images intégrées dans les documents. Cela peut être légèrement gênant pour les utilisateurs qui souhaitent enregistrer des images pour une utilisation ultérieure. Cependant, il existe plusieurs solutions de contournement pour y parvenir, chacune variant en complexité et en commodité. Ci-dessous, nous explorons différentes méthodes pour vous aider à enregistrer des images à partir de Google Docs, adaptées aux différents besoins des utilisateurs et formations techniques.
Méthode 1 : utiliser Google Keep
Google Keep est un service qui permet aux utilisateurs de prendre des notes et a été développé par Google. Il offre une méthode unique et indirecte pour enregistrer des images de Google Docs. Cette approche est particulièrement pratique car elle exploite l'écosystème de Google, permettant une extraction plus facile des images sans avoir besoin d'outils ou de logiciels externes.Suivez ces étapes pour télécharger une image depuis Google Docs avec Google Keep :
- Mettez en surbrillance l'image
: Dans votre document Google Docs, faites un clic droit (ou appuyez deux fois sur mobile) sur l'image que vous souhaitez télécharger et choisissez
Save to Keep. - Ouvrez Google Keep : Dans un nouvel onglet, accédez à Google Keep.
- Trouver l'image : localisez la note avec l'image que vous avez enregistrée à partir de Google Docs.
- Téléchargez l'image
: Faites un clic droit sur l'image dans la note et sélectionnez
Save image as...pour télécharger l'image.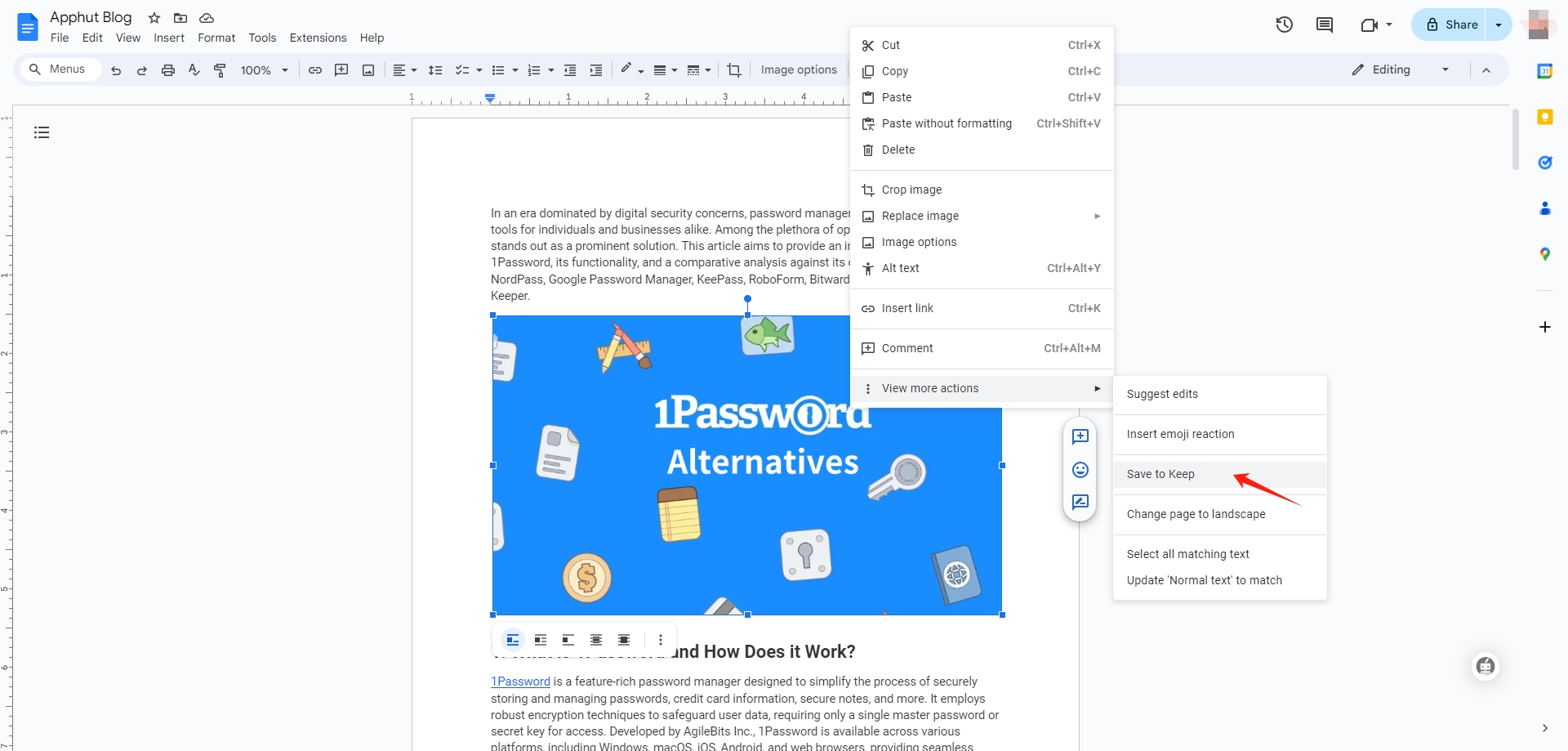
Méthode 2 : utiliser Google Slides
Google Slides offre un moyen indirect d'enregistrer des images de Google Docs en tirant parti de ses capacités de gestion d'images plus flexibles. Voici les étapes à suivre pour utiliser Google Slides pour télécharger une image à partir de Google Docs.
- Copiez l'image : Ouvrez votre document Google Docs, faites un clic droit sur l'image que vous souhaitez enregistrer et sélectionnez « Copier ».
- Ouvrir Google Slides : Dans un nouvel onglet ou une nouvelle fenêtre, ouvrez Google Slides et créez une nouvelle présentation.
- Collez l'image : Faites un clic droit sur une diapositive vierge et sélectionnez « Coller » pour insérer l'image dans la diapositive.
- Enregistrer l'image : Faites un clic droit sur l'image collée dans Google Slides, enregistrez-la dans Keep et sélectionnez « Enregistrer l'image sous… » pour télécharger l'image sur votre ordinateur.
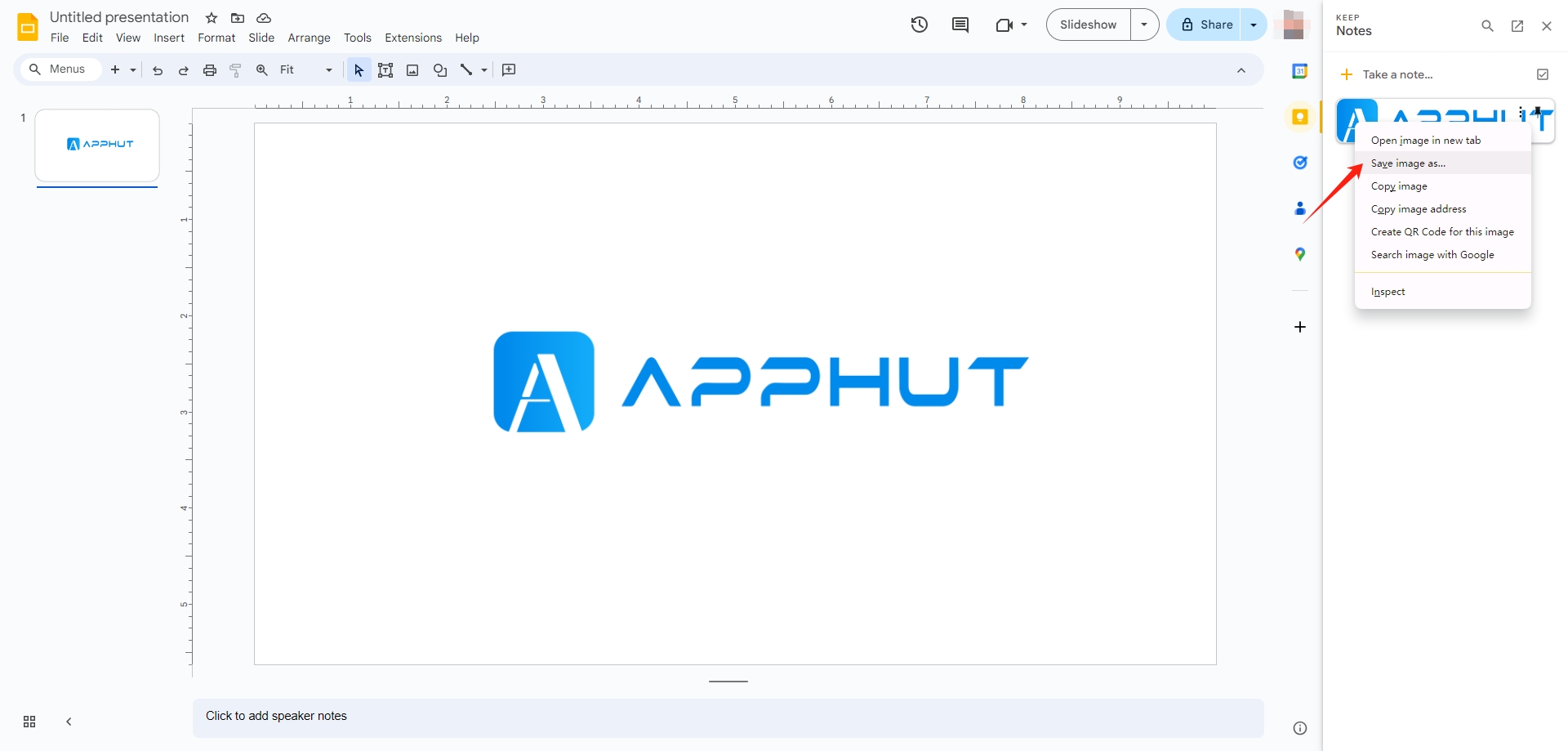
Méthode 3 : enregistrement en tant que page HTML
L'une des méthodes les plus efficaces pour extraire des images d'un document Google Docs consiste à télécharger le document sous forme de page Web au format HTML. Cette méthode préserve les images dans leur résolution d'origine et permet une extraction groupée, ce qui la rend idéale pour les situations où des images de haute qualité sont nécessaires ou où plusieurs images sont requises.
Suivez ces étapes pour télécharger une image depuis Google Docs en téléchargeant le document sous forme de page Web :
File
>
Download
>
Web Page (.html, zipped)
.
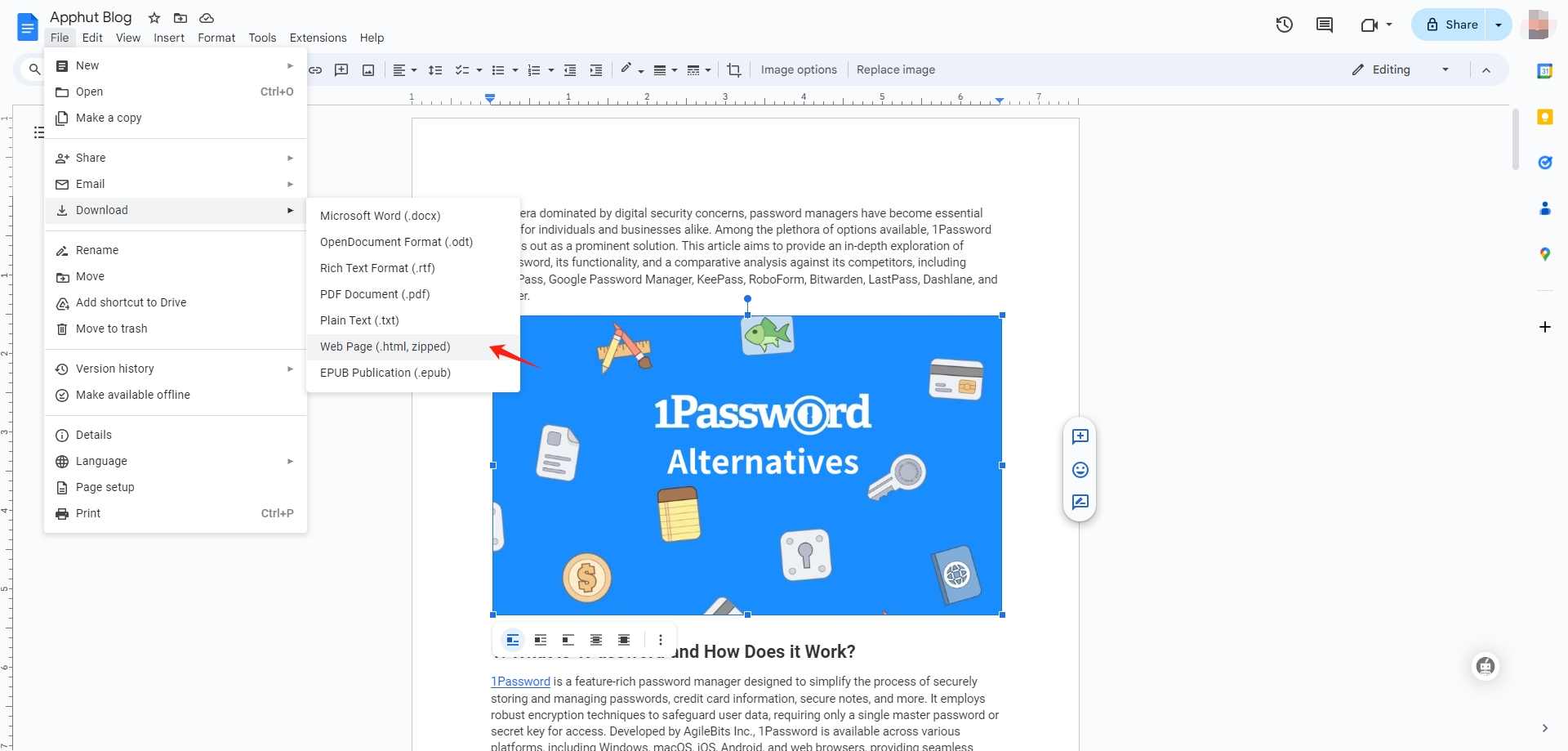
Étape 2 : Localisez le fichier ZIP téléchargé sur votre ordinateur et extrayez-le. Ouvrez le dossier extrait et vous trouverez un autre dossier contenant toutes les images du document. Vous pouvez maintenant copier ou déplacer ces images selon vos besoins.
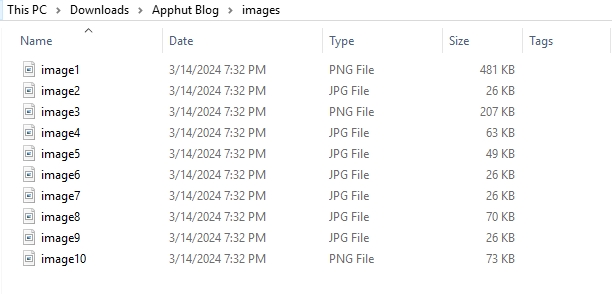
Méthode 4 : publication du document
La publication de votre document Google Docs le rend accessible sous forme de page Web, à partir de laquelle vous pouvez facilement enregistrer des images, suivez simplement ces étapes :
Étape 1 : Aller àFile
>
Publish to the web
, puis cliquez sur « Publier ».
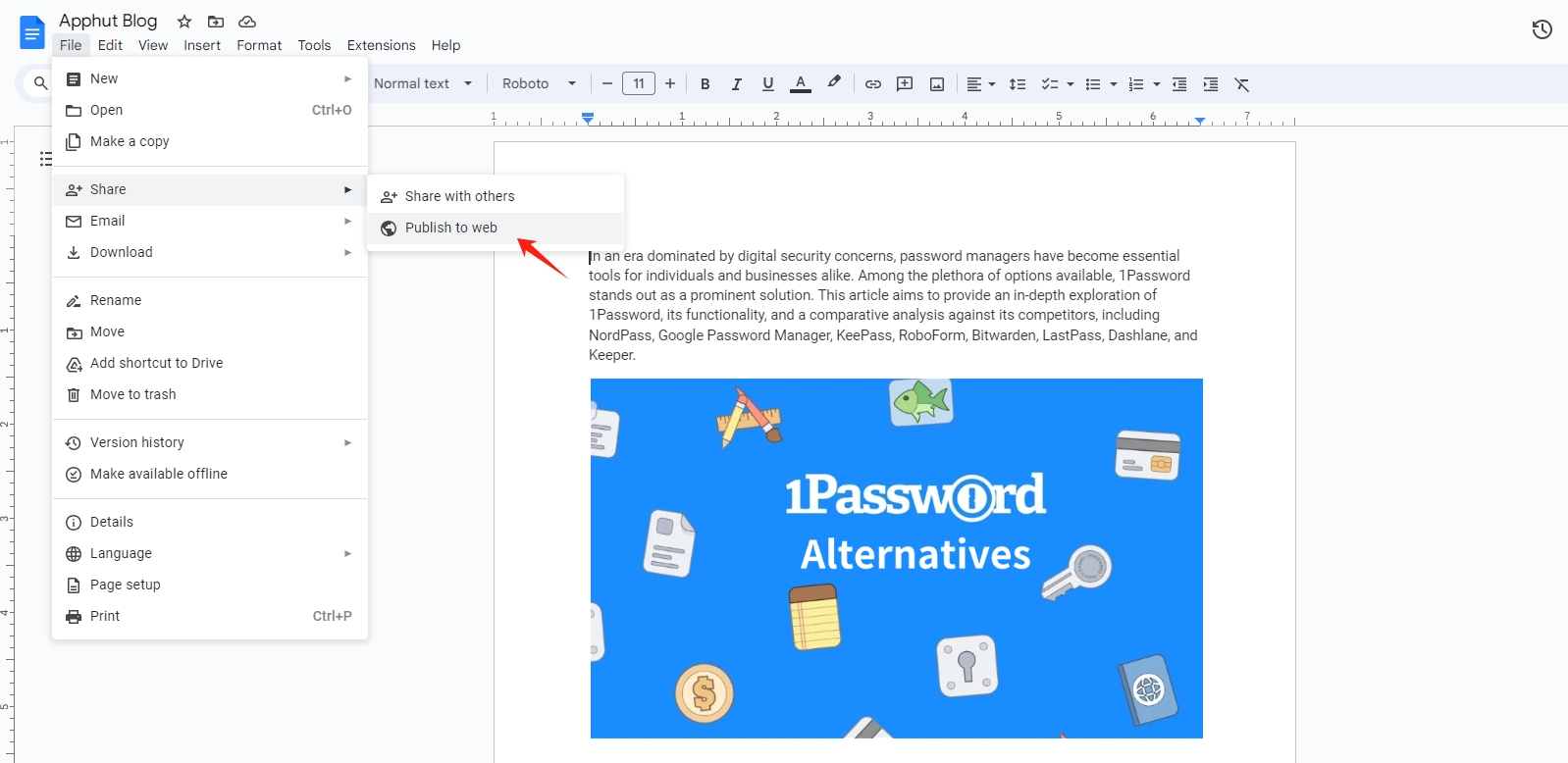
Étape 2 : Copiez le lien fourni et ouvrez-le dans un nouvel onglet du navigateur.
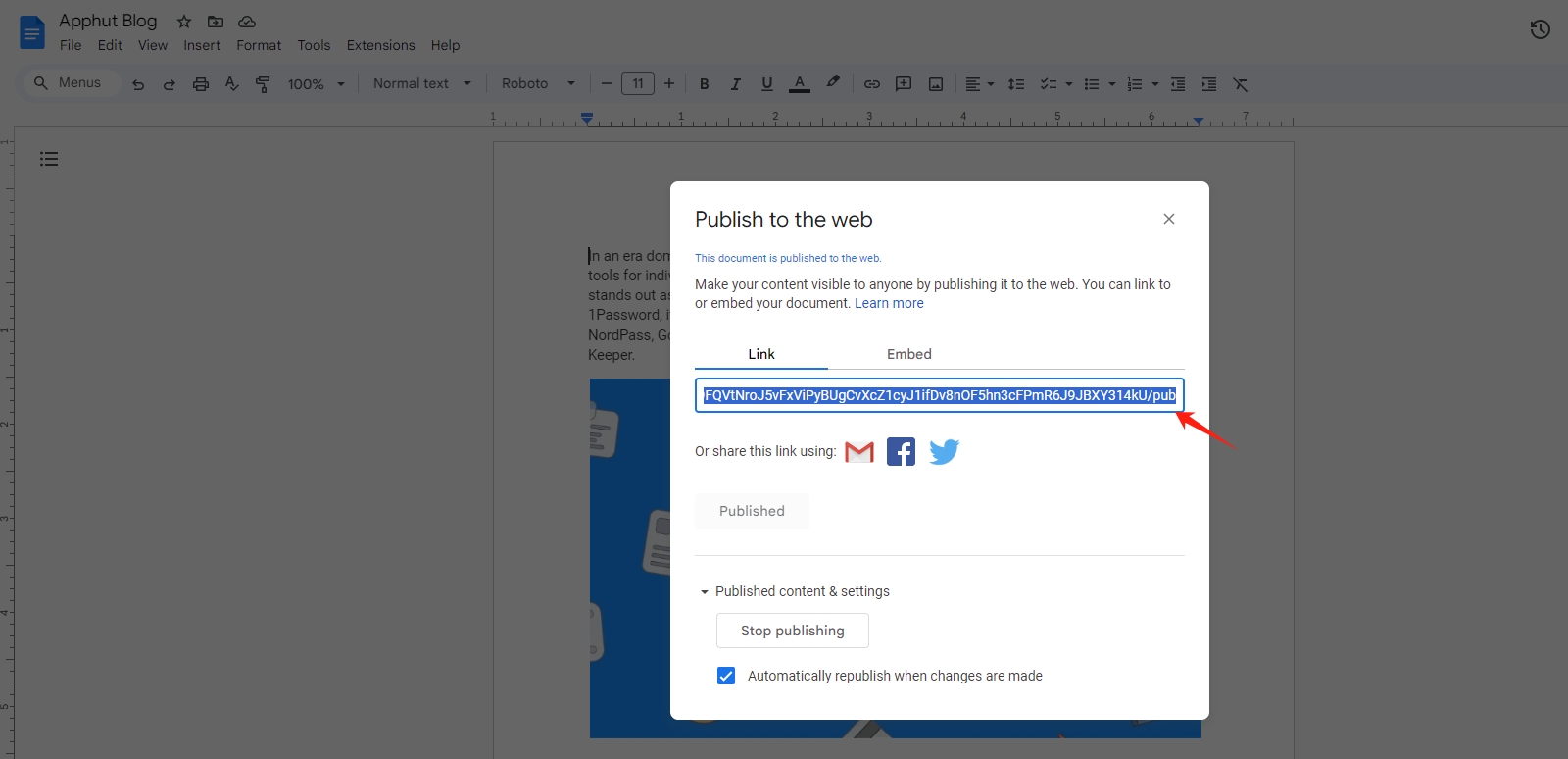
Étape 3 : Faites un clic droit sur l'image que vous souhaitez enregistrer et choisissez « Enregistrer l'image sous… » pour la télécharger sur votre appareil.
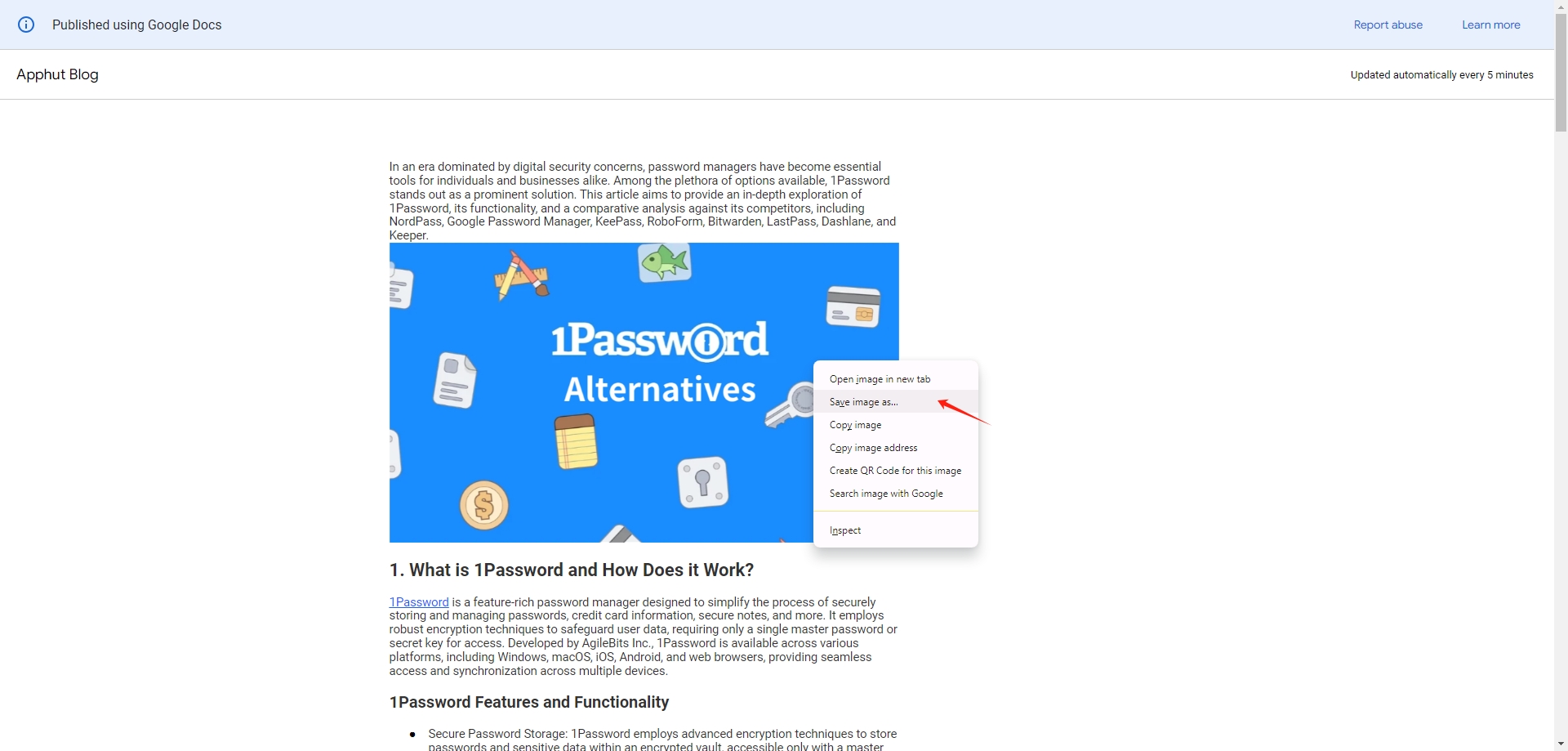
Méthode 5 : Téléchargement en tant que document Microsoft Word
Le téléchargement d'un document Google Docs en tant que document Microsoft Word offre un moyen simple et efficace d'extraire des images. Cette méthode est idéale pour les utilisateurs recherchant une approche simple sans avoir besoin d’outils ou de services spécialisés.Suivez ces étapes pour télécharger une image depuis Google Docs en la téléchargeant en tant que document Microsoft Word :
- Accédez au menu Fichier dans Google Docs, puis sélectionnez Télécharger, puis sélectionnez Microsoft Word (.docx).
- Ouvrez le document téléchargé dans Microsoft Word. Faites un clic droit sur l'image et sélectionnez
Save as Picturepour télécharger l'image sur votre appareil.
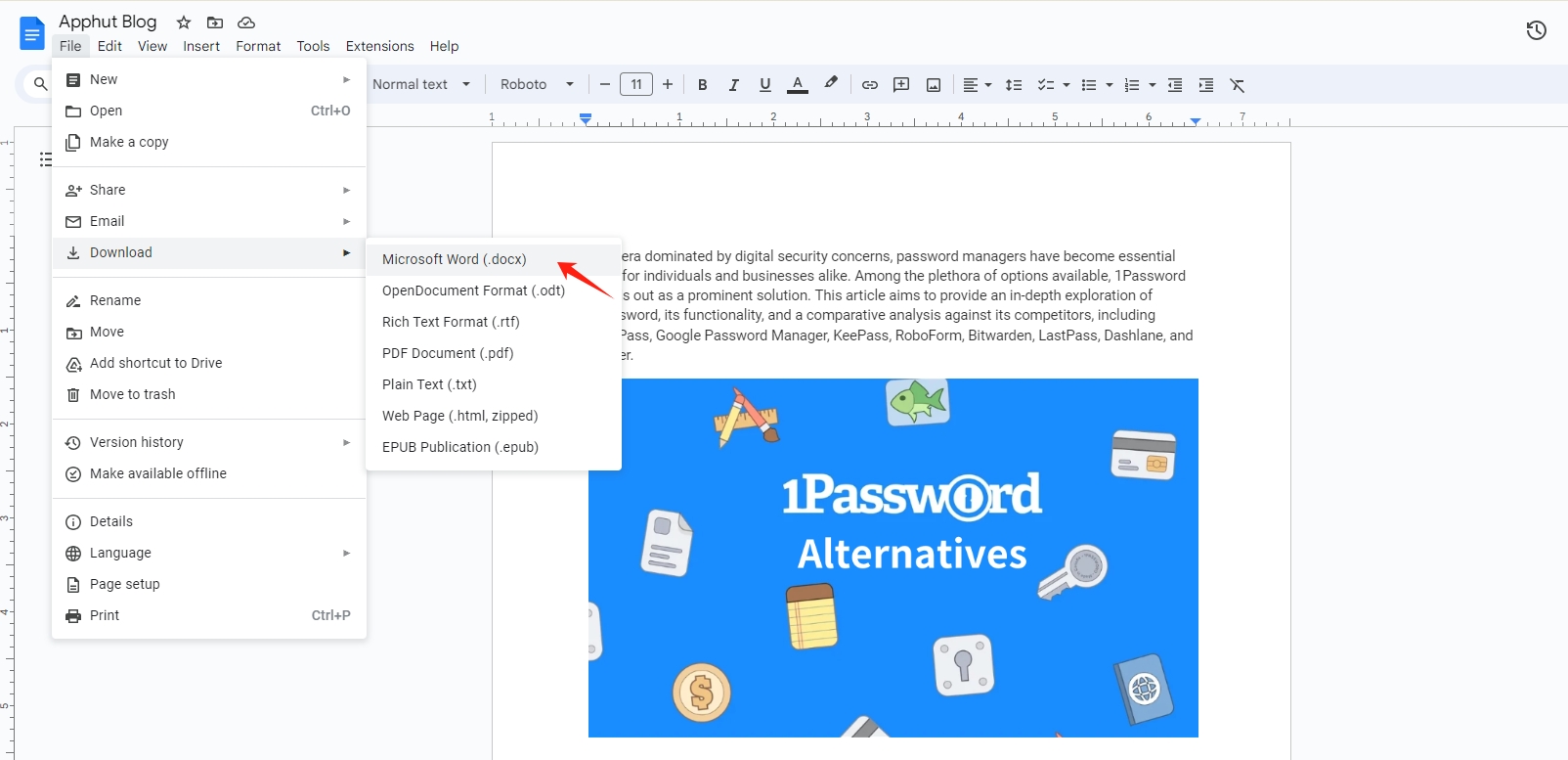
Méthode 6 : Utilisation d'un module complémentaire dédié
Google Docs prend en charge divers modules complémentaires qui étendent ses fonctionnalités au-delà de l'édition de base de documents. Certains modules complémentaires dédiés sont conçus pour aider les utilisateurs à extraire et télécharger des images intégrées dans des documents.
Suivez les étapes ci-dessous pour télécharger une image Google Docs avec un module complémentaire :
Extensions
>
Add-ons
>
Get add-ons
dans Google Docs et recherchez un module complémentaire d'extraction d'images, tel que « Image Extractor & Remover », puis installez-le.
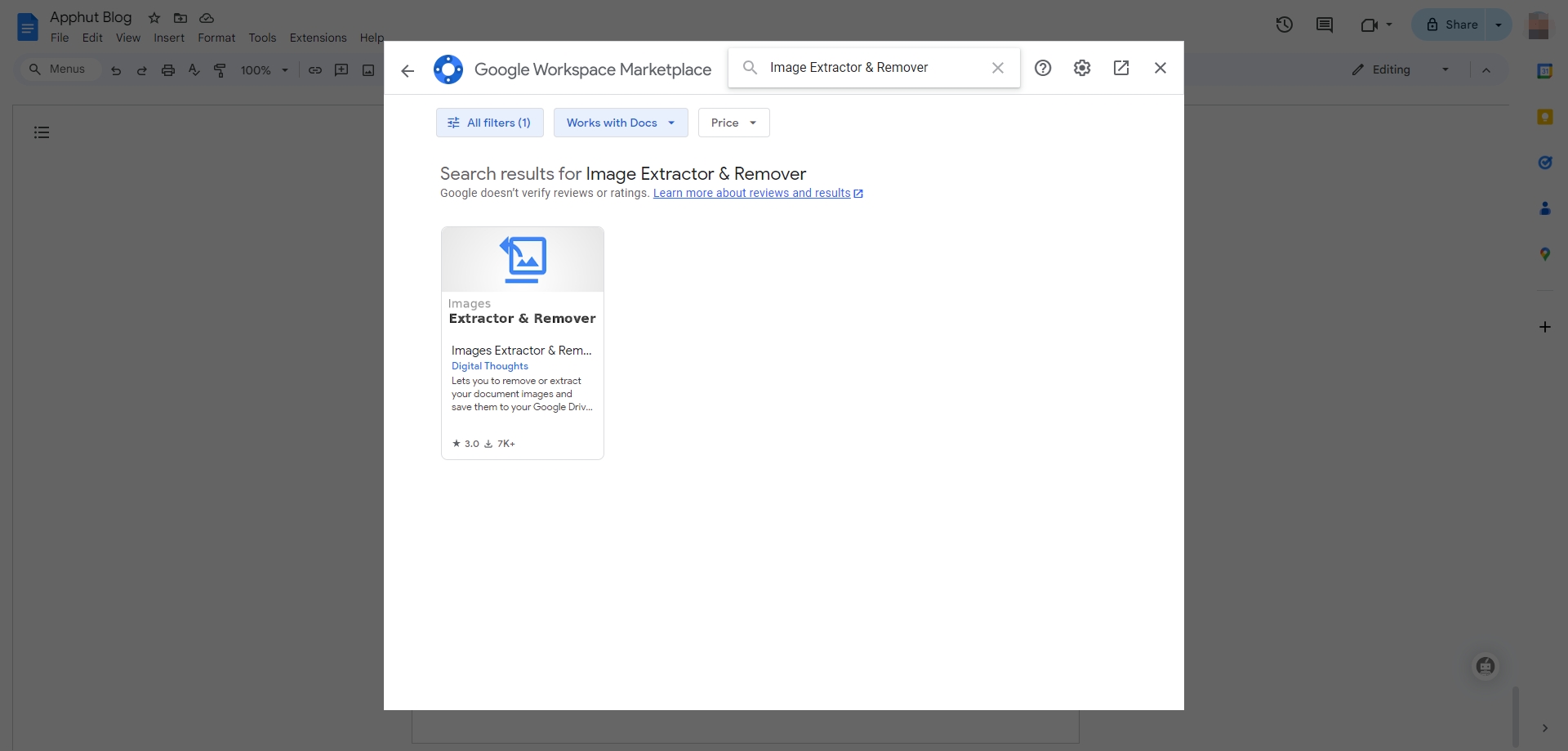
Étape 2 : Après l'installation, choisissez
Extensions
>
Images Extractor & Remover for Docs
>
Start
>
Extract images to Drive
, l'extension enregistrera toutes les images dans votre Google Drive.
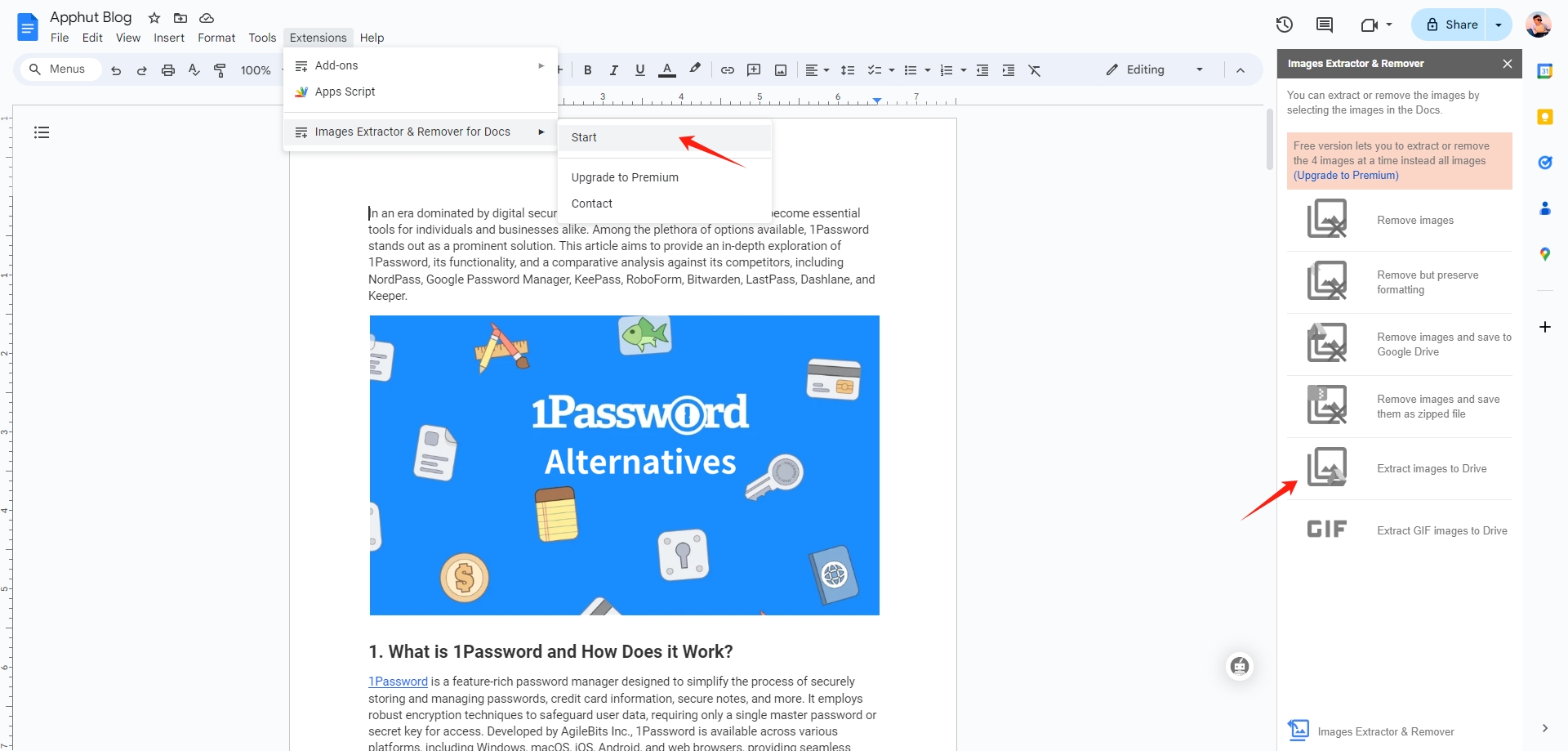
Méthode 7 : utilisation des outils de développement d'un navigateur Web
Les outils de développement de navigateurs Web offrent un moyen puissant d'interagir avec les éléments et les ressources d'une page Web. Ces outils sont principalement utilisés par les développeurs à des fins de débogage et de test, mais peuvent également être utilisés pour accéder et télécharger des images à partir de services Web tels que Google Docs. Cette méthode est particulièrement utile lorsque d’autres options simples ne sont pas disponibles.
- Outils de développement ouverts
: faites un clic droit n'importe où sur la page et sélectionnez
Inspectou utilisez leCtrl+Shift+I(ouCmd+Opt+Isur Mac) raccourci pour ouvrir les outils de développement. - Localisez l'image
: Clique le
Network, rechargez la page du document, puis faites défiler les ressources pour trouver le fichier image. - Téléchargez l'image
: Faites un clic droit sur le fichier image et sélectionnez
Open in new tab. Dans le nouvel onglet, vous pouvez cliquer avec le bouton droit et choisirSave image as...pour télécharger l'image.
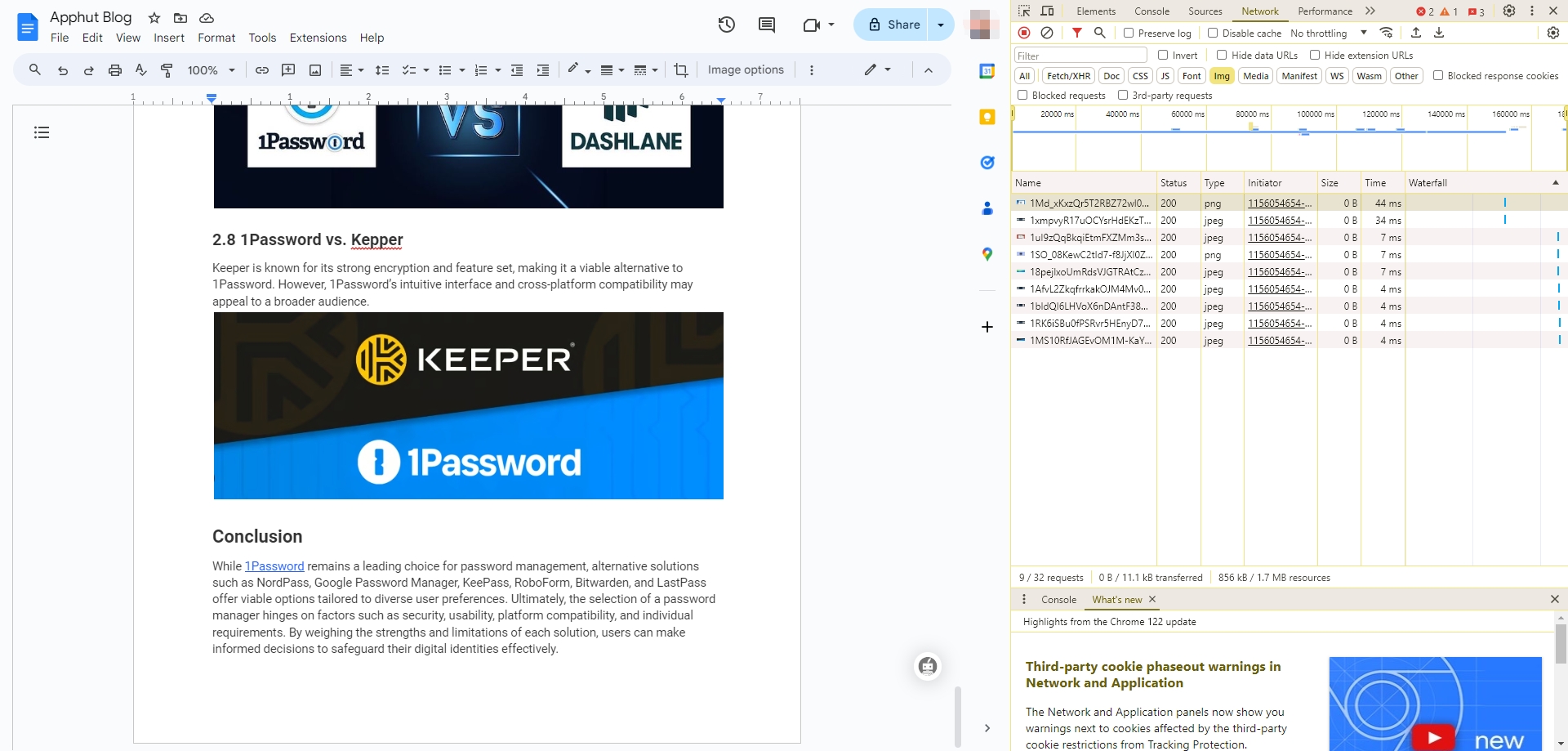
Conclusion
La diversité des méthodes permettant d'enregistrer des images à partir de Google Docs garantit qu'il existe une solution pour presque tous les types d'utilisateurs et de scénarios. En examinant attentivement vos besoins spécifiques, qu'ils portent sur la simplicité du processus, la qualité des images, le volume des images ou la disponibilité de certains outils, vous pouvez sélectionner une méthode qui correspond à vos exigences, votre niveau de compétence et la tâche à accomplir. En fin de compte, la bonne approche simplifie non seulement votre flux de travail, mais améliore également la qualité de votre travail, qu'il s'agisse de projets personnels, d'éducation ou d'activités professionnelles.
