[Solutions rapides] Réparer l'absence de son sur Youtube sur iPhone

Vous êtes-vous déjà demandé pourquoi votre iPhone n'émet parfois aucun son lors de la lecture de vidéos YouTube ? Cet article vise à explorer les raisons courantes de l'absence de son sur YouTube pour les utilisateurs d'iPhone et à proposer des solutions rapides et efficaces pour résoudre le problème.
1. Pourquoi n'y a-t-il pas de son sur Youtube sur iPhone ?
Il existe plusieurs raisons courantes pour lesquelles vous pouvez n'entendre aucun son lorsque vous utilisez YouTube sur votre iPhone. Voici quelques-unes des principales raisons :
✎ Volume coupé ou faible
L'explication la plus simple pourrait être que le volume de l'appareil est coupé ou trop bas.
✎ Restriction du volume des médias
Les iPhones disposent d'un contrôle de volume séparé pour les sons multimédias et de sonnerie/alerte.
✎ Connexion Bluetooth
Si votre iPhone est lié à un appareil Bluetooth, comme des écouteurs ou des haut-parleurs, le son peut être envoyé à cet appareil.
✎ Problème d'application
Parfois, YouTube peut rencontrer des problèmes ou des bugs pouvant entraîner l'absence de son.
✎ Application obsolète
Une application YouTube obsolète peut provoquer divers problèmes, notamment des problèmes audio.
✎ Mode silencieux
Vérifiez si votre iPhone est en mode silencieux, car cela pourrait couper tous les sons, y compris les vidéos YouTube.
✎ Restrictions audio en arrière-plan
Si vous avez restreint les activités de l'application en arrière-plan, cela peut interférer avec la lecture audio.
✎ Problème de système d'exploitation
Parfois, les mises à jour iOS peuvent entraîner des problèmes de compatibilité avec certaines applications.
✎ Cache et données
Les données mises en cache et les fichiers temporaires peuvent parfois causer des problèmes.
✎ Applications tierces
Si vous utilisez des applications tierces ou des extensions de navigateur pour accéder à YouTube, elles peuvent entraîner des problèmes liés au son.
2. Comment réparer l'absence de son de Youtube sur iPhone ?
Méthode n°1 : vérifier le volume et le mode silencieux
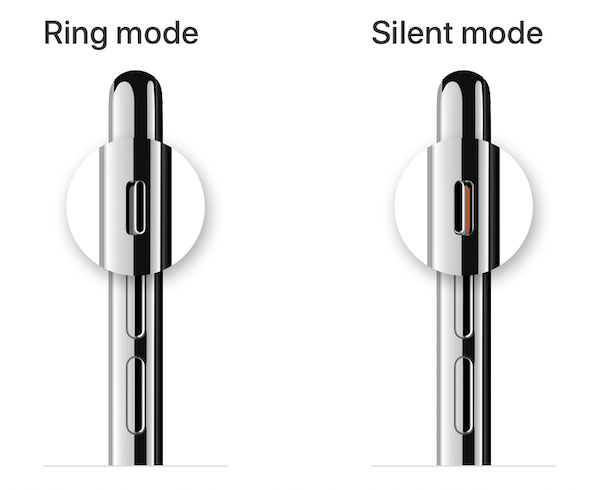
Tout d’abord, vérifiez les boutons de volume physiques sur le côté de votre iPhone. Assurez-vous qu’ils ne sont pas réglés au minimum ou en sourdine.
Vérifiez que le commutateur Mode silencieux (également appelé commutateur Sonnerie/Silence) sur le côté de votre iPhone n'est pas activé. S'il est activé, désactivez-le.
Méthode n°2 : redémarrez l'application YouTube
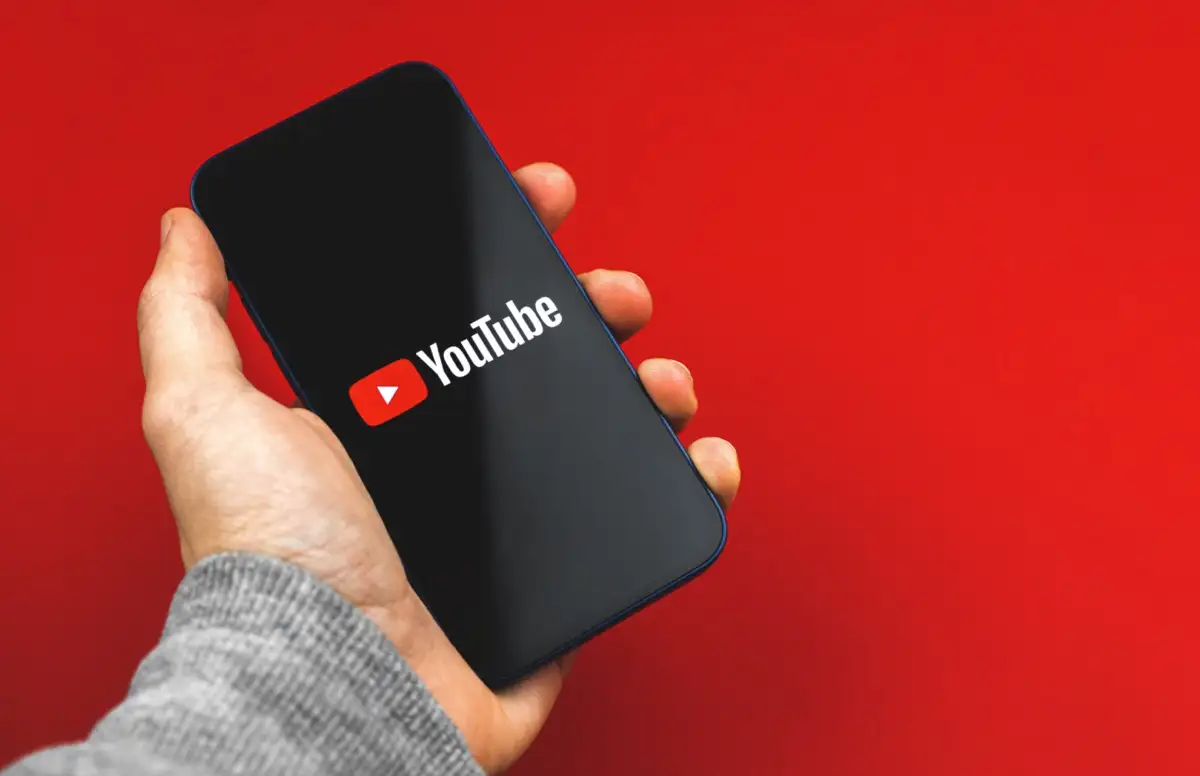
Fermez l'application YouTube en double-cliquant sur le bouton d'accueil (pour les iPhones avec un bouton d'accueil) ou en faisant glisser votre doigt depuis le bas et en maintenant brièvement le doigt (pour les iPhones sans bouton d'accueil).
Faites glisser votre doigt vers la gauche ou la droite pour trouver l'aperçu de l'application YouTube et faites-le glisser vers le haut ou hors de l'écran pour le fermer.
Relancez l'application YouTube depuis l'écran d'accueil.
Méthode n°3 : vérifier la restriction du volume du média
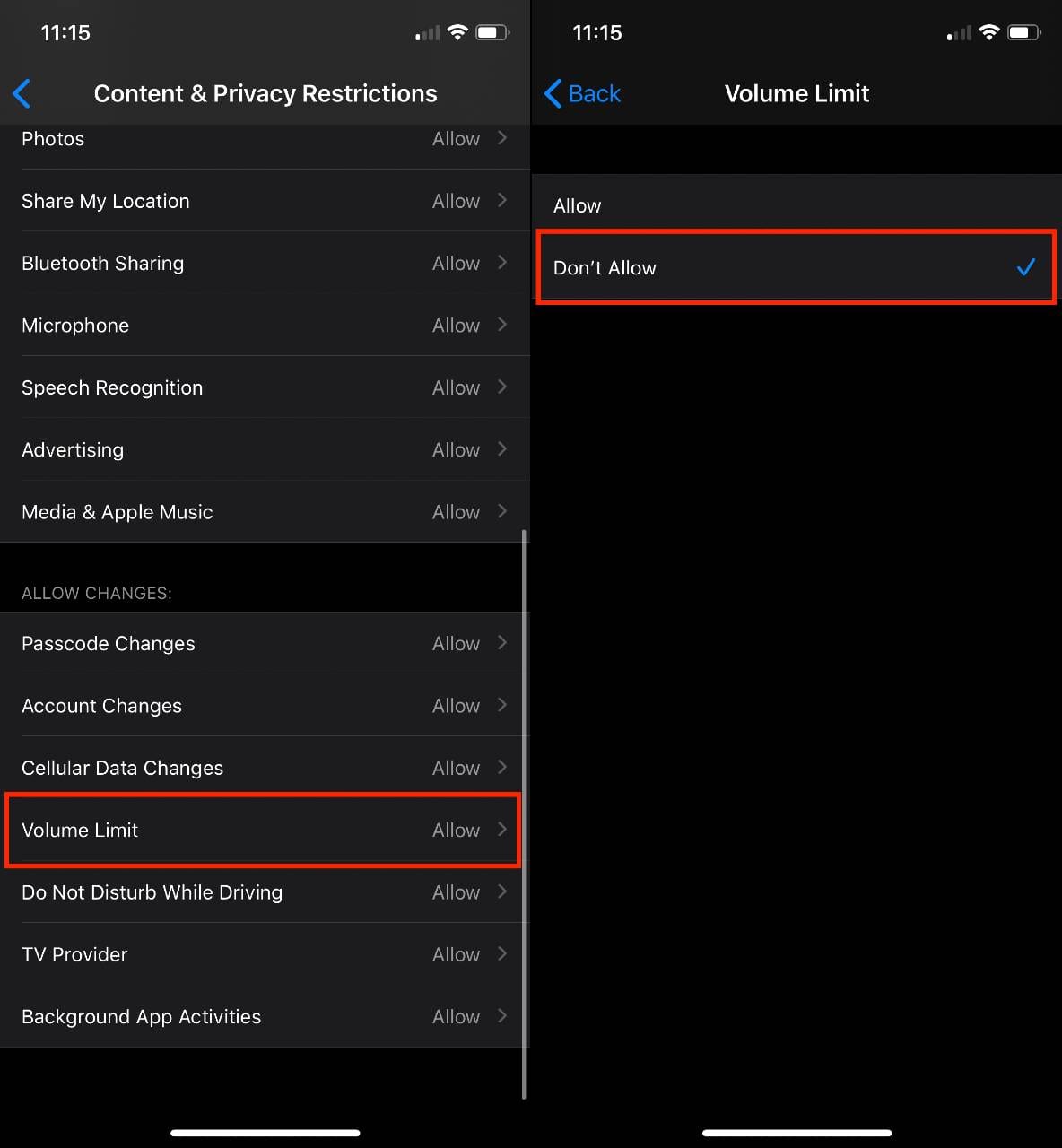
Accédez aux paramètres sur votre iPhone.
Appuyez sur « Sons et haptiques » ou « Sons et modèles de vibrations », selon votre version iOS.
Assurez-vous que l'option « Modifier avec les boutons » est activée dans la section « Sonnerie et alertes ».
Méthode n°4 : désactiver la connexion Bluetooth
Si votre iPhone est lié à un appareil Bluetooth, tel qu'un casque ou des haut-parleurs, déconnectez-le pour vérifier si le son fonctionne sans la connexion Bluetooth.
Méthode n°5 : mettre à jour l'application YouTube
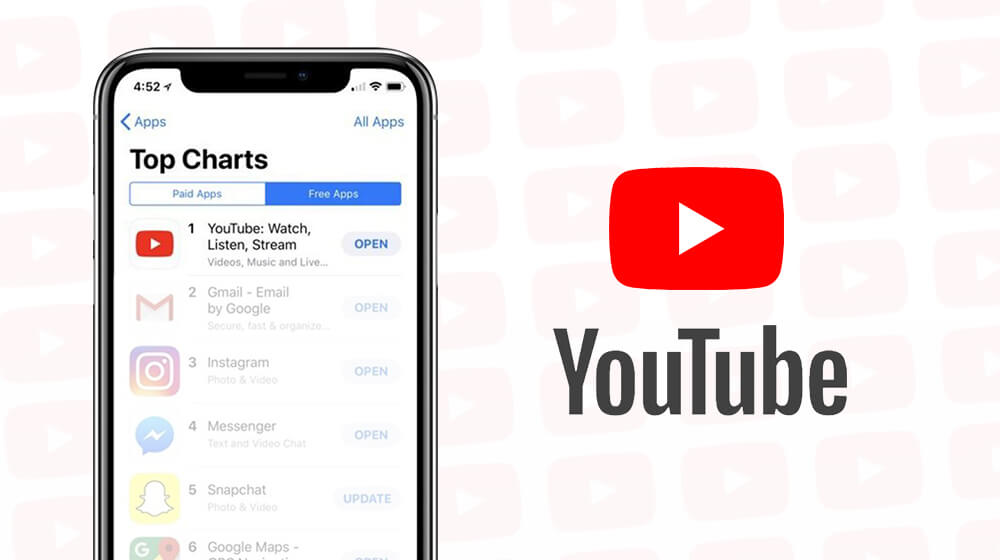
Ouvrez l'App Store sur votre iPhone.
Appuyez sur votre photo/icône de profil dans le coin supérieur droit.
Faites défiler vers le bas pour voir la liste des mises à jour d'applications disponibles.
Si une mise à jour est disponible pour YouTube, appuyez sur le bouton « Mettre à jour » à côté d'elle.
Méthode n°6 : vérifier l'actualisation de l'application en arrière-plan
Accédez aux paramètres sur votre iPhone.
Faites défiler vers le bas et sélectionnez « Général ».
Appuyez sur « Actualisation de l'application en arrière-plan ».
Assurez-vous que le paramètre « Actualisation de l'application en arrière-plan » est activé pour l'application YouTube.
Méthode n°7 : redémarrez votre iPhone
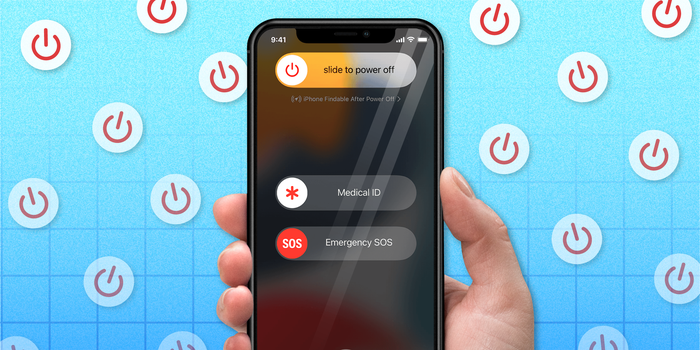
Appuyez et maintenez simultanément le bouton d'alimentation (également appelé bouton latéral) et l'un ou l'autre bouton de volume.
Faites glisser pour éteindre lorsque le curseur « glisser pour éteindre » apparaît.
Appuyez et maintenez enfoncé le bouton d'alimentation pendant quelques secondes pour allumer votre iPhone.
Méthode n°8 : vider le cache et les données (facultatif)
Cette étape est facultative et peut ne pas être disponible dans l'application YouTube. Si tel est le cas, vous pouvez essayer de vider le cache et les données de YouTube dans les paramètres de l'application.
Méthode n°9 : Rechercher la mise à jour iOS
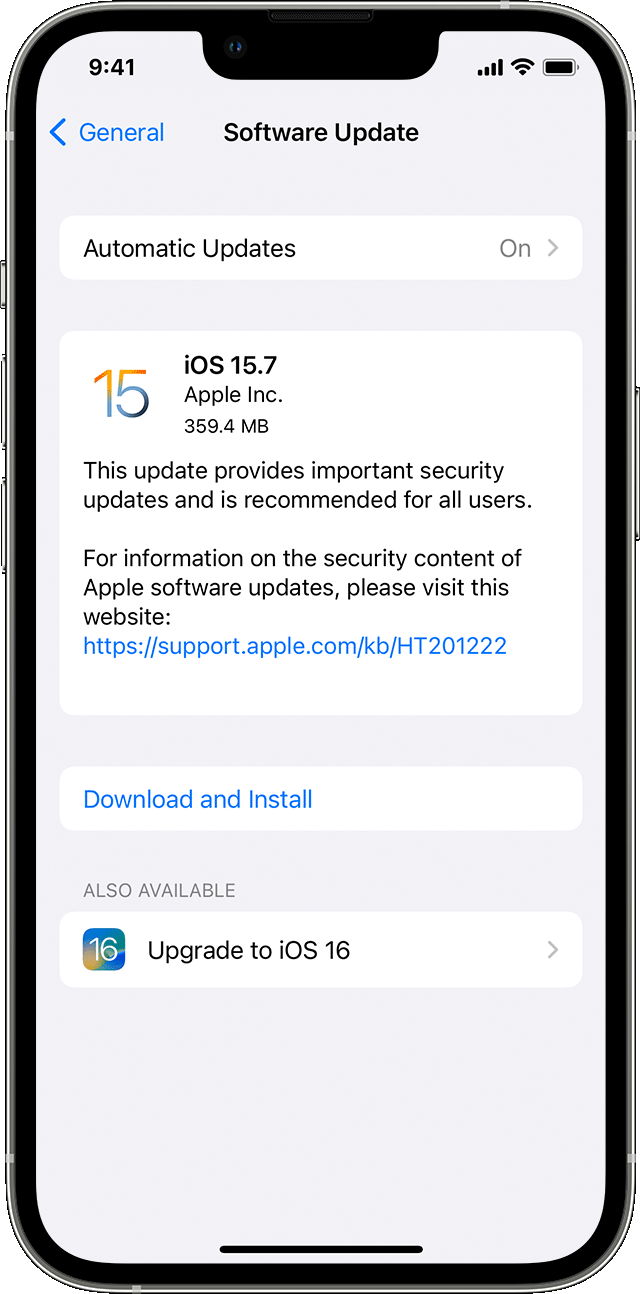
Accédez aux paramètres sur votre iPhone.
Appuyez sur « Général ».
Sélectionnez « Mise à jour du logiciel » pour vérifier si une nouvelle version iOS est disponible. Si tel est le cas, téléchargez-le et installez-le.
Après avoir terminé ces étapes, vérifiez si le son sur YouTube fonctionne correctement. Si le problème persiste, il est possible qu'il y ait d'autres problèmes sous-jacents avec votre iPhone et vous devrez peut-être demander de l'aide auprès de l'assistance Apple ou d'un fournisseur de services agréé.
3. Corrigez l'absence de son sur Youtube sur l'iPhone en réparant les vidéos [Quick Way]
Pour résoudre rapidement le problème d'absence de son sur YouTube sur votre iPhone pour les vidéos endommagées ou corrompues, vous pouvez utiliser le logiciel 4DDiG File Repair. Suivez ces étapes:
Étape 1 : Installer et lancer le logiciel de réparation de fichiers 4DDiG
Téléchargez et installez le Réparation de fichiers 4DDiG logiciel sur votre ordinateur.
- Lancez le logiciel après l'installation.
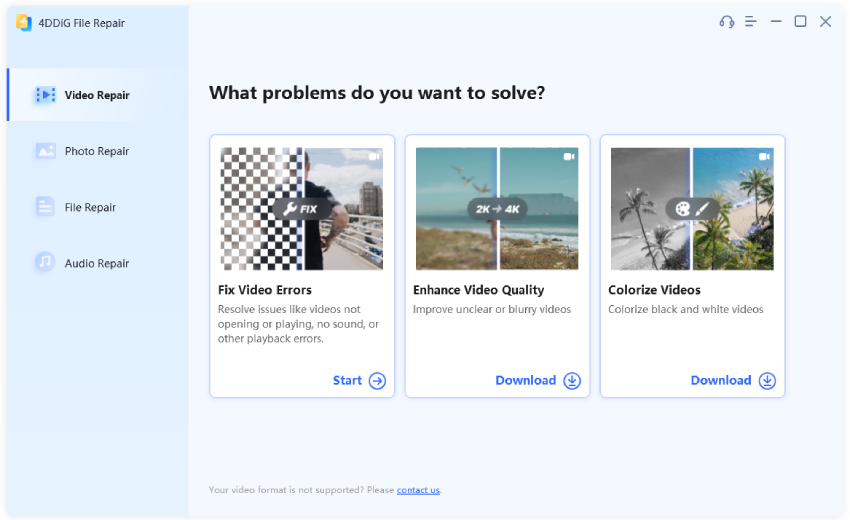
Étape 2 : Accéder à la fonctionnalité de réparation vidéo
Sur la fenêtre d'accueil du logiciel 4DDiG File Repair, localisez et cliquez sur l'onglet « Video Repair ».
Parmi les options disponibles, sélectionnez « Corriger les erreurs vidéo ».
Étape 3 : Importer un fichier vidéo problématique
Cliquez sur le bouton « Ajouter » ou « Importer » pour sélectionner et importer le fichier vidéo problématique ou endommagé depuis votre ordinateur ou périphérique de stockage connecté.
Étape 4 : Démarrer le processus de réparation vidéo
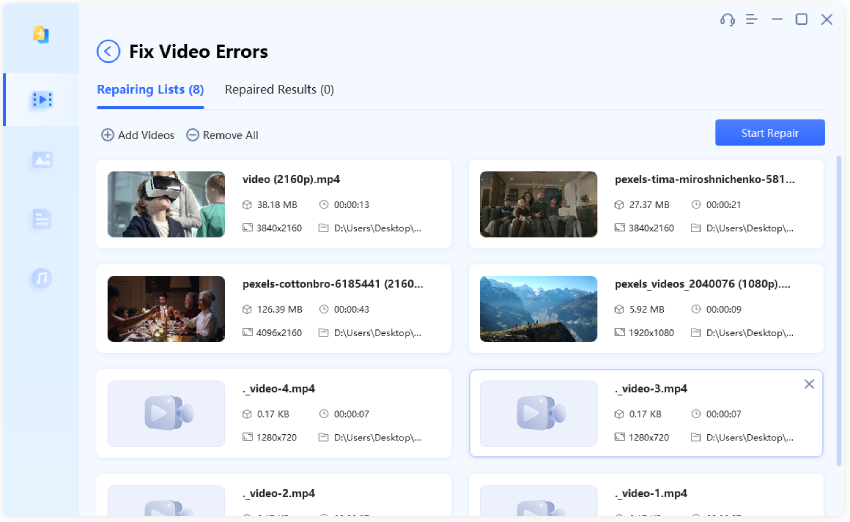
Après avoir importé le fichier vidéo, sélectionnez « Démarrer la réparation » pour lancer la procédure de réparation.
Le logiciel va maintenant tenter de corriger toutes les erreurs ou problèmes présents dans la vidéo, notamment en résolvant le problème d'absence de son.
Étape 5 : Prévisualiser et exporter la vidéo réparée
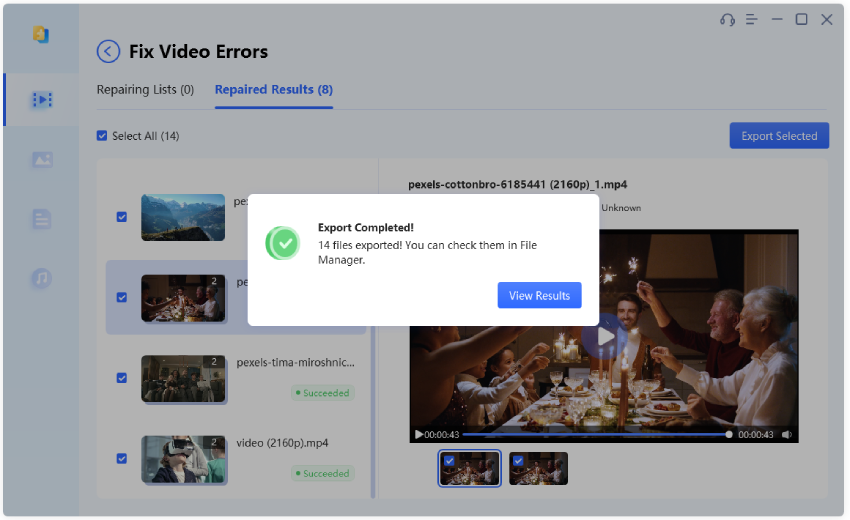
Une fois le processus de réparation terminé, le logiciel vous montrera un aperçu de la vidéo réparée.
Vérifiez que le problème de son a été résolu en lisant l'aperçu.
Si vous êtes satisfait des résultats, procédez à l'exportation de la vidéo réparée vers un emplacement sécurisé sur votre ordinateur ou sur le périphérique de stockage souhaité.
En suivant ces étapes, vous pouvez réparer rapidement les vidéos endommagées ou corrompues qui n'ont pas de son sur votre iPhone à l'aide du logiciel 4DDiG File Repair. Assurez-vous toujours que vous utilisez des outils logiciels réputés et fiables pour réparer les vidéos afin d'éviter toute perte de données ou complication supplémentaire.
4. Le résultat
L'absence de son sur YouTube sur iPhone peut être causée par divers facteurs courants. Pour résoudre le problème, les utilisateurs peuvent suivre les étapes décrites précédemment pour vérifier et ajuster les paramètres de leur appareil, mettre à jour l'application YouTube et effectuer un dépannage de base. De plus, pour les vidéos qui n'ont pas de son en raison d'une corruption ou d'un dommage, le Réparation de fichiers 4DDiG Le logiciel fournit une solution rapide et efficace pour résoudre le problème et restaurer la fonctionnalité audio de la vidéo.
