Mac Magic : la conversion de JPEG en JPG en toute simplicité !

Vous en avez marre d'entendre ces « E » et « G » supplémentaires en JPEG ? J'aurais aimé qu'il y ait une version plus courte et plus impertinente ? Eh bien, n’ayez crainte, car JPG est là pour sauver la situation ! Bien que ces deux formats de fichiers soient souvent utilisés de manière interchangeable, il existe certaines différences techniques entre eux. Dans cet article, nous explorerons les similitudes et les différences entre JPEG et JPG et fournirons des instructions étape par étape sur la façon de convertir JPEG en JPG sur un Mac.
1. Comprendre JPEG et JPG : similitudes et différences
JPEG (Joint Photographic Experts Group) et JPG sont tous deux des formats de fichiers image largement utilisés pour stocker et partager des images numériques. Ils sont souvent utilisés de manière interchangeable, mais ils présentent certaines différences techniques.
JPEG

JPEG est un format d'image couramment utilisé qui utilise une compression avec perte, ce qui signifie qu'il réduit la taille du fichier en supprimant sélectivement certaines données d'image. Il est conçu pour stocker efficacement des images photographiques présentant des variations de couleurs complexes et des dégradés fluides. Les fichiers JPEG utilisent l'extension de fichier .jpeg ou .jpg. Le format permet une large gamme de profondeurs de couleurs et est largement pris en charge sur différents appareils et applications logicielles. La compression JPEG permet une réduction significative de la taille des fichiers tout en conservant une qualité d'image acceptable, ce qui la rend idéale pour les pages Web, le partage en ligne et la photographie numérique.
JPG
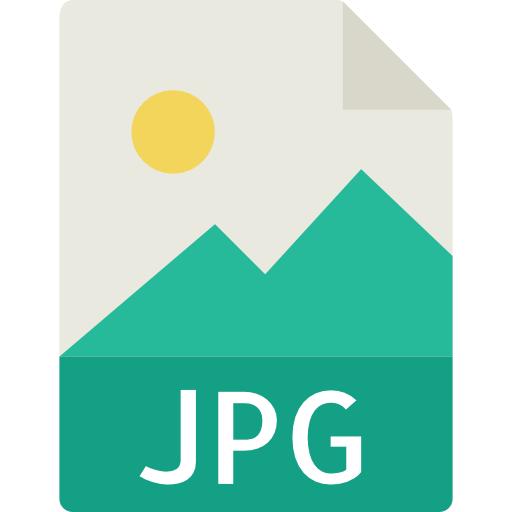
JPG est une extension de fichier qui signifie Joint Photographic Experts Group, identique à JPEG. La principale différence entre JPEG et JPG réside dans l'extension de fichier elle-même. JPG est une version abrégée de JPEG et a été adopté pour se conformer à la limite d'extension de fichier à trois caractères sur certains systèmes d'exploitation. Techniquement, il n’y a aucune différence en termes de contenu d’image ou de compression entre les deux formats. Ils utilisent tous deux le même algorithme de compression avec perte pour réduire la taille du fichier tout en préservant la qualité de l'image.
En résumé, les termes JPEG et JPG font référence au même format de fichier image, ce dernier étant une version abrégée du premier. La seule différence entre eux est l'extension de fichier utilisée, JPEG ayant une extension de quatre caractères et JPG adhérant à la limite de trois caractères.
2. Méthodes pour convertir JPEG en JPG sur Mac
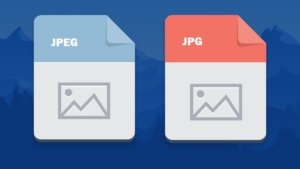
Méthode 1 : utilisation de l'aperçu
Une méthode simple pour convertir un fichier JPEG en JPG sur un Mac consiste à utiliser l'application intégrée appelée Aperçu. Suivez ces étapes:
![]()
Ouvrez le fichier JPEG dans Aperçu en double-cliquant dessus.
Pour ouvrir un fichier, sélectionnez « Fichier » dans le menu en haut de l'écran.
Sélectionnez « Exporter » dans le menu déroulant.
Dans la fenêtre d'exportation, choisissez « JPEG » comme format.
Si vous le souhaitez, ajustez les paramètres de qualité selon vos préférences.
Nommez le dossier dans lequel vous souhaitez enregistrer le fichier converti.
La dernière étape consiste à cliquer sur « Enregistrer » pour enregistrer l'image au format JPG à l'endroit que vous choisissez.
Méthode 2 : utiliser un convertisseur en ligne
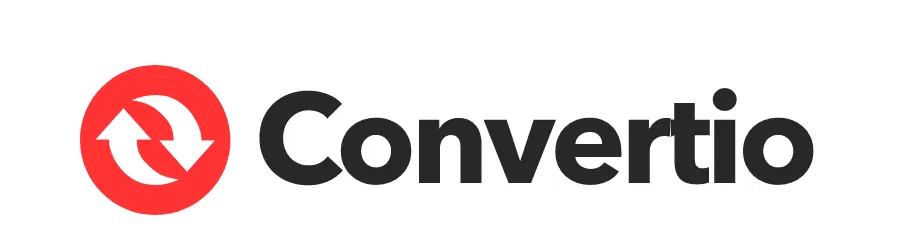
La conversion de vos fichiers JPEG au format JPG sur un Mac peut être réalisée à l'aide d'un outil de conversion en ligne. Suivez les étapes ci-dessous :
ÉTAPE 1 : Téléchargez le(s) fichier(s) JPEG
Pour accéder au site Web Convertio depuis votre Mac, lancez votre navigateur Web préféré et allez ici.
Sur la page du site Web, sélectionnez l'option permettant de télécharger des fichiers.
Choisissez le ou les fichiers JPEG que vous souhaitez convertir depuis votre ordinateur, Google Drive, Dropbox ou fournissez une URL.
Alternativement, vous pouvez simplement faire glisser et déposer le(s) fichier(s) JPEG sur la page.
ÉTAPE 2 : Choisissez « vers JPG »
Une fois le(s) fichier(s) JPEG téléchargé(s), vous serez invité à sélectionner le format de sortie souhaité.
Choisissez « JPG » comme format parmi les options disponibles.
Convertio prend en charge plus de 200 formats, alors n'hésitez pas à explorer d'autres formats si nécessaire.
ÉTAPE 3 : Téléchargez votre JPG
Après avoir sélectionné « JPG » comme format de sortie, lancez le processus de conversion.
Attendez un certain temps pour que la conversion du fichier soit terminée.
Une fois la conversion terminée, vous recevrez un lien de téléchargement pour le fichier JPG converti.
Cliquez sur le lien de téléchargement pour enregistrer le fichier JPG sur votre Mac.
Grâce au convertisseur en ligne Convertio, convertir vos fichiers JPEG au format JPG est aussi simple que de suivre ces étapes. Profitez de la flexibilité et de la commodité de cette solution Web pour vos besoins de conversion d'images.
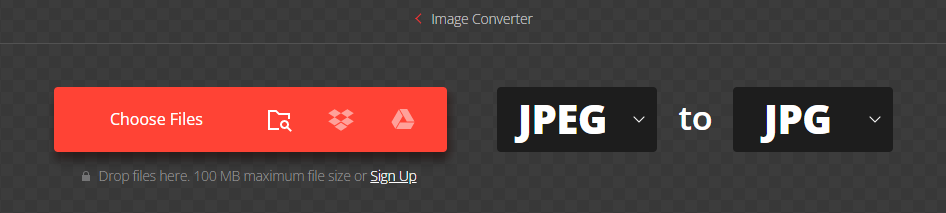
Méthode 3 : Utilisation d'un logiciel de conversion graphique
Pour les utilisateurs qui préfèrent des options et fonctionnalités plus avancées, des logiciels de conversion graphique comme Wondershare UniConverter peut être utilisé pour convertir JPEG en JPG sur un Mac. Les étapes ci-dessous démontrent le processus utilisant Wondershare UniConverter :
Étape 1 : Lancez Wondershare Image Converter
![]()
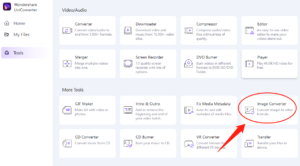
Téléchargez, installez et lancez Wondershare Image Converter sur votre système.
Dans la section boîte à outils, sélectionnez l’option de conversion d’image.
Étape 2 : Ajouter des images par lots
![]()
Cliquez sur le signe + ou sur l'icône Ajouter des fichiers pour importer des images par lots.
Parcourez et sélectionnez les images que vous souhaitez convertir.
Étape 3 : Modifier les fichiers (si nécessaire)
Recadrez l'image, ajoutez des effets ou appliquez des filigranes à l'aide des icônes situées sous l'image miniature.
Ajustez la taille du fichier individuel si nécessaire.
Étape 4 : Sélectionnez le format cible et la taille du fichier
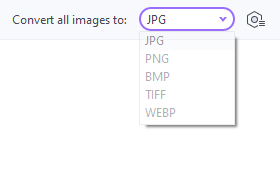
Choisissez le format cible souhaité dans le menu déroulant Convertir toutes les images en :
Utilisez l'icône des paramètres pour modifier la taille des fichiers ajoutés.
Étape 5 : Convertir les images par lots
![]()
Spécifiez l'emplacement du fichier sur votre bureau où les fichiers convertis seront enregistrés.
Cliquez sur le bouton Convertir dans le coin inférieur droit pour démarrer le processus de conversion par lots.
3. Conseils et considérations
Avant de procéder à la conversion, tenez compte des conseils et considérations suivants :
Sauvegardez le fichier JPEG d'origine avant la conversion pour vous assurer d'avoir une copie du fichier d'origine.
Veillez à maintenir la qualité et la résolution d'image souhaitées pendant le processus de conversion. Ajustez les paramètres en conséquence pour éviter toute perte de qualité.
Lorsque vous utilisez des outils de conversion en ligne, faites preuve de prudence et choisissez des plateformes réputées et sécurisées pour garantir la confidentialité et la sécurité de vos fichiers.
Si les méthodes fournies ne répondent pas à vos besoins ou préférences spécifiques, explorez les autres options logicielles de conversion graphique disponibles pour la plate-forme Mac.
4. Conclusion
Du JPEG au JPG, c'est comme un code secret pour la transformation d'images numériques sur votre Mac. Avec un peu de tour de passe-passe et quelques astuces techniques, vous pouvez maintenant dire au revoir à ces « E » et « G » supplémentaires et adopter le format JPG plus court et plus impertinent. Que vous choisissiez Aperçu, les convertisseurs en ligne ou que vous libériez votre assistant graphique intérieur, le pouvoir de conversion est entre vos mains.
