Comment ajouter des effets sonores de cloche aux vidéos à l'aide de Wondershare Filmora ?

Êtes-vous à la recherche d'un moyen simple et facile d'ajouter des effets sonores de cloche à vos vidéos ? Ne cherchez pas plus loin que Wondershare Filmora ! Ce puissant éditeur vidéo propose une gamme d'effets sonores et de superpositions qui peuvent vous aider à faire passer vos vidéos au niveau supérieur. Voici comment ajouter des effets sonores de cloche à vos vidéos en utilisant Wondershare Filmora :
Étape 1 : Choisissez l'effet sonore dont vous avez besoin
Quels sont les différents effets sonores disponibles pour être ajoutés aux vidéos à l'aide de Wondershare Filmora ?
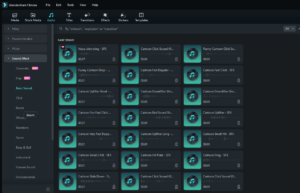
Wondershare Filmora est un puissant éditeur vidéo doté d'une gamme d'effets sonores qui peuvent être utilisés pour améliorer et ajouter de la profondeur à vos vidéos.
Il existe différents types d'effets sonores disponibles, tels que la conception ambiante, animale, musicale et sonore. Les sons ambiants peuvent être utilisés pour créer une atmosphère et donner une idée du lieu.
Les sons d'animaux sont couramment utilisés pour représenter des créatures, telles que des oiseaux et des chiens. Les effets sonores musicaux sont parfaits pour créer de la tension et de l’ambiance. Et les effets de conception sonore sont parfaits pour ajouter de la texture à une scène et la rendre plus attrayante.
Avec Filmora, vous pouvez facilement ajouter et personnaliser des effets sonores à votre vidéo en quelques clics. Vous pouvez également trouver des effets sonores libres de droits sur des sites Web comme Adobe Stock et Creative Commons, et vous pouvez créer vos propres effets sonores à l'aide d'un artiste Foley.
Étape 2 : Recadrer, découper et diviser le clip
Utiliser Filmora Video Editor & Maker pour recadrer, découper et diviser des vidéos est un processus assez simple. La première étape consiste à ouvrir la version d'essai.
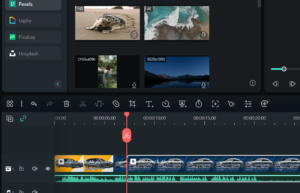
La chronologie indiquera où vous devez ajouter des vidéos et d’autres éléments. Pour recadrer, découper et diviser des vidéos, sélectionnez un clip sur la timeline et cliquez dessus avec le bouton droit. Des options vous seront ensuite présentées pour Diviser, Recadrer, Zoom et plus encore.
Pour recadrer la vidéo, sélectionnez l'option de recadrage et ajustez l'image de la vidéo en conséquence. Pour découper la vidéo, utilisez le curseur pour sélectionner le début et la fin du clip.
Vous pouvez ensuite utiliser l'option Diviser pour couper la vidéo en plusieurs parties si vous souhaitez y ajouter différentes superpositions et effets.
Enfin, lorsque vous avez fini d'éditer et de combiner vos vidéos et d'ajouter du son, du texte, des graphiques et des effets spéciaux, exportez le film au format MP4 et partagez-le sur les réseaux sociaux pris en charge par l'application.
Étape 3 : Ajouter des trackers de mouvement
Si vous souhaitez ajouter un suivi de mouvement à vos vidéos à l'aide de Wondershare Filmora, voici des instructions étape par étape pour vous aider.
![]()
1. Ouvrez Filmora et dessinez un cadre autour de l'objet que vous souhaitez suivre.
2. Cliquez sur Démarrer le suivi et sélectionnez l'un des flous de mosaïque disponibles ou choisissez votre propre fichier pour suivre la trace.
3. Une fois que vous avez téléchargé votre photo de profil, recadrez-la et redimensionnez-la pour l'adapter.
4. Pour utiliser des superpositions animées, importez votre superposition et déposez-la sur la timeline sur votre vidéo.
5. Pour ajouter de la musique ou une piste audio à vos créations, utilisez les 172 pistes musicales disponibles ou enregistrez une voix off. Il existe également une case à cocher Denoise pratique pour supprimer le bruit de fond.
6. Recadrez et découpez votre vidéo pour supprimer les images inutiles. Divisez votre vidéo en plusieurs parties si vous souhaitez ajouter différentes superpositions et effets.
7. Ajoutez une touche cinématographique à votre vidéo avec la fonction 3D Lut, qui inclut des titres de films célèbres et vous permet également de modifier le texte.
8. Pour ajouter une transition entre les images, déplacez le curseur de la chronologie et cliquez sur l'onglet Transition. Choisissez-en une parmi les transitions disponibles et expérimentez différentes animations.
Et c'est tout ce qu'il y a à faire ! Avec ces étapes, vous pourrez utiliser le suivi de mouvement avec Wondershare Filmora en un rien de temps.
Étape 4 : ajouter des effets sonores
Comment ajouter des effets sonores aux vidéos avec Wondershare Filmora ? Instructions étape par étape
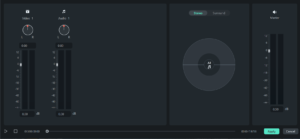
L'ajout d'effets sonores à vos vidéos est un excellent moyen d'ajouter de la profondeur et de peaufiner vos projets. Avec Wondershare Filmora, vous pouvez facilement ajouter des effets sonores à vos vidéos en quelques étapes simples. Voici comment procéder :
1. Pour commencer, installez et exécutez Wondershare Filmora. Cliquez ensuite sur le bouton « Importer » pour ajouter le fichier vidéo original au programme. Vous pouvez également glisser et déposer directement le fichier dans la fenêtre principale.
2. Faites glisser et déposez le fichier vidéo sur la chronologie vidéo. Cliquez ensuite sur le bouton « Son » et sélectionnez un effet sonore dans la fenêtre qui apparaît. Maintenez votre souris et faites glisser l'effet sonore vers la bande sonore sous le clip vidéo pour ajouter l'effet sonore en tant que nouvelle piste audio. Vous pouvez ensuite déplacer l'icône du son dans la timeline pour définir le point de début du clip audio de l'effet sonore et déplacer la tête de lecture vers un point de la piste audio pour définir l'heure de fin. Enfin, ajustez les effets « Vitesse », « Volume », « Fade in » et « Fade out » à votre guise.
3. Après avoir ajouté les effets sonores à votre vidéo, donnez-lui une dernière révision et assurez-vous que tout semble bon et sonne bien. Lorsque vous êtes satisfait des résultats, il est temps d'exporter votre travail. Cliquez sur le bouton « Créer », passez à l'onglet « Format » et spécifiez un emplacement et un format pour l'enregistrer. Vous pouvez également choisir de l'enregistrer pour jouer sur différents appareils tels que l'iPhone, l'iPad, l'iPod, le Zune ou la Xbox ou de le télécharger directement sur YouTube ou Facebook. De plus, vous pouvez même le graver sur DVD pour le lire sur un lecteur DVD de salon.
Étape 5 : Ajouter de la musique et des effets sonores
Ajouter de la musique et des effets sonores à vos vidéos avec Wondershare Filmora est simple !
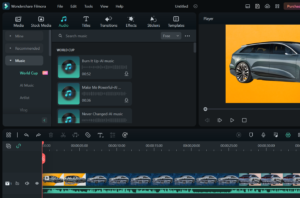
1. Importez votre fichier vidéo dans le programme.
2. Ensuite, cliquez sur l'onglet Musique et choisissez parmi des milliers d'options de musique de fond, ou téléchargez et importez votre propre musique libre de droits à partir d'autres sites Web comme la bibliothèque musicale YouTube.
3. De plus, ajoutez des effets sonores à la vidéo en cliquant sur le bouton Son et en sélectionnant parmi une gamme d'effets sonores tels que des sonnettes de porte, des bruits de voiture et des pas.
4. Enfin, faites glisser et déposez l'effet sonore sur la bande sonore sous le clip vidéo et ajustez les effets Vitesse, Volume, Fondu entrant et Fondu sortant comme vous le souhaitez.
5. Lorsque vous avez terminé, cliquez sur le bouton « Créer » pour exporter le nouveau fichier et l'enregistrer pour le lire sur différents appareils ou même le graver sur DVD.
Étape 6 : Définir les proportions
Comment définir le rapport hauteur/largeur pour Wondershare Filmora ? [Instructions étape par étape]
1. Démarrez Wondershare Filmora et sélectionnez Nouveau projet. Si vous n'avez pas encore mis à niveau vers la version complète payante du logiciel, vous pouvez le faire en cliquant sur S'inscrire une fois l'éditeur vidéo chargé.
2. Cliquez sur Fichier > Paramètres du projet et sélectionnez votre rapport hauteur/largeur. Ici, vous avez le choix entre plusieurs options différentes, notamment Écran large, Portrait, Standard, Instagram (1 × 1) ou Cinéma. Vous pouvez également ajuster la résolution et la fréquence d'images.
3. Après avoir sélectionné votre rapport hauteur/largeur, vous pouvez ajuster la taille de chaque panneau et également choisir entre différents rapports hauteur/largeur. Vous pouvez également basculer entre les bordures de fenêtre noires et gris clair.
4. Pour prévisualiser les clips, appuyez sur la barre d'espace ou cliquez sur Lecture.
5. Une fois que vous avez terminé de modifier vos vidéos, cliquez sur Exporter. Dans le menu Format, sélectionnez le format de fichier vidéo et choisissez si vous souhaitez optimiser la vidéo pour les consoles de jeux, les smartphones ou les tablettes. Vous pouvez également cliquer sur Paramètres pour ajuster la résolution ou choisir un encodeur.
6. Sélectionnez l'emplacement où vous souhaitez stocker la vidéo terminée sur votre ordinateur et ajoutez un nom de fichier. Ou vous pouvez choisir d'exporter la vidéo directement vers YouTube ou Vimeo. Il s'agit d'un processus rapide puisque Filmora restitue et télécharge la vidéo simultanément.
Étape 7 : Ajouter des sous-titres
L'ajout de sous-titres à vos vidéos peut améliorer considérablement l'expérience de visionnage de votre public, surtout s'il parle une langue différente.
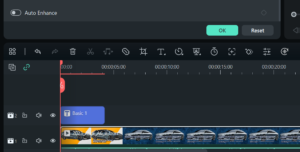
Heureusement, la procédure est rendue très simple avec l'éditeur vidéo Wondershare Filmora. Voici des instructions étape par étape sur la façon d'ajouter des sous-titres à vos vidéos :
1. Ouvrez Wondershare Filmora et importez le fichier vidéo auquel vous souhaitez ajouter des sous-titres.
2. Placez le clip vidéo sur la timeline et cliquez sur l'icône « Texte/Crédit » au-dessus de la timeline.
3. Sélectionnez « Sous-titres » dans le menu et choisissez parmi la grande variété de préréglages déjà disponibles sur Filmora.
4. Tapez le texte de vos sous-titres et choisissez la police, la taille, la couleur et les autres paramètres souhaités.
5. Déplacez les sous-titres dans la timeline pour les synchroniser parfaitement avec l'audio et la vidéo.
6. Enfin, enregistrez votre projet et exportez le fichier vidéo avec les sous-titres activés.
En suivant ces étapes, vous pouvez facilement ajouter des sous-titres à vos vidéos à l'aide de Wondershare Filmora.
Étape 8 : Exportez votre vidéo

Après avoir ajouté la touche finale, comme l'ajout d'effets sonores de cloche à votre vidéo pour une sensation cinématographique, il est temps de l'exporter.
1. Ouvrez Wondershare Filmora et importez le fichier vidéo en cliquant sur le bouton « Importer ».
2. Ensuite, faites glisser et déposez le fichier vidéo sur la chronologie vidéo.
3. Choisissez la résolution la plus élevée possible, de préférence 1280×720 (HD) et 1920×1080 (FHD) et sélectionnez MP4 comme sortie car c'est le format le plus largement utilisé.
4. Vous pouvez également ajuster la résolution et la fréquence d'images à partir du menu Paramètres du projet. Une fois que vous avez fini de modifier vos vidéos, cliquez sur Exporter.
Dans le menu Format, sélectionnez le format de fichier vidéo et choisissez si vous souhaitez optimiser la vidéo pour les consoles de jeux, les smartphones ou les tablettes.
Sélectionnez ensuite l'endroit où vous souhaitez stocker la vidéo terminée sur votre ordinateur et ajoutez un nom de fichier. Vous pouvez également choisir d'exporter la vidéo directement vers YouTube ou Vimeo.
Il s'agit d'un processus rapide puisque Filmora restitue et télécharge la vidéo simultanément.
Conclusion
L'ajout d'effets sonores à vos vidéos peut être un moyen efficace d'améliorer leur apparence professionnelle et de leur ajouter une touche professionnelle.
Wondershare Filmora est un éditeur vidéo convivial qui offre une variété d'effets sonores, notamment des effets ambiants, animaliers, musicaux et sonores.
Le processus d'ajout d'effets sonores à vos vidéos à l'aide de Filmora est simple et peut être effectué en quelques clics.
Le programme permet également de recadrer, de rogner et de diviser facilement les clips. Ce logiciel vous permet également d'ajouter de la musique et des effets sonores et de suivre des mouvements.
Avec Filmora, vous pouvez facilement créer des vidéos impressionnantes, ce qui en fait un choix idéal pour les créateurs de contenu de tous niveaux.
