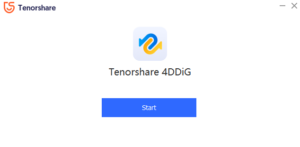Vous avez perdu votre fichier Word ? Voici comment le récupérer : un guide étape par étape

La perte d'un fichier Word non enregistré peut être une expérience frustrante pour n'importe qui. Cela peut se produire pour diverses raisons telles que des pannes de courant, des arrêts soudains, des pannes d'ordinateur ou la fermeture accidentelle du document sans l'enregistrer. Lorsque cela se produit, vous pourriez craindre de perdre tout votre travail acharné, mais ne désespérez pas ! Il existe différentes méthodes disponibles pour récupérer des fichiers Word non enregistrés. Dans cet article, nous explorerons certaines des façons les plus efficaces de récupérer des fichiers Word non enregistrés.

1. Causes de perte de fichiers Word non enregistrés
✎ Pannes de courant ou pannes du système
Si votre ordinateur s'éteint soudainement en raison d'une panne de courant ou d'une panne du système pendant que vous travaillez sur un document Word, vous risquez de perdre toutes les modifications non enregistrées que vous avez apportées au document.
✎Fermeture accidentelle de Word
Si vous fermez accidentellement Word sans enregistrer le document ou si vous cliquez sur « Ne pas enregistrer » lorsque vous êtes invité à enregistrer les modifications apportées au document, vous risquez de perdre toutes les modifications non enregistrées.
✎Erreurs de programme
Parfois, Word peut rencontrer une erreur ou un bogue qui le fait planter ou ne plus répondre, entraînant la perte des modifications non enregistrées.
✎L'ordinateur se bloque ou s'éteint
Si votre ordinateur se bloque ou s'éteint de manière inattendue pendant que vous travaillez sur un document Word, vous risquez de perdre toutes les modifications non enregistrées que vous avez apportées au document.
✎Erreur humaine
Si vous supprimez ou écrasez accidentellement un document Word, ou si vous enregistrez les modifications dans le mauvais fichier, vous risquez de perdre toutes les modifications non enregistrées dans le document d'origine.
2. Utilisation des options intégrées dans Microsoft Word
Fichiers de récupération automatique
Fichiers de sauvegarde Word
Fichiers temporaires
Redémarrer Word pour ouvrir les fichiers de récupération automatique
"Fichiers de récupération automatique
La récupération automatique est une fonctionnalité de Microsoft Word qui enregistre automatiquement une copie de sauvegarde de votre document Word à intervalles définis (généralement toutes les 10 minutes) pendant que vous travaillez dessus. Si Word plante ou se ferme de manière inattendue, vous pouvez récupérer les modifications non enregistrées à partir du fichier de récupération automatique. Pour récupérer un fichier non enregistré à l'aide de la récupération automatique dans Word, procédez comme suit :
Étape 1 : Ouvrez Word, puis cliquez sur l'onglet « Fichier ».

Étape 2 : Cliquez sur « Info », puis sélectionnez « Gérer le document ».
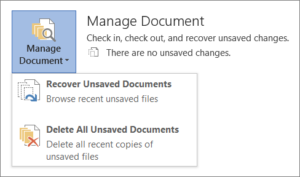
Étape 3 : Dans le menu déroulant, sélectionnez « Récupérer les documents non enregistrés ».
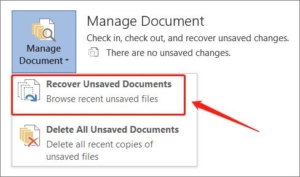
Étape 4 : Sélectionnez le fichier Word non enregistré que vous souhaitez récupérer, puis cliquez sur « Restaurer ».

â'µFichiers de sauvegarde Word
Word crée des copies de sauvegarde de votre document chaque fois que vous enregistrez le fichier. Ces fichiers de sauvegarde portent l'extension « .wbk » et peuvent être utilisés pour récupérer les modifications non enregistrées. Pour récupérer un fichier non enregistré à l'aide de fichiers de sauvegarde Word, procédez comme suit :
Étape 1 : Cliquez sur l'onglet « Fichier » dans Word.

Étape 2 : Cliquez sur « Info », puis sélectionnez « Versions ».
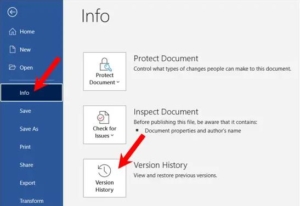
Étape 3 : Dans le menu déroulant, sélectionnez « Récupérer les documents non enregistrés ».

Étape 4 : Sélectionnez le fichier Word non enregistré que vous souhaitez récupérer, puis cliquez sur « Ouvrir ».

â'¶Redémarrer Word pour ouvrir les fichiers de récupération automatique
Parfois, Word peut ne pas vous inviter à récupérer un document non enregistré lorsque vous le rouvrez. Dans de tels cas, vous pouvez essayer de redémarrer Word pour le forcer à rechercher les fichiers de récupération automatique. Pour le faire, suivez ces étapes:
Étape 1 : Fermez complètement Word.

Étape 2 : Rouvrez Word et cliquez sur « Fichier ».
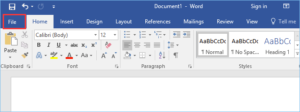
Étape 3 : Cliquez sur « Récent », puis cliquez sur « Récupérer les documents non enregistrés ».

Étape 4 : Sélectionnez le fichier Word non enregistré que vous souhaitez récupérer, puis cliquez sur « Ouvrir ».

En utilisant ces options intégrées dans Word, vous pouvez augmenter vos chances de récupérer des fichiers Word non enregistrés en cas d'interruption ou d'erreur inattendue.
3. Utilisation d'un logiciel tiers pour récupérer des fichiers Word non enregistrés
Outre les options intégrées de Microsoft Word, il existe également plusieurs logiciels tiers qui peuvent vous aider à récupérer des fichiers Word non enregistrés. Ces programmes utilisent des algorithmes avancés pour analyser votre ordinateur à la recherche de fichiers perdus ou endommagés, puis tenter de les récupérer. Voici quelques logiciels tiers populaires pour récupérer des fichiers Word non enregistrés :
â ¶Recuva
Recuva est un programme gratuit de récupération de données qui peut vous aider à récupérer des fichiers Word non enregistrés. Pour utiliser Recuva pour récupérer un fichier Word non enregistré, procédez comme suit :
Étape 1 : Téléchargez et installez Recuva sur votre ordinateur.
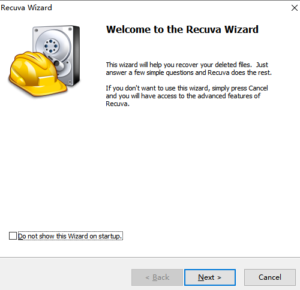
Étape 2 : Ouvrez Recuva et sélectionnez le type de fichier que vous souhaitez récupérer (dans ce cas, des documents Word).
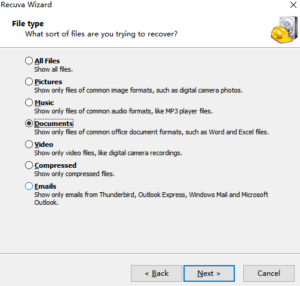
Étape 3 : Choisissez l'emplacement où le fichier a été enregistré (ou sélectionnez « Je ne suis pas sûr »).
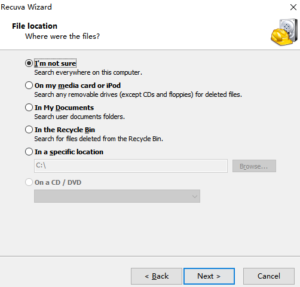
Étape 4 : Cliquez sur « Démarrer » pour rechercher le fichier Word perdu.
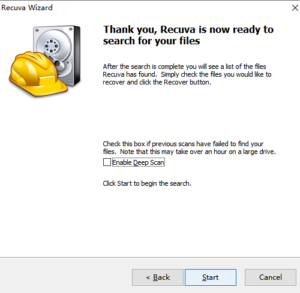
Une fois l'analyse terminée, sélectionnez le fichier Word que vous souhaitez récupérer, puis cliquez sur « Récupérer ».
· Assistant de récupération de données EaseUS
Il s'agit d'un programme de récupération de données populaire capable de récupérer des fichiers perdus ou supprimés, y compris des documents Word non enregistrés. Pour utiliser l'assistant de récupération de données d'EaseUS afin de récupérer un fichier Word non enregistré, suivez ces étapes :
Étape 1 : Téléchargez et installez l'assistant de récupération de données EaseUS sur votre ordinateur.

Étape 2 : Ouvrez l'assistant de récupération de données d'EaseUS et sélectionnez l'emplacement où le fichier a été enregistré (ou sélectionnez « Corbeille » si vous avez supprimé le fichier).
Étape 3 : Cliquez sur « Scan » pour rechercher le fichier Word perdu.
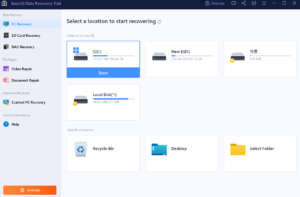
Une fois l'analyse terminée, sélectionnez le fichier Word que vous souhaitez récupérer, puis cliquez sur « Récupérer ».
â ¸Perceuse à disque
Disk Drill est un autre programme de récupération de données qui peut vous aider à récupérer des fichiers Word non enregistrés. Pour utiliser Disk Drill pour récupérer un fichier Word non enregistré, procédez comme suit :
Étape 1 : Téléchargez et installez Disk Drill sur votre ordinateur.
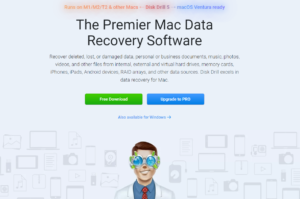
Étape 2 : Ouvrez Disk Drill et sélectionnez l'emplacement où le fichier a été enregistré (ou sélectionnez « Tous les disques » pour rechercher l'intégralité de votre ordinateur).
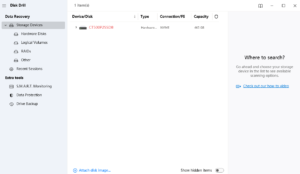
Étape 3 : Cliquez sur « Rechercher les données perdues » pour rechercher le fichier Word perdu.
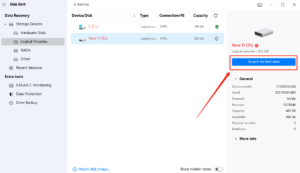
Étape 4 : Une fois l'analyse terminée, sélectionnez le fichier Word que vous souhaitez récupérer, puis cliquez sur « Récupérer ».
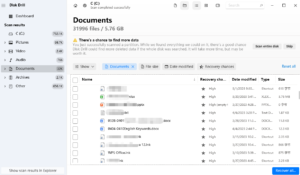
Gardez à l'esprit que l'utilisation d'un logiciel tiers pour récupérer des fichiers Word non enregistrés peut ne pas toujours réussir, surtout si le fichier a été écrasé ou est corrompu d'une autre manière. Il est toujours préférable de sauvegarder fréquemment votre travail et d'activer la fonctionnalité d'enregistrement automatique dans Word afin de minimiser le risque de perte de fichiers non enregistrés.
4. Comment récupérer des fichiers Word non enregistrés à l'aide de Tenorshare 4DDIG ?
Tenorshare 4DDiG est un outil de récupération de données spécialement conçu pour récupérer des fichiers perdus ou supprimés de divers périphériques de stockage, y compris le disque dur de votre ordinateur. Voici comment utiliser Tenorshare 4DDiG pour récupérer des fichiers Word non enregistrés :
Étape 1 : Téléchargez et installez Tenorshare 4DDiG sur votre ordinateur.
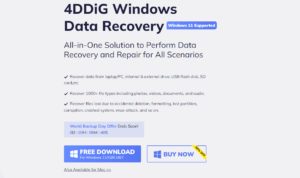
Étape 2 : Lancez Tenorshare 4DDiG.
Étape 3 : Sélectionnez le lecteur sur lequel se trouvait initialement le fichier Word non enregistré.
Étape 4 : Sélectionnez le type de fichier de document et numérisez les fichiers de document.
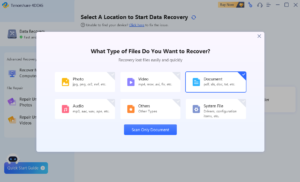
Étape 5 : Une fois la numérisation terminée, cliquez sur le fichier Word que vous souhaitez récupérer et cliquez sur « Récupérer ».
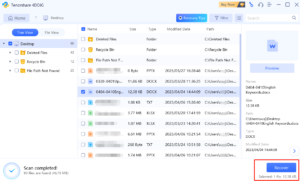
Une fois la récupération terminée, choisissez un emplacement pour enregistrer le fichier Word récupéré.
5. Conclusion
La perte d'un fichier Word non enregistré doit être une expérience frustrante, mais il existe différentes manières de récupérer votre travail. Les options intégrées de Microsoft Word, telles que la récupération automatique et la récupération de documents, constituent des moyens simples et rapides de récupérer des fichiers non enregistrés. Cependant, si ces options ne fonctionnent pas, vous pouvez également utiliser des logiciels tiers tels que Recuva, EaseUS Data Recovery Wizard et Disk Drill pour récupérer vos fichiers Word perdus. Ces programmes utilisent des algorithmes avancés pour analyser votre ordinateur à la recherche de fichiers perdus ou endommagés et ont la possibilité de récupérer même les fichiers gravement endommagés. De plus, un logiciel de récupération de données comme Tenorshare 4DDiG est également disponible pour ceux qui souhaitent une solution plus complète pour récupérer des fichiers Word non enregistrés. Dans tous les cas, il est toujours recommandé de sauvegarder fréquemment votre travail et d'activer la fonctionnalité d'enregistrement automatique dans Word afin de minimiser le risque de perte de fichiers non enregistrés. Avec les méthodes décrites dans cet article, vous pouvez récupérer vos fichiers Word perdus et éviter le stress lié à la réécriture de votre travail.