Comment supprimer des liens dans des PDF ?

Cherchez-vous à libérer tout le potentiel de vos documents PDF ? Les hyperliens jouent un rôle crucial dans l’amélioration de la sécurité, de la convivialité et de l’engagement des lecteurs. Dans cet article, nous explorerons des techniques efficaces pour supprimer les hyperliens dans les PDF, vous permettant ainsi d'améliorer la fonctionnalité et l'interactivité de vos documents.
1. Pourquoi supprimer les liens des documents PDF ?
Il existe plusieurs raisons importantes pour supprimer les liens des documents PDF :
Sécurité et confidentialité : la suppression des liens réduit le risque d'accès malveillant ou non autorisé via des liens cliquables.
Lisibilité et esthétique : l'élimination des liens améliore le flux visuel et la lisibilité du document.
Expérience sans distraction : la suppression des liens aide les lecteurs à rester concentrés sur le contenu principal sans interruption.
Conformité et impression : certaines réglementations ou exigences d'impression peuvent nécessiter la suppression des hyperliens.
Accessibilité hors ligne : la suppression des liens garantit que le contenu reste accessible même sans connexion Internet.
La suppression des liens des PDF améliore la sécurité, la lisibilité, la conformité et la convivialité hors ligne.
2. Suppression des hyperliens avec EaseUS PDF Editor
Étape 1 : lancement d'EaseUS PDF Editor et importation d'un document PDF
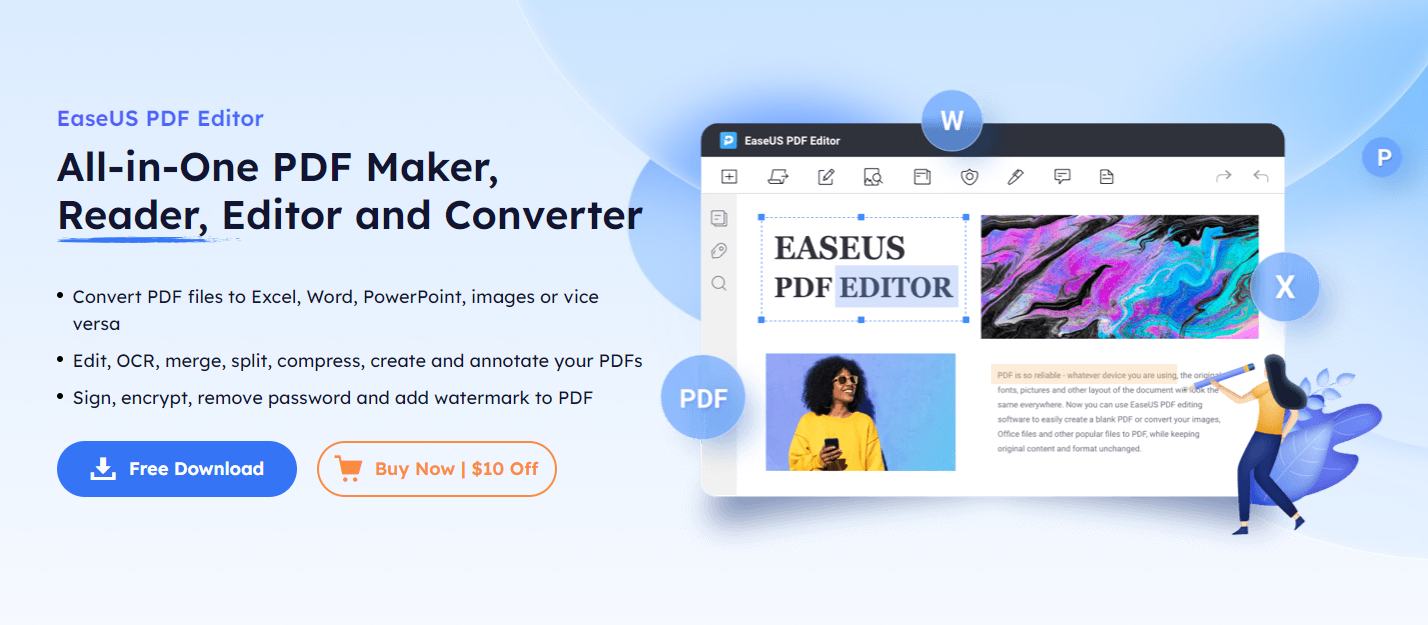
Ouvrir Éditeur PDF EaseUS .
Cliquez sur le bouton « Ouvrir les fichiers » dans la barre d'outils.
Sélectionnez et importez le document PDF contenant des hyperliens.
Étape 2 : Accéder à la fonctionnalité d'édition de lien
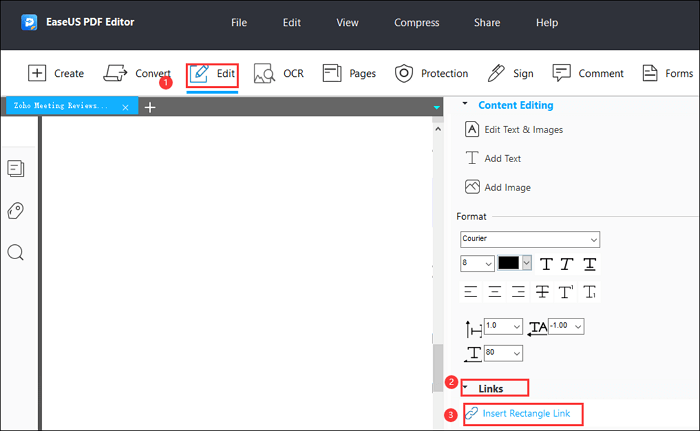
Sélectionnez l'option « Modifier » dans la barre d'outils supérieure.
Accédez à « Liens » et choisissez le bouton « Insérer un lien rectangulaire » dans la barre latérale droite.
Étape 3 : suppression des hyperliens
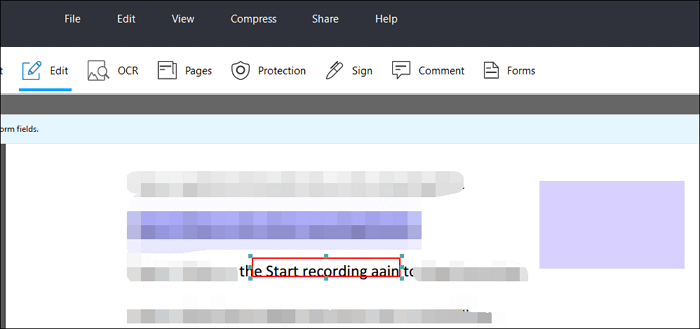
Localisez le texte joint au lien hypertexte dans votre document PDF.
Faites un clic gauche sur le texte pour le sélectionner.
Appuyez sur la touche « Supprimer » de votre clavier pour supprimer le lien.
Vous pouvez également utiliser d'autres fonctions d'édition si nécessaire.
Étape 4 : suppression de plusieurs hyperliens (facultatif)
Si vous souhaitez supprimer plusieurs hyperliens, répétez l’étape 3 pour chaque lien.
Étape 5 : Enregistrement du PDF modifié
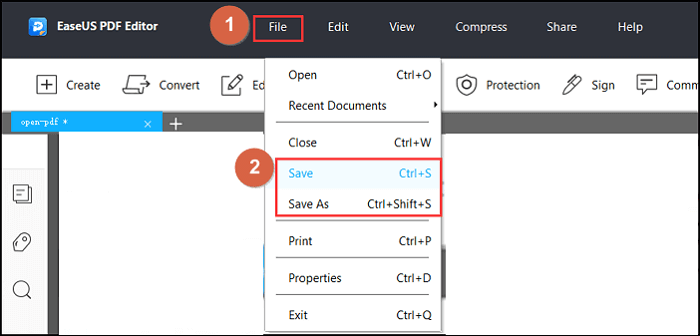
Une fois que vous avez terminé l'édition, cliquez sur l'option « Fichier » dans la barre d'outils.
Sélectionnez « Enregistrer » pour enregistrer le document PDF modifié sur votre ordinateur Windows.
Remarque : C'est toujours une bonne pratique de créer une sauvegarde de votre document PDF original avant d'apporter des modifications.
3. Suppression des liens cachés avec UPDF
Étape 1 : Ouverture du document PDF avec des liens cachés dans UPDF

Lancez UPDF sur votre ordinateur.
Ouvrez le document PDF contenant des liens masqués en sélectionnant « Ouvrir » ou en utilisant la fonction glisser-déposer.
Étape 2 : Accéder à l'onglet « Modifier le PDF »
Une fois le document PDF chargé, accédez à l'onglet « Modifier le PDF » situé dans le panneau de gauche d'UPDF.
Étape 3 : Identifier les liens cachés
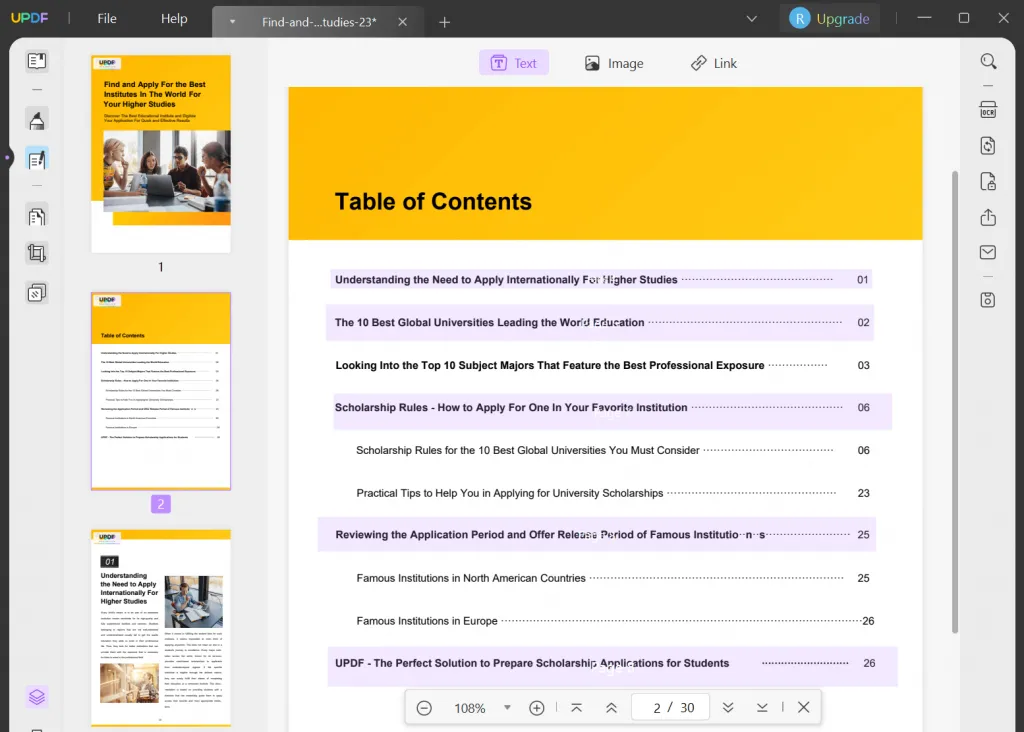
Dans l'onglet « Modifier le PDF », les liens masqués seront affichés avec une couleur violette surlignée.
Recherchez ces liens violets surlignés pour identifier les liens cachés dans le document PDF.
En suivant ces étapes dans UPDF, vous pouvez facilement détecter et identifier les liens cachés dans un document PDF. Cela vous permet de prendre d'autres mesures, comme supprimer ou modifier ces liens cachés comme vous le souhaitez.
4. Suppression de tous les hyperliens à l'aide d'UPDF
Étape 1 : Ouverture du document PDF dans UPDF

Lancez UPDF sur votre ordinateur.
Ouvrez le document PDF contenant des hyperliens en sélectionnant « Ouvrir » ou en utilisant la fonction glisser-déposer.
Étape 2 : Accéder à la fonctionnalité « Enregistrer sous aplatir »
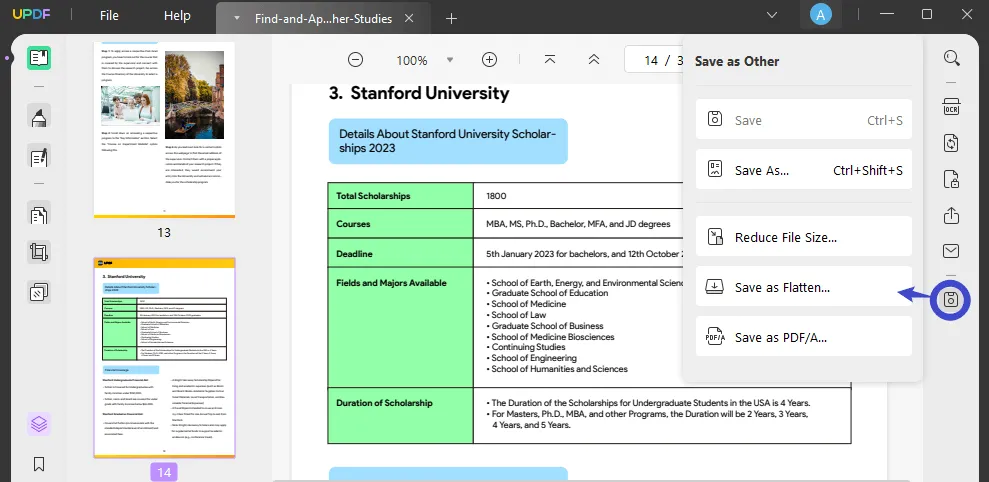
Une fois le document PDF chargé dans UPDF, accédez à la barre d'outils de droite.
Localisez et cliquez sur l'onglet « Enregistrer sous autre ».
Étape 3 : Sélection de l'option « Enregistrer sous aplatir »
Dans le menu déroulant qui apparaît, choisissez l'option intitulée « Enregistrer sous Aplatir… ».
Étape 4 : enregistrement du document PDF aplati
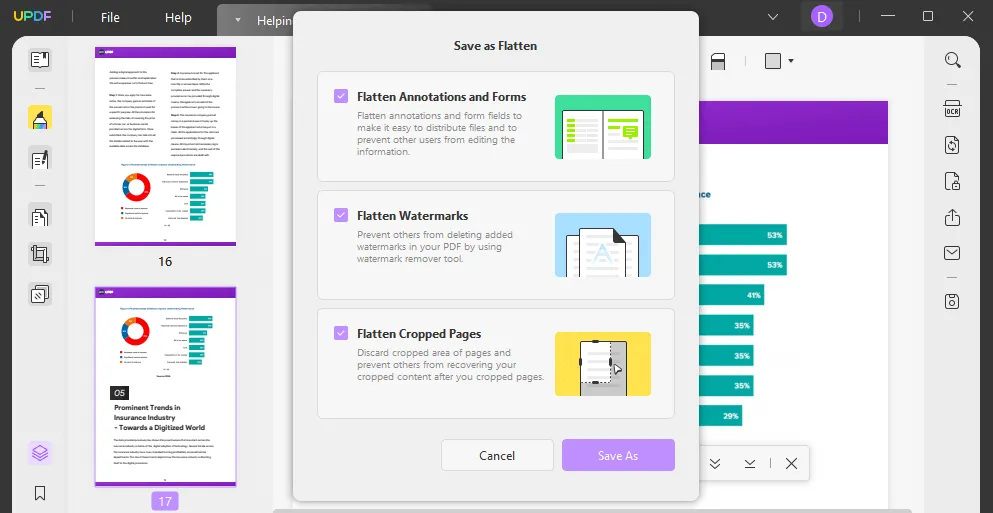
Après avoir sélectionné l'option « Enregistrer sous aplatir », cliquez sur « Enregistrer sous » pour continuer.
Choisissez une destination sur votre ordinateur pour enregistrer le document PDF modifié.
UPDF supprimera tous les hyperliens et enregistrera le fichier PDF aplati à l'emplacement spécifié.
En suivant ces étapes dans UPDF, vous pouvez facilement supprimer tous les hyperliens d'un document PDF à l'aide de la fonction d'aplatissement. Ce processus garantit que les hyperliens sont définitivement supprimés, vous laissant avec un fichier PDF qui ne contient plus de liens actifs.
5. Vérification des hyperliens cachés dans les PDF avec Adobe Acrobat DC
Étape 1 : Lancez Adobe Acrobat DC

Ouvrez Adobe Acrobat DC sur votre ordinateur.
Étape 2 : ouvrez le document PDF
Cliquez sur « Fichier » dans la barre de menu.
Sélectionnez « Ouvrir » dans le menu déroulant.
Parcourez et localisez le document PDF dont vous souhaitez rechercher les hyperliens masqués.
Cliquez sur « Ouvrir » pour ouvrir le document PDF dans Adobe Acrobat DC.
Étape 3 : accéder aux options d'affichage des liens hypertexte
Accédez au menu « Affichage » dans la barre de menu.
Dans le menu déroulant « Affichage », sélectionnez « Extras ».
Étape 4 : Afficher ou masquer les hyperliens
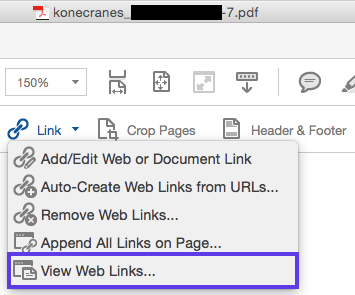
Dans le sous-menu « Extras », vous verrez deux options : « Afficher les hyperliens » et « Masquer les hyperliens ».
Si vous souhaitez afficher les hyperliens, sélectionnez « Afficher les hyperliens ». Cela rendra tous les hyperliens visibles dans le document PDF.
Si vous souhaitez masquer les hyperliens, sélectionnez « Masquer les hyperliens ». Cela masquera tous les hyperliens du document PDF.
Étape 5 : Vérifier les hyperliens masqués
Après avoir sélectionné l'option appropriée, Adobe Acrobat DC mettra à jour l'affichage pour afficher ou masquer les hyperliens en fonction de votre sélection.
Examinez attentivement le document PDF pour identifier les hyperliens masqués qui peuvent apparaître ou disparaître en fonction du paramètre choisi.
Étape 6 : Répétez si nécessaire
Si vous souhaitez à nouveau basculer entre l'affichage et le masquage des hyperliens, revenez simplement au menu « Affichage », sélectionnez « Extras » et choisissez l'option alternative.
Remarque : En activant les options « Afficher les hyperliens » et « Masquer les hyperliens » dans Adobe Acrobat DC, vous pouvez facilement rechercher les hyperliens masqués dans vos documents PDF. Cette fonctionnalité vous permet d'inspecter la présence et la visibilité des hyperliens, offrant ainsi une compréhension complète du contenu du document.
6. Comment rajouter des hyperliens dans un document PDF si nécessaire ?
Étape 1 : Lancez EaseUS PDF Editor
Obtenir et ouvrir Éditeur PDF EaseUS sur ton ordinateur.
Étape 2 : Importer le document PDF
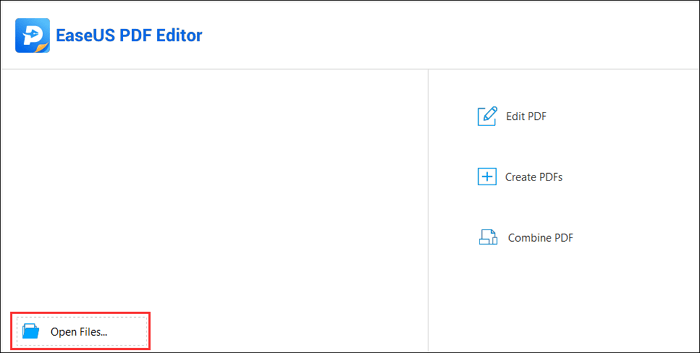
Dans EaseUS PDF Editor, recherchez l'option permettant d'importer ou d'ouvrir un fichier.
Cliquez sur « Ouvrir le fichier… » pour importer le document PDF auquel vous souhaitez ajouter des hyperliens.
Parcourez votre ordinateur pour sélectionner le document PDF souhaité.
Cliquez sur « Ouvrir » pour importer le PDF dans l'outil d'édition.
Étape 3 : Accédez à la fonctionnalité d'insertion de lien
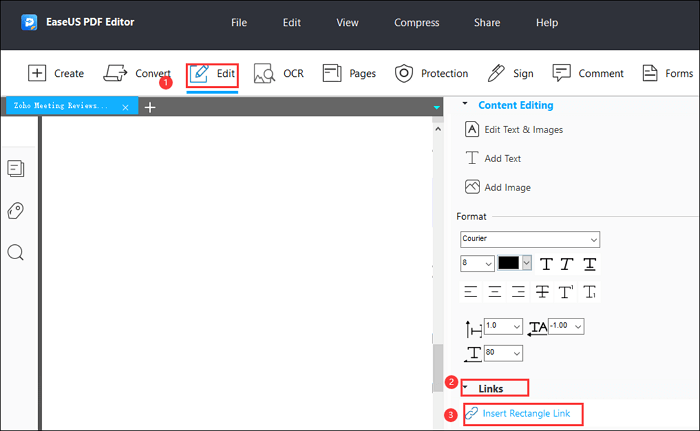
Recherchez un menu « Modifier » dans la barre d'outils du logiciel.
Cliquez sur « Modifier » pour afficher le menu déroulant.
Dans le menu « Modifier », localisez et cliquez sur « Liens ».
Un autre menu déroulant apparaîtra.
Dans le menu déroulant « Liens », sélectionnez « Insérer un lien rectangulaire ».
Étape 4 : Créer le lien hypertexte
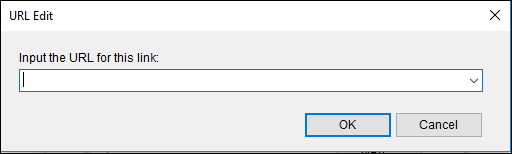
Une fois l'option « Insérer un lien rectangulaire » sélectionnée, vous serez invité à choisir le texte d'ancrage.
Cliquez et faites glisser votre curseur sur le texte d'ancrage souhaité dans le document PDF.
Une boîte de dialogue ou une fenêtre « Créer un lien » s'ouvrira.
Dans la boîte de dialogue « Créer un lien », vous aurez des options pour choisir la destination du lien hypertexte :
- Pour créer un lien vers une page vue spécifique, sélectionnez l’option appropriée.
- Pour créer un lien vers un poste nommé, choisissez l'option correspondante.
- Pour créer un lien vers une page Web, sélectionnez « Ouvrir un lien Web ».
- Si vous souhaitez créer un lien vers une page Web, saisissez l'URL dans le champ prévu.
Une fois la destination du lien hypertexte souhaitée sélectionnée et saisie, cliquez sur « Suivant » ou « OK » pour continuer.
Étape 5 : Enregistrez le PDF modifié
Après avoir créé le lien hypertexte, enregistrez le document PDF modifié.
Recherchez une option « Enregistrer » ou « Enregistrer sous » dans la barre d'outils ou le menu du logiciel.
Cliquez sur l'option appropriée pour enregistrer le document PDF modifié.
Choisissez un emplacement sur votre ordinateur pour enregistrer le fichier.
Donnez un nom au document PDF modifié.
Cliquez sur « Enregistrer » pour enregistrer les modifications et finaliser le processus.
Remarque : en suivant ces étapes à l'aide d'EaseUS PDF Editor sur Windows 10, vous pouvez rajouter des hyperliens dans un document PDF si nécessaire. Cela vous permet d'améliorer l'interactivité et les fonctionnalités du PDF, permettant aux lecteurs de naviguer vers des pages vues, des positions ou des liens Web externes spécifiques, selon les besoins.
7. L’essentiel
La suppression des liens des documents PDF offre une sécurité, une lisibilité, une conformité et une accessibilité hors ligne améliorées. Éditeur PDF EaseUS et UPDF fournissent des outils pour supprimer les hyperliens, y compris les liens cachés. Adobe Acrobat DC permet de vérifier les hyperliens cachés. Pour ajouter des hyperliens, utilisez un outil d'édition PDF en suivant le guide fourni. Gérez et modifiez efficacement les hyperliens dans les PDF grâce à ces techniques.
