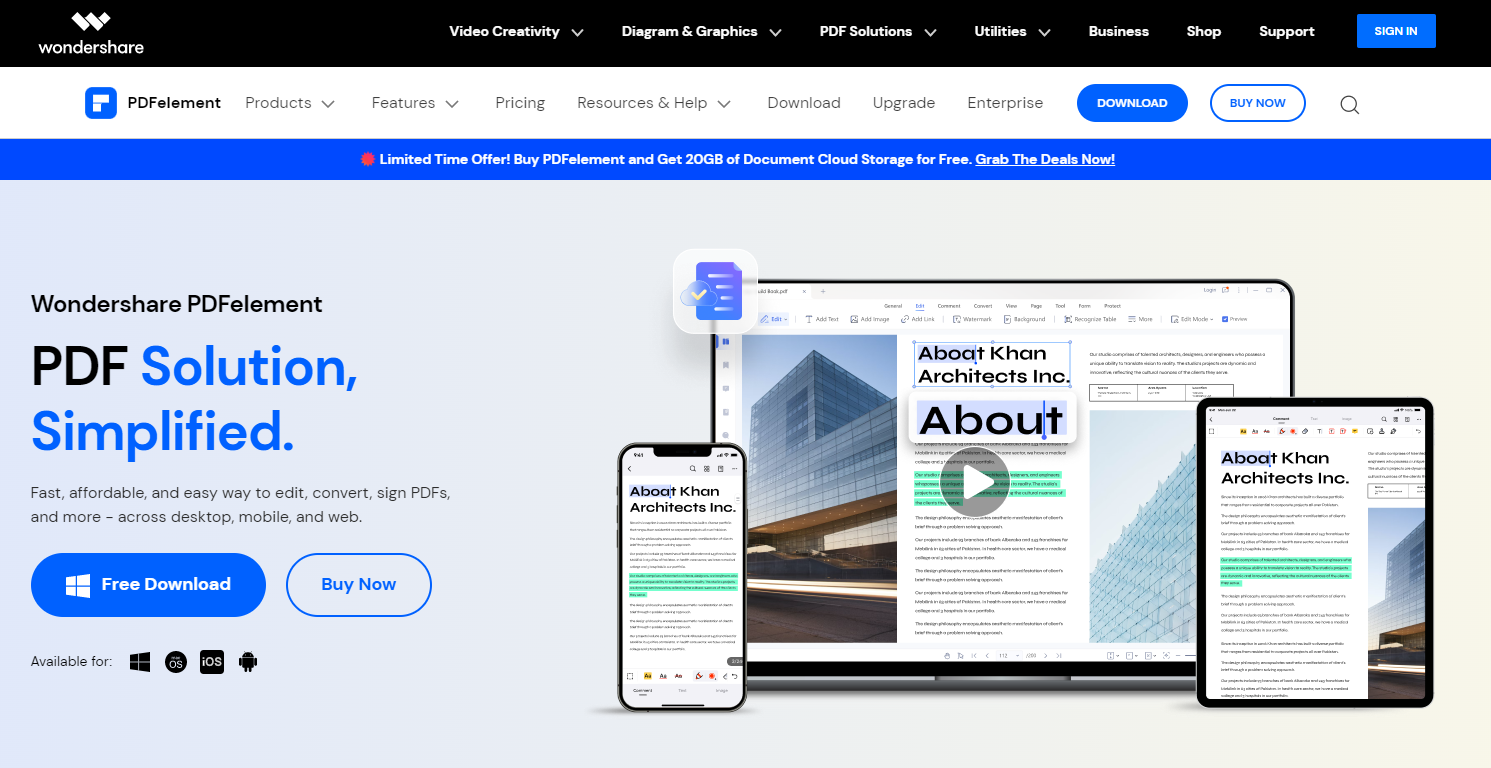PDF animés en toute simplicité : ajout de GIF à vos documents

L'ajout de GIF aux fichiers PDF peut apporter un nouveau niveau d'interactivité et d'attrait visuel à vos documents. Que vous souhaitiez améliorer une présentation, créer une brochure accrocheuse ou ajouter des illustrations animées à un livre électronique, l'intégration de GIF peut rendre vos PDF plus attrayants et mémorables.
1. Que sont les GIF ?
Les GIF, ou Graphics Interchange Format, sont un format de fichier image populaire qui prend en charge les animations et les courts clips vidéo. Ils consistent en une série d’images affichées dans une séquence spécifique, créant l’illusion de mouvement.
2. Que sont les PDF ?
Les PDF, abréviation de Portable Document Format, sont un type de fichier populaire car ils conservent le formatage et les éléments visuels d'un document quel que soit l'appareil, la plate-forme ou l'application utilisée pour l'afficher.
3. Ajout de GIF aux PDF avec les éditeurs PDF en ligne
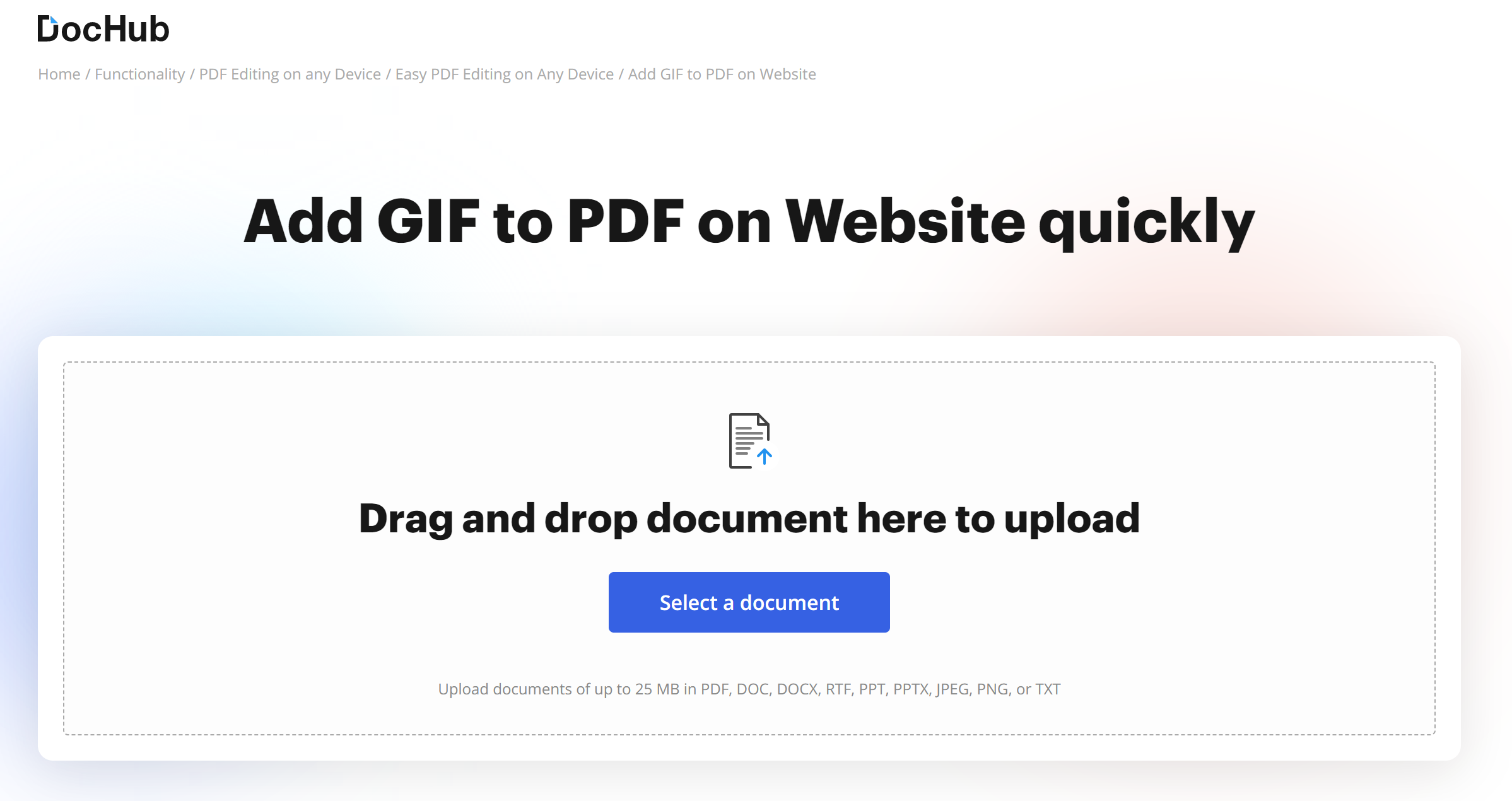
Étape 1 : Ouvrez votre navigateur Web préféré.
Pour accéder à Internet, lancez votre navigateur Web préféré.
Étape 2 : Visitez le site Web DocHub et connectez-vous ou créez un compte.
Accédez au site Web DocHub (www.dochub.com).
Pour accéder à votre compte existant, veuillez cliquer sur le lien « Connexion ».
Pour créer un compte via votre adresse email et un mot de passe sur le site, cliquez sur le lien « S'inscrire ».
Étape 3 : Accédez au tableau de bord et téléchargez votre fichier PDF pour le modifier.
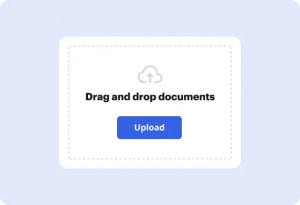
Après vous être connecté à DocHub, vous serez redirigé vers la page d'accueil.
Recherchez l'option permettant de télécharger un fichier, soit en le sélectionnant sur votre appareil, soit en fournissant un lien vers son emplacement dans votre stockage cloud.
Étape 4 : Entrez en mode édition et apportez les modifications souhaitées.
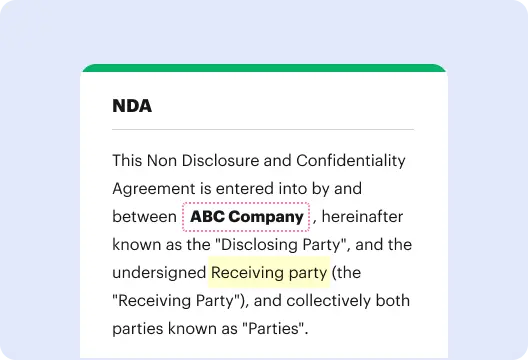
Ouvrez le fichier PDF dans l'éditeur DocHub.
Pour insérer un GIF, accédez à la page où vous souhaitez qu'il apparaisse.
Apportez toutes les modifications requises au document.
Étape 5 : Ajoutez un GIF au PDF.
Recherchez l’option permettant d’insérer une image ou un fichier multimédia dans l’éditeur.
Sélectionnez le fichier GIF sur votre appareil ou fournissez un lien vers son emplacement.
Positionnez et redimensionnez le GIF comme vous le souhaitez dans le document PDF.
Étape 6 : Enregistrez vos modifications et téléchargez le PDF modifié.
Après avoir apporté les modifications nécessaires et inséré le GIF, assurez-vous de sauvegarder le document.
Choisissez de télécharger le PDF sur votre appareil ou de le stocker dans votre compte DocHub pour un accès ultérieur et des modifications supplémentaires.
4. Comment ajouter des GIF au PDF avec un logiciel ?
A. Utiliser PDFelement

Étape 1 : Obtenez PDFelement sur leur site Web et installez-le sur votre ordinateur.
Téléchargez le logiciel correspondant à votre système d'exploitation.
Suivez les invites pour installer PDFelement sur ton ordinateur.
Étape 2 : Lancez PDFelement et ouvrez le fichier PDF dans lequel vous souhaitez insérer un GIF.
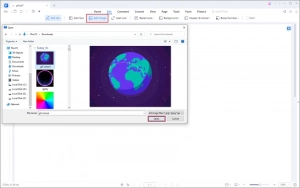
Une fois l'installation terminée, lancez PDFelement.
Ajoutez le fichier PDF que vous souhaitez modifier en cliquant sur le bouton « Ouvrir » ou en accédant à Fichier > Ouvrir.
Étape 3 : Accédez aux fonctionnalités d'édition et ajoutez une image (GIF) au PDF.
Choisissez sur le bouton « Modifier » situé dans le menu principal de PDFelement.
Sélectionnez l'icône « Ajouter une image » pour insérer une image (GIF) dans le document.
Dans la fenêtre contextuelle, parcourez et sélectionnez le fichier GIF souhaité sur votre ordinateur.
Cliquez sur « Ouvrir » pour insérer un GIF dans le PDF.
Étape 4 : Intégrez le GIF en tant que fichier externe pour une lecture animée.
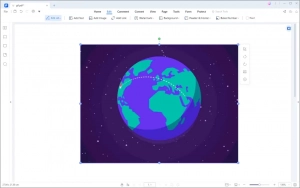
Veuillez noter que par défaut, le GIF ajouté s'affichera sous forme d'image fixe dans le PDF.
Pour lire un GIF animé dans le PDF, vous devez l'intégrer en tant que fichier externe.
Suivez les instructions spécifiques fournies par Élément PDF pour intégrer le GIF et activer la lecture animée.
N'oubliez pas d'enregistrer vos modifications après avoir intégré le GIF. Vous pouvez ensuite visualiser le PDF avec le GIF animé à l'aide d'une visionneuse PDF compatible prenant en charge le contenu animé.
B. Utilisation d'Adobe Acrobat

Étape 1 : Ajoutez votre fichier PDF dans Adobe Acrobat.
Lancez Adobe Acrobat sur votre ordinateur.
Cliquez sur le document PDF auquel vous souhaitez ajouter un GIF.
Étape 2 : Accédez aux outils d’édition dans Adobe Acrobat.
Cliquez sur l'onglet « Outils » répertorié en haut de la fenêtre Acrobat.
Dans la section « Modifier le PDF », sélectionnez « Édition avancée », puis choisissez « Outil de retouche d'objet ».
Étape 3 : faites un clic droit sur la page et choisissez « Placer l'image ».
Faites un clic droit n'importe où sur la page où vous souhaitez ajouter le GIF.
Dans le menu contextuel, choisissez « Placer l'image ».
Étape 4 : Choisissez le fichier GIF à insérer.
Dans la nouvelle fenêtre qui apparaît, sélectionnez « Compuserve GIF » dans le menu déroulant comme type de fichier.
Parcourez votre ordinateur pour localiser et sélectionner le fichier GIF souhaité.
Cliquez sur « Ouvrir » pour insérer le GIF dans le PDF.
Étape 5 : Positionnez et ajustez le GIF inséré.
Adobe Acrobat placera le GIF à l'emplacement choisi sur la page.
Utilisez les poignées de redimensionnement et les options de déplacement pour positionner et ajuster la taille du GIF selon vos besoins.
Étape 6 : Enregistrez vos modifications.
Après avoir ajouté le GIF au PDF, enregistrez le document pour conserver les modifications.
Cliquez sur « Fichier » dans le menu du haut, puis cliquez sur « Enregistrer » ou « Enregistrer sous » pour enregistrer le fichier PDF modifié.
N'oubliez pas d'utiliser une visionneuse PDF prenant en charge le contenu animé pour afficher le fichier PDF avec le GIF inséré.
5. Comment convertir un GIF en PDF ?
Étape 1 : Exécutez Wondershare PDFelement sur votre bureau.
- Visiter le Wondershare PDFelement site Web et téléchargez le logiciel compatible avec votre système d’exploitation.
Suivez les instructions d'installation pour installer PDFelement sur votre bureau.
Étape 2 : Lancez Wondershare PDFelement et créez un nouveau document PDF.
Ouvrez PDFelement sur votre bureau.
Cliquez sur le bouton « Créer un PDF » ou accédez au menu « Fichier » et cliquez sur « Créer un PDF » pour démarrer un nouveau document PDF.
Étape 3 : Importez le fichier GIF ou JPG/JPEG pour la conversion.
Cliquez sur le bouton « Parcourir » ou « Ouvrir » dans PDFelement.
Localisez et sélectionnez le fichier GIF ou JPG/JPEG sur votre disque local.
Cliquez sur « Ouvrir » pour commencer le processus de conversion.
Étape 4 : Personnalisez les paramètres et convertissez le fichier en PDF.
PDFelement convertira automatiquement le fichier GIF ou JPG/JPEG sélectionné au format PDF.
Si vous le souhaitez, ajustez les paramètres ou préférences de conversion proposés par PDFelement avant de continuer.
Étape 5 : Enregistrez le fichier converti au format PDF.
Une fois le processus de conversion terminé, cliquez sur l'onglet « Fichier » dans PDFelement.
Choisissez « Enregistrer sous » parmi les options présentées pour enregistrer le fichier au format PDF.
Fournissez un nom et une destination pour le fichier PDF sur votre bureau.
Cliquez sur « Enregistrer » pour enregistrer le fichier GIF ou JPG/JPEG converti en tant que document PDF.
N'oubliez pas d'examiner et de vérifier le fichier PDF converti pour garantir le résultat souhaité et la qualité de la conversion.
6. Conclusion
La combinaison des animations captivantes des GIF avec le format fiable des PDF ouvre un monde de possibilités pour créer des expériences numériques engageantes et interactives. Qu'il s'agisse d'éditeurs PDF en ligne comme DocHub ou d'outils logiciels comme Wondershare PDFelement et Adobe Acrobat, le processus d'ajout de GIF aux PDF est simplifié.