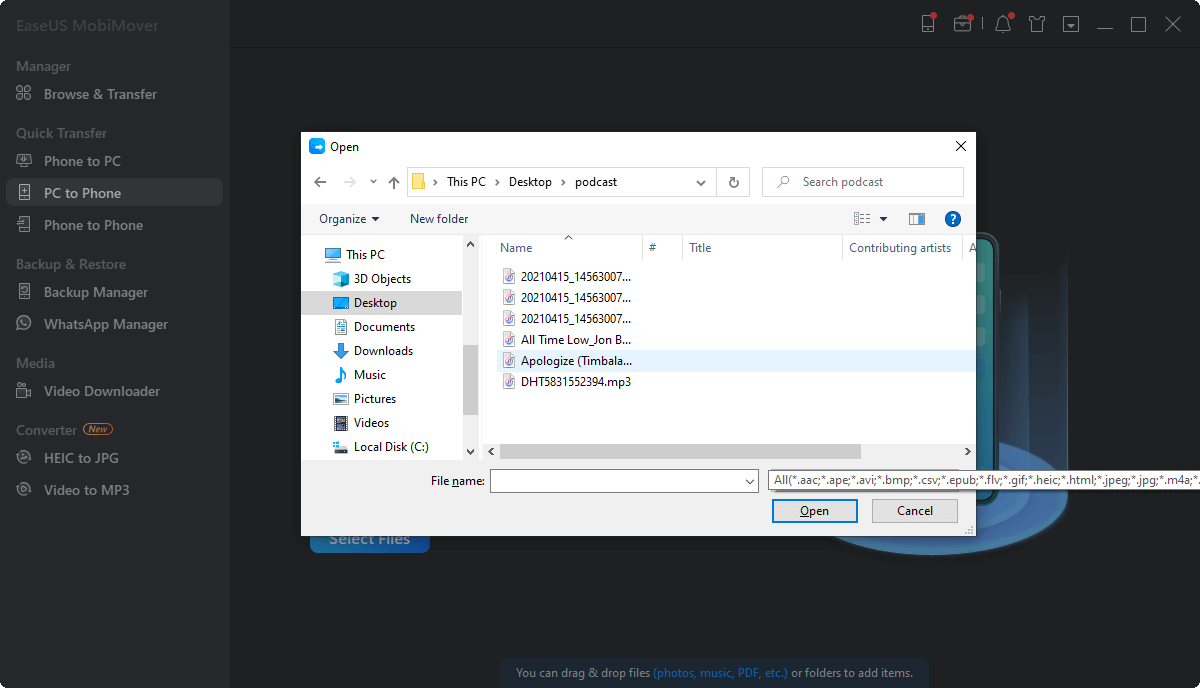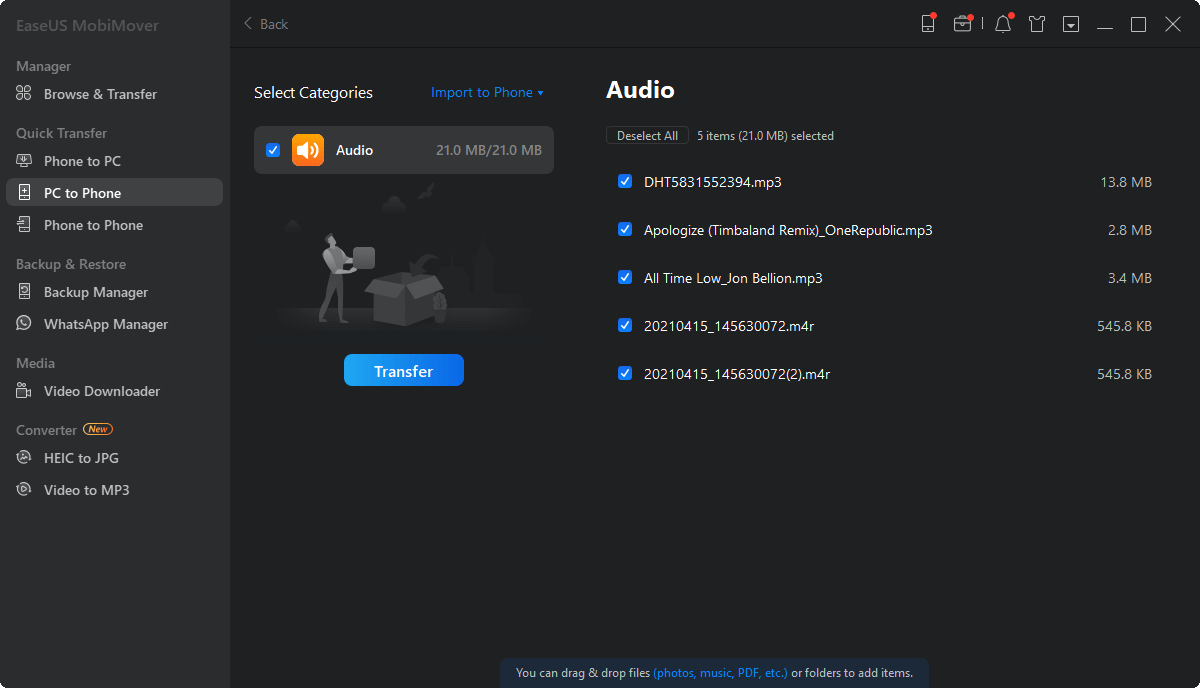[Top 4 des méthodes] Comment synchroniser les contacts d'un iPhone vers un iPad ?

Vous cherchez à synchroniser sans effort vos contacts d’iPhone vers iPad ? Vous vous demandez quelle méthode correspond le mieux à vos besoins ? Explorez les options suivantes et décidez : devriez-vous compter sur iCloud, exploiter la puissance d'iTunes, exploiter la commodité d'AirDrop ou envisager des solutions tierces pour un transfert de contacts fluide ?
1. Méthode n°1 : synchronisation iCloud
Assurez-vous que votre iPhone et votre iPad sont inscrits avec le même identifiant Apple avant de commencer.
Sur votre iPhone :
Connectez votre iPhone à un réseau Wi-Fi et vérifiez qu'il fonctionne.
Activer la synchronisation des contacts iCloud :
Ouvrez l'application « Paramètres » sur votre iPhone.
Appuyez sur la bannière de votre identifiant Apple en haut de l'écran.
Faites défiler vers le bas et sélectionnez « iCloud ».
Activez le commutateur « Contacts » pour activer la synchronisation des contacts iCloud. Un mot de passe associé à votre identifiant Apple peut être requis.
Sur votre iPad :
Connectez-vous au Wi-Fi :
Mettez votre iPad sur le même réseau sans fil que votre iPhone.
Activer la synchronisation des contacts iCloud :
Ouvrez l'application « Paramètres » sur votre iPad.
Appuyez sur la bannière de votre identifiant Apple en haut de l'écran.
Faites défiler vers le bas et sélectionnez « iCloud ».
Activez le commutateur « Contacts » pour activer la synchronisation des contacts iCloud. Un mot de passe associé à votre identifiant Apple peut être requis.
Attendez la synchronisation :
Après avoir activé la synchronisation des contacts iCloud sur les deux appareils, attendez un peu. Vos contacts devraient commencer à se synchroniser entre votre iPhone et iPad.
Vérifiez vos contacts :
Ouvrez l'application « Contacts » sur votre iPad pour vérifier que vos contacts ont été synchronisés. Cela peut prendre un certain temps, surtout si vous avez un grand nombre de contacts.
Veuillez noter que si vous ajoutez, modifiez ou supprimez un contact sur un appareil, les modifications seront reflétées sur l'autre appareil tant que les deux appareils sont connectés à Internet.
N'oubliez pas de vous assurer que les deux appareils utilisent le même identifiant Apple et disposent d'une connectivité Wi-Fi pour que les contacts se synchronisent correctement.
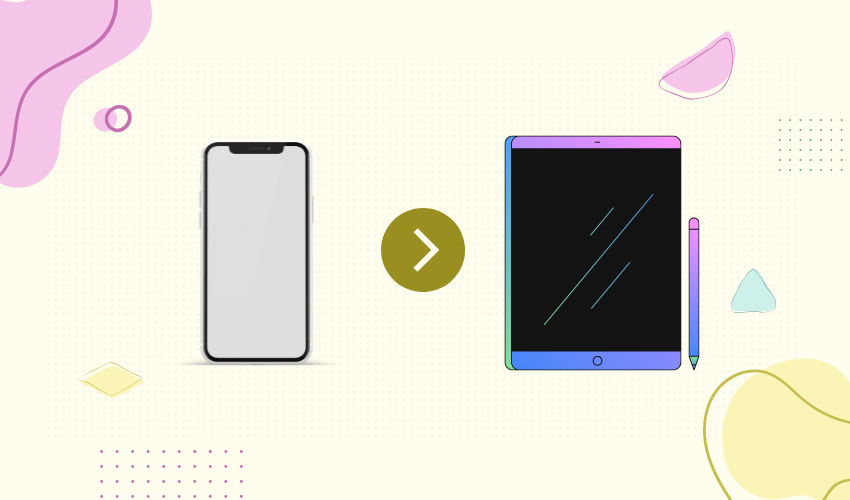
C'est ça ! Vos contacts devraient maintenant être synchronisés entre votre iPhone et iPad à l'aide d'iCloud.
2. Méthode n°2 : Sauvegarde et synchronisation iTunes – Synchroniser les contacts de l'iPhone vers l'iPad
Si vous souhaitez synchroniser vos contacts de votre iPhone vers votre iPad à l'aide d'iTunes, suivez ces étapes détaillées :
Étape 1 : Installez la dernière version d'iTunes
Assurez-vous que la dernière version d'iTunes est installée sur votre ordinateur. Il est téléchargeable sur le site Web principal d'Apple.
Étape 2 : associez votre iPhone à votre ordinateur
L'iPhone peut être relié à un ordinateur via une connexion USB. Lancez iTunes s'il ne s'ouvre pas automatiquement.
Étape 3 : Sauvegardez votre iPhone
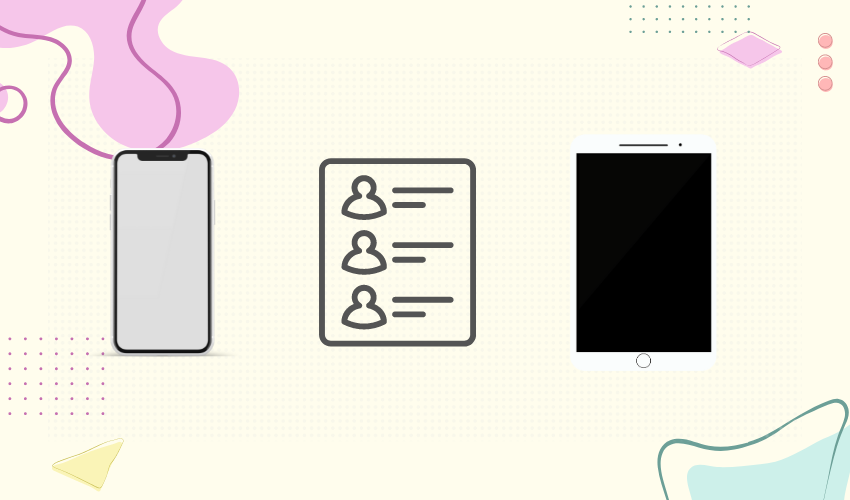
Avant de procéder à la synchronisation des contacts, il est recommandé de créer une sauvegarde de votre iPhone. Il s’agit d’une étape importante pour garantir la sécurité de vos données. Pour sauvegarder votre iPhone :
Dans iTunes, localisez l'icône de votre iPhone dans le coin supérieur gauche et cliquez dessus.
Dans le panneau Résumé, sous la section « Sauvegardes », sélectionnez « Cet ordinateur » et appuyez sur « Sauvegarder maintenant ». Attendez la fin du processus de sauvegarde.
Étape 4 : Déconnectez votre iPhone
Une fois la sauvegarde terminée, vous pouvez déconnecter votre iPhone de l'ordinateur.
Étape 5 : Connectez votre iPad à votre ordinateur
Utilisez un câble USB pour relier votre iPad au même ordinateur.
Étape 6 : Restaurez votre iPad à partir de la sauvegarde iPhone
Dans iTunes, localisez l'icône de votre iPad dans le coin supérieur gauche et cliquez dessus.
Dans le panneau Résumé, sous la section « Sauvegardes », choisissez la sauvegarde iPhone que vous venez de créer dans le menu déroulant « Restaurer la sauvegarde ».
Cliquez sur « Restaurer » et confirmez votre choix. Votre iPad sera alors restauré avec les données de la sauvegarde de l'iPhone, y compris les contacts.
Étape 7 : Attendez la fin de la synchronisation
Le processus de synchronisation peut prendre un certain temps, en fonction de la quantité de données transférées. Gardez votre iPad connecté à l'ordinateur jusqu'à ce que la synchronisation soit terminée.
Étape 8 : Vérifiez les contacts sur votre iPad
Une fois la synchronisation terminée, vous pouvez déconnecter votre iPad de l'ordinateur et vérifier si vos contacts ont été transférés avec succès.
Accédez à l'application « Contacts » sur votre iPad et vérifiez que vos contacts sont désormais disponibles.
3. Méthode n°3 : AirDrop – Synchronisation des contacts d'iPhone vers iPad
AirDrop est une technologie sans fil qui vous permet de partager facilement des fichiers, des photos et d'autres contenus entre des appareils Apple. Vous pouvez utiliser AirDrop pour synchroniser rapidement les contacts de votre iPhone vers votre iPad. Voici un guide étape par étape sur la façon de procéder :

Étape 1 : Activez Bluetooth et Wi-Fi sur les deux appareils
Sur votre iPhone et iPad, faites glisser votre doigt depuis le coin supérieur droit de l'écran pour accéder au Centre de contrôle.
Assurez-vous que les icônes Bluetooth et Wi-Fi sont activées. Sinon, appuyez sur leurs icônes respectives pour les activer.
Étape 2 : Activer AirDrop sur les deux appareils
Sur votre iPhone et iPad, ouvrez l'application Paramètres.
Faites défiler vers le bas et appuyez sur « Général ».
Appuyez sur « AirDrop ».
Sélectionnez « Contacts uniquement » ou « Tout le monde » selon vos préférences. Choisir « Contacts uniquement » vous permettra d'envoyer et de recevoir des contacts uniquement à partir de vos propres contacts, tandis que « Tout le monde » permettra à tout appareil Apple à proximité de vous envoyer des contacts.
Étape 3 : Partager des contacts via AirDrop
Ouvrez l'application « Contacts » sur votre iPhone.
Recherchez le contact que vous souhaitez partager et appuyez dessus pour ouvrir les détails du contact.
Appuyez sur l'option « Partager le contact », généralement située en haut de la page de détails du contact.
Une liste d'options de partage apparaîtra. Sélectionnez « AirDrop ».
Votre iPad devrait apparaître en option dans la section AirDrop. Appuyez sur le nom de votre iPad.
Étape 4 : Acceptez le contact sur iPad
Sur votre iPad, vous recevrez une notification avec le nom et la photo du contact (si disponible) via AirDrop.
Appuyez sur la notification pour ouvrir les coordonnées.
Vous verrez une option « Ajouter un contact ». Appuyez dessus pour ajouter le contact au carnet d'adresses de votre iPad.
Étape 5 : Vérifiez et répétez
Ouvrez l'application « Contacts » sur votre iPad et assurez-vous que le contact a été ajouté avec succès.
Répétez le processus pour tous les autres contacts que vous souhaitez synchroniser de votre iPhone vers votre iPad.
Veuillez noter qu'AirDrop nécessite que les deux appareils soient relativement proches l'un de l'autre et que Bluetooth et Wi-Fi soient activés. De plus, les étapes exactes et les options de menu peuvent varier légèrement en fonction de la version d'iOS/iPadOS que vous utilisez.
Suivre ces étapes devrait vous aider à synchroniser les contacts de votre iPhone vers votre iPad à l'aide d'AirDrop.
4. Méthode n°4 : Utilisation d'un logiciel tiers pour synchroniser les contacts de l'iPhone vers l'iPad
4.1 Utiliser EaseUS MobiMover
Voici un guide étape par étape sur la façon d'utiliser
EaseUS MobiMover
pour synchroniser les contacts de votre iPhone vers votre iPad :
Étape 1 : Connectez vos appareils iOS et lancez EaseUS MobiMover
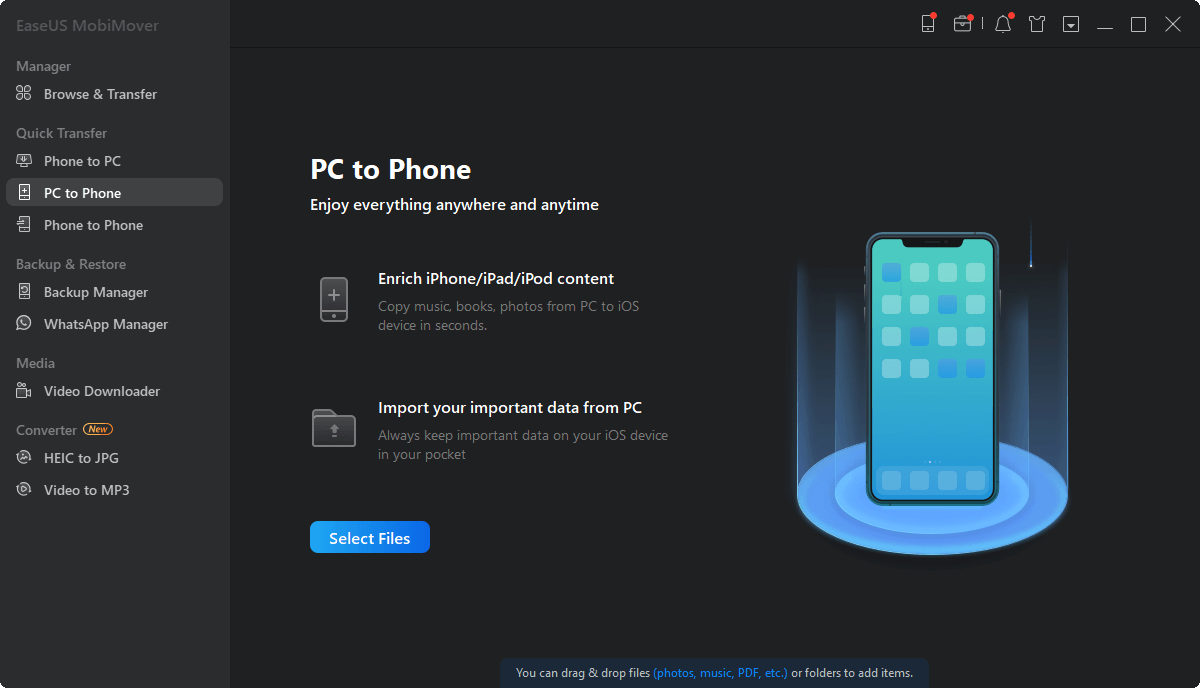
Connectez votre iPhone et votre iPad à votre ordinateur à l'aide de leurs câbles USB respectifs.
Lancez EaseUS MobiMover sur votre ordinateur.
Étape 2 : accéder aux contacts et sélectionner les catégories
Assurez-vous que vous avez fait confiance à votre ordinateur sur votre iPhone et votre iPad si vous y êtes invité.
Dans l'interface d'EaseUS MobiMover, cliquez sur « Gestion de contenu » dans la barre latérale gauche.
Dans le menu Gestion de contenu, sélectionnez « Contacts ».
Étape 3 : Sélectionnez les contacts à transférer
Vous verrez maintenant une liste de vos contacts iPhone dans la fenêtre principale de MobiMover.
Choisissez les contacts que vous souhaitez transférer de votre iPhone vers votre iPad en cochant les cases à côté de leurs noms.
Après avoir sélectionné les contacts, cliquez sur l'option « Plus » située dans le coin inférieur droit de la fenêtre.
Étape 4 : lancer le processus de transfert
Un menu déroulant apparaîtra. Sélectionnez « Vers un autre téléphone » dans les options du menu.
MobiMover vous demandera de choisir l'appareil cible. Choisissez votre iPad dans la liste des appareils disponibles. Cliquez sur « Suivant » pour continuer.
Étape 5 : Attendez la fin du transfert
Sélectionnez le bouton « Transférer » pour démarrer le processus de transfert.
MobiMover commencera à transférer les contacts sélectionnés de votre iPhone vers votre iPad.
Vous pourrez voir la progression du transfert sur l'écran.
Étape 6 : Vérifiez les contacts transférés sur votre iPad
Une fois le transfert terminé, MobiMover affichera un message « Transfert terminé ».
Sur votre iPad, ouvrez l'application « Contacts » pour afficher et vérifier les contacts qui ont été transférés depuis votre iPhone.
4.2 Utiliser AnyTrans
Voici un guide étape par étape sur comment utiliser AnyTrans pour synchroniser les contacts de votre iPhone vers votre iPad :
Étape 1 : lancez AnyTrans et connectez les appareils
Commencez par lancer AnyTrans sur votre ordinateur. Assurez-vous d'avoir téléchargé et installé le logiciel.
Connectez votre iPhone et votre iPad à votre ordinateur à l'aide de câbles USB.
Une fois les appareils connectés, vous serez dans l'interface principale d'AnyTrans. Cliquez sur l'option « Gestionnaire de périphériques ».
Étape 2 : accéder à l'interface de transfert de contacts
Dans la section Gestionnaire de périphériques, localisez et cliquez sur l'option « Plus ». Cela vous aidera à accéder à des fonctionnalités plus avancées, notamment la gestion et le transfert des contacts.
Vous devrez peut-être faire défiler l'écran du panneau de gauche pour trouver les options liées aux contacts.
Étape 3 : Sélectionner les contacts à transférer
Dans le panneau de gauche, vous verrez les options liées aux contacts. Choisissez l'appareil source (votre iPhone) à partir duquel vous souhaitez transférer des contacts.
Une liste d’options de gestion des contacts apparaîtra. Sélectionnez « Contacts » pour afficher vos contacts sur l'iPhone.
Étape 4 : lancer le transfert de contacts
Sélectionnez les personnes que vous souhaitez ajouter à votre iPad à partir de votre carnet d'adresses. En maintenant la touche Ctrl (Windows) ou Commande (Mac) enfoncée tout en cliquant, vous pouvez choisir soit un seul contact, soit un groupe d'entre eux.
Après avoir sélectionné les contacts, cliquez sur le bouton « Vers l'appareil » situé dans le coin supérieur droit de l'interface AnyTrans.
Étape 5 : Choisissez l'appareil cible (iPad)
Un menu déroulant apparaîtra après avoir cliqué sur « Vers l'appareil ». Sélectionnez votre appareil cible, qui est votre iPad, dans la liste des appareils disponibles.
AnyTrans vous demandera de confirmer le transfert. Cliquez sur « OK » pour continuer.
Étape 6 : Transfert en cours
AnyTrans commencera le processus de transfert des contacts sélectionnés de votre iPhone vers votre iPad.
Vous verrez une barre de progression indiquant l'état du transfert.
Étape 7 : Vérifiez les contacts sur votre iPad
Une fois le transfert terminé, déconnectez les deux appareils de l'ordinateur.
Sur votre iPad, ouvrez l'application « Contacts » pour vérifier que les contacts ont été transférés avec succès.
L'utilisation d'AnyTrans vous permet de transférer facilement des contacts et d'autres données entre vos appareils iOS. Assurez-vous toujours de suivre les instructions à l'écran fournies par AnyTrans et de vérifier vos sélections avant de lancer le transfert.
5. Résumé
Vous pouvez synchroniser les contacts de votre iPhone avec votre iPad via iCloud, iTunes, AirDrop ou des applications tierces. Choisissez l'approche qui répond le mieux à vos besoins et préférences pour un transfert de contact sans problème entre les gadgets.