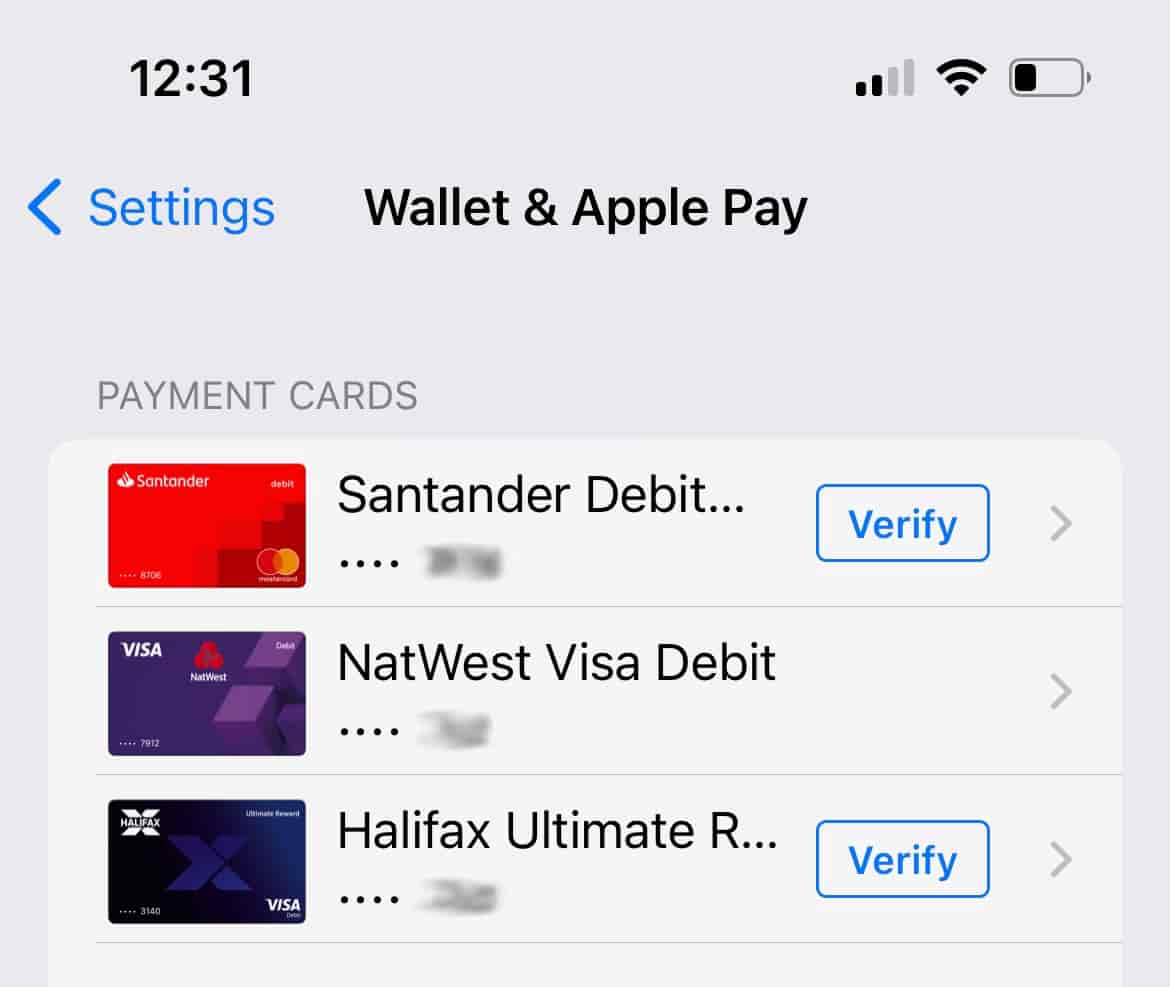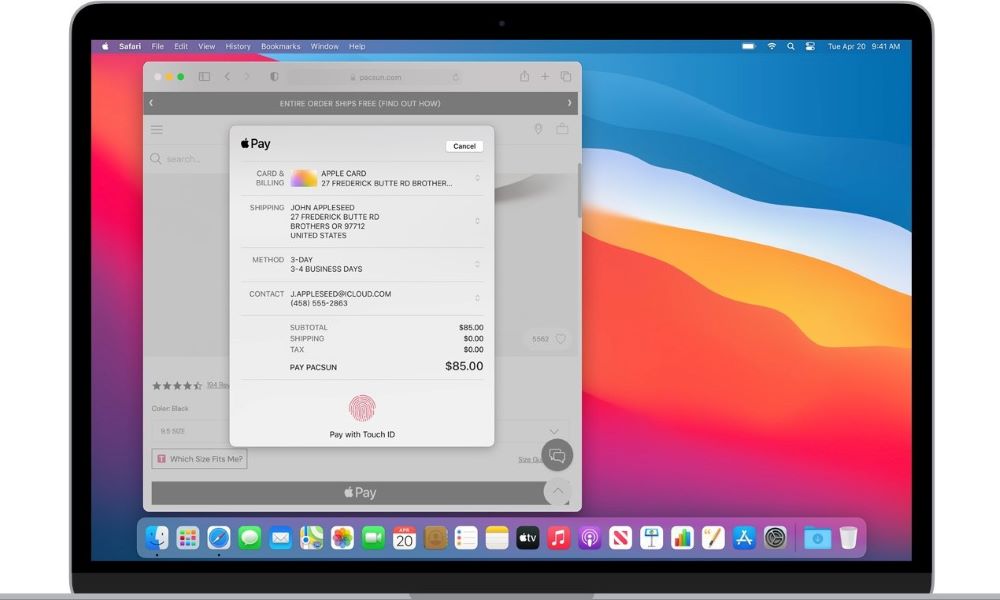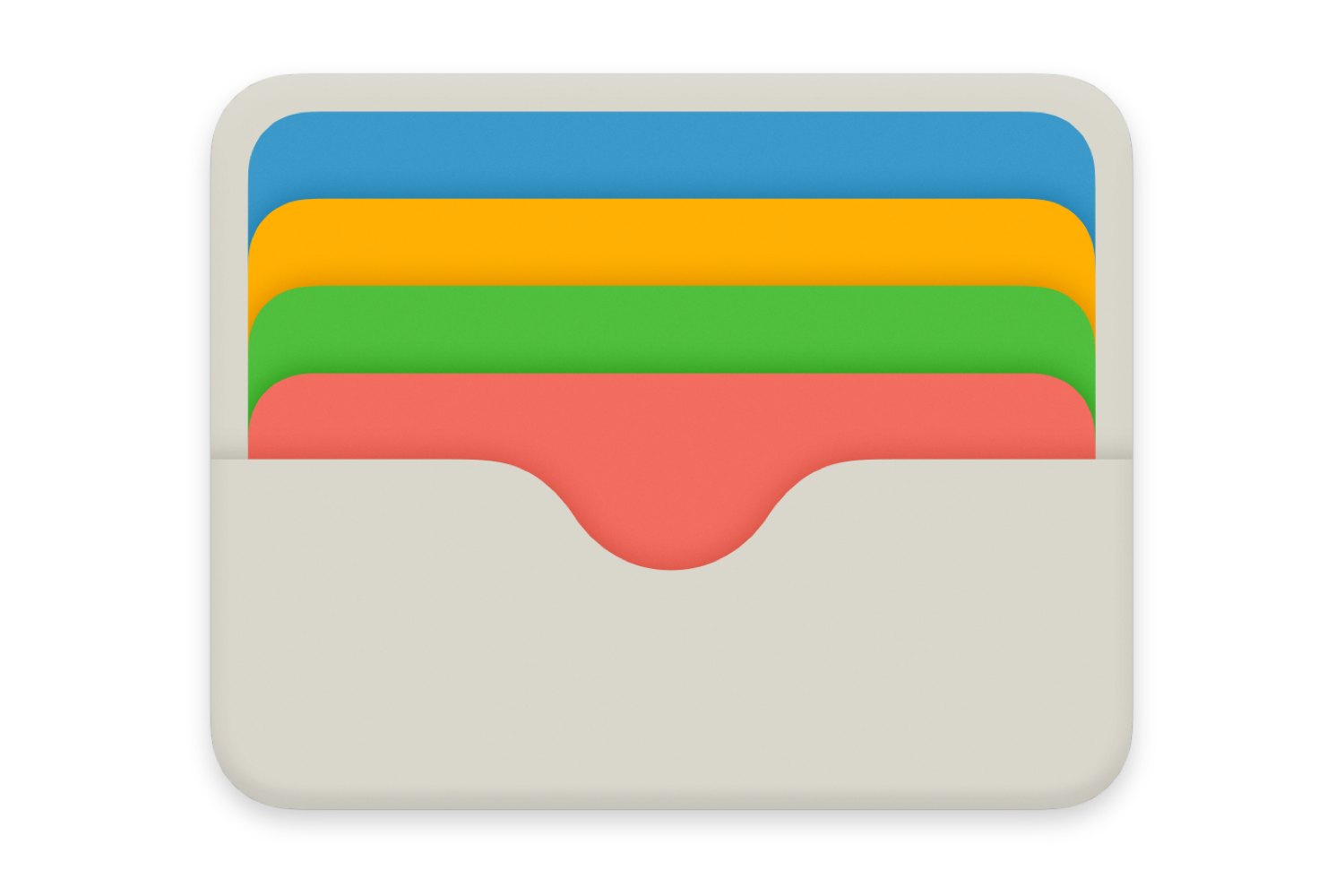Comment supprimer une carte d'Apple Pay : un guide étape par étape

Vous avez du mal à supprimer des cartes d'Apple Pay ? Trouvez des arrangements rationalisés et maîtrisez des connaissances de cette manière directe. Comment désencombrer efficacement votre portefeuille informatisé ?
1. Comment supprimer une carte d'Apple Pay sur iPhone ?
Étape 1 : ouvrez l'application Wallet
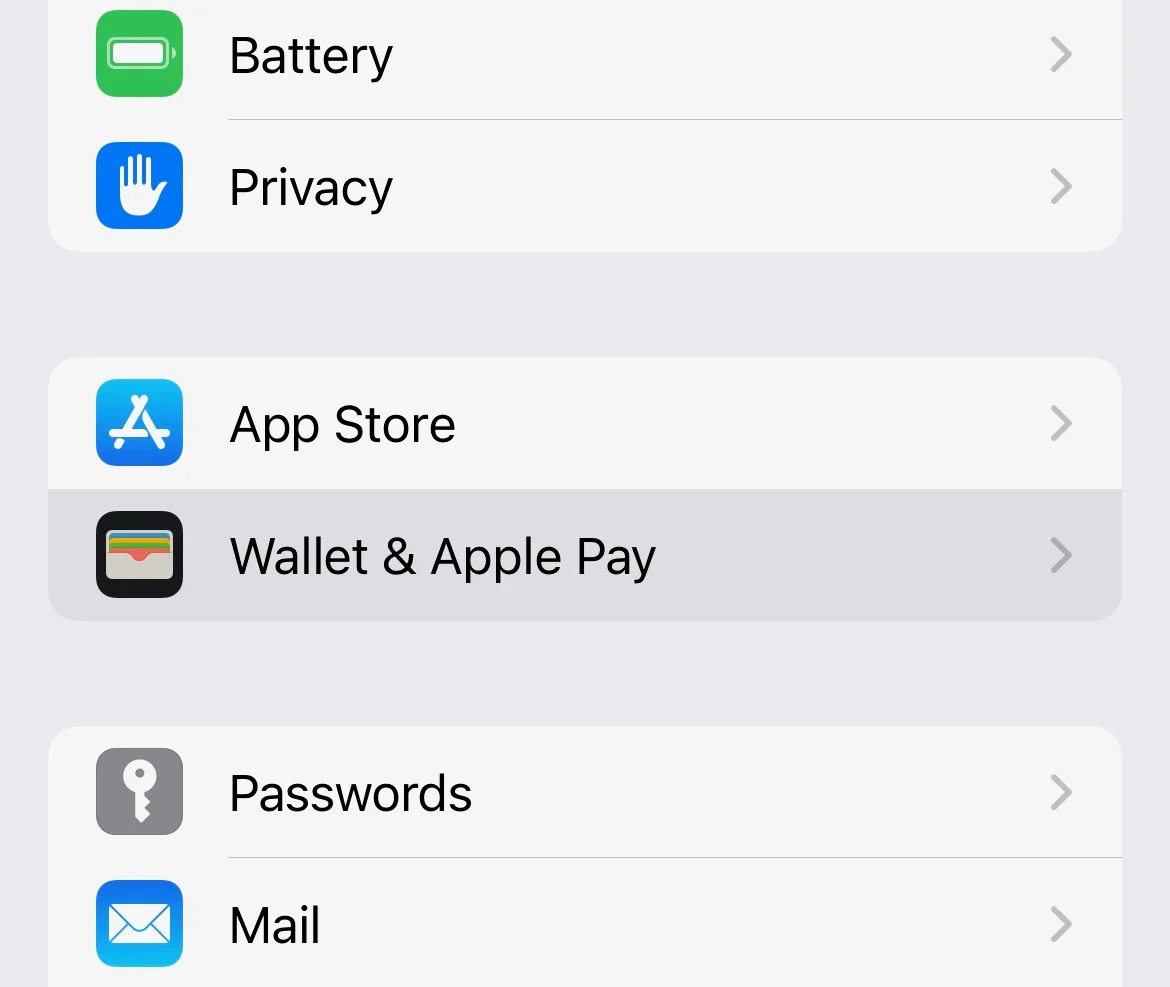
Déverrouillez votre iPhone et recherchez l'application « Wallet ». Il ressemble à un symbole de portefeuille et se trouve généralement sur votre écran domestique.
Étape 2 : Sélectionnez la carte
Une fois que vous avez ouvert l'application Wallet, vous verrez apparaître les cartes incluses. Il peut s'agir de cartes de crédit, de paiement ou d'autres types de cartes que vous avez configurées pour Apple Pay. Il suffit de retirer la pression sur la carte. Cela ouvrira les détails de la carte.
Étape 3 : appuyez sur l'icône du menu Apple Pay
Sur l'écran des détails de la carte, recherchez l'icône du menu Apple Pay. Il s'agit généralement de points de suspension (trois points) orchestrés verticalement ou d'un symbole comparatif qui évoque des opportunités supplémentaires. Appuyez sur ce symbole pour accéder à plus d'options liées à la carte.
Étape 4 : Accéder aux détails de la carte
Après avoir appuyé sur le symbole du menu Apple Pay, une liste déroulante ou une page moderne apparaîtra avec différentes alternatives liées à la carte choisie. Vous pourriez voir des choix tels que « Historique des transactions », « Paiement sans contact », et plus encore. Recherchez une option qui vous permet de superviser les paramètres de la carte.
Étape 5 : Faites défiler et recherchez « Supprimer la carte »
Dans la page des points d'intérêt ou des paramètres de la carte, faites défiler vers le bas pour découvrir l'option intitulée « Expulser la carte ». Cette option se trouve généralement près du pied de l'écran.
Étape 6 : Confirmer la suppression
Lorsque vous appuyez sur « Supprimer la carte », une invite de confirmation apparaîtra, vous informant que le retrait de la carte l'effacera également de votre compte Apple Pay. Lisez attentivement l'incitation pour vous assurer d'obtenir les résultats de l'expulsion de la carte.
Si vous n'avez aucun doute sur la nécessité de continuer, confirmez l'évacuation. Cela peut inclure d'appuyer sur un bouton de confirmation, de saisir le code d'accès de votre appareil ou d'utiliser une confirmation biométrique (comme Face ID ou Touch ID) pour confirmer l'action.
2. Comment supprimer une carte d'Apple Pay sur Apple Watch ?
Étape 1 : ouvrez l’application Apple Watch sur votre iPhone
Déverrouillez votre iPhone et recherchez l'application « Apple Watch ». Il comporte régulièrement un symbole qui fait référence à un observateur et se trouve généralement sur votre écran domestique.
Étape 2 : Accédez à l’onglet Mon observation
Après avoir ouvert l'application Apple Observe, explorez l'onglet « Ma montre ». Cet onglet se trouve régulièrement en bas de l'écran et donne un schéma des paramètres et fonctionnalités de votre Apple Watch.
Étape 3 : Appuyez sur Portefeuille et Apple Pay

Dans l'onglet « Mon suivi », recherchez l'option « Wallet & Apple Pay ». Il peut être enregistré sous une zone telle que « Mes visages et complications observés » ou quelque chose de similaire. Appuyez dessus pour accéder à vos paramètres Apple Pay.
Étape 4 : Sélectionnez la carte par défaut
Une fois que vous êtes dans les paramètres « Portefeuille et Apple Pay », vous verrez peut-être une alternative pour « Carte par défaut ». Il s'agit de la carte définie par défaut pour les échanges Apple Pay.
sur votre Apple Observe. Appuyez sur cette alternative pour superviser votre carte par défaut.
Étape 5 : Appuyez sur la carte à supprimer
Dans les paramètres « Carte par défaut », vous verrez une liste de vos cartes incluses. Découvrez que la carte doit simplement être retirée d'Apple Pay sur votre Apple Watch et appuyez dessus. Cela vous mènera aux points d'intérêt et aux paramètres de la carte.
Étape 6 : Appuyez sur Supprimer la carte

Dans les points d'intérêt et les paramètres de la carte, recherchez l'option intitulée « Expulser la carte ». Cette option se trouve généralement vers le bas de l'écran.
Étape 7 : Confirmez la suppression
Après avoir appuyé sur « Supprimer la carte », une invite de confirmation apparaîtra, vous informant que l'expulsion de la carte la supprimera également de votre compte Apple Pay sur votre Apple Watch. Examinez attentivement l'invite pour vous assurer de recevoir les suggestions d'expulsion de la carte.
Si vous êtes certain de devoir continuer, confirmez l'expulsion. Cela peut inclure d'appuyer sur un bouton de confirmation ou d'utiliser le code d'accès ou la confirmation biométrique de votre appareil (telle que Confront ID ou Touch ID) pour confirmer l'action.
3. Comment supprimer une carte d'Apple Pay sur iPad ?
Étape 1 : ouvrez l’application Apple Watch sur votre iPad
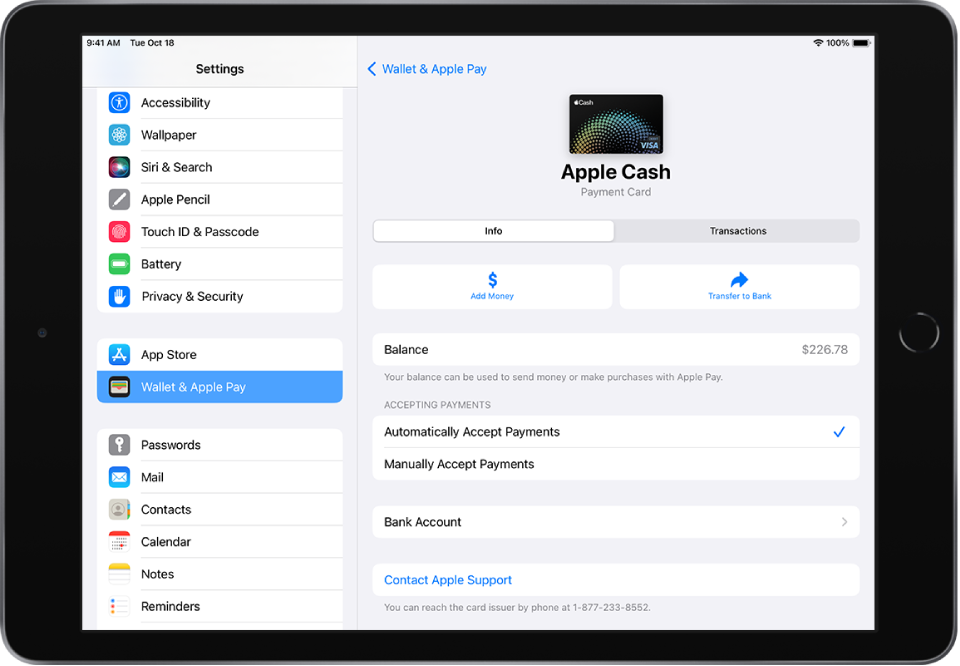
Déverrouillez votre iPad et recherchez l'application « Apple Observe ». Il comporte régulièrement un symbole qui fait référence à un observateur et se trouve généralement sur votre écran domestique.
Étape 2 : accédez à l'onglet Ma montre
Après avoir ouvert l'application Apple Watch, explorez l'onglet « Mon observation ». Cet onglet se trouve régulièrement en bas de l'écran et donne un schéma des paramètres et fonctionnalités de votre Apple Watch.
Étape 3 : Appuyez sur Portefeuille et Apple Pay
Dans l'onglet « Ma montre », recherchez l'option « Portefeuille et Apple Pay ». Il peut être enregistré sous une zone telle que « Mes cadrans et complications » ou quelque chose de similaire. Appuyez dessus pour accéder à vos paramètres Apple Pay.
Étape 4 : Sélectionnez la carte par défaut
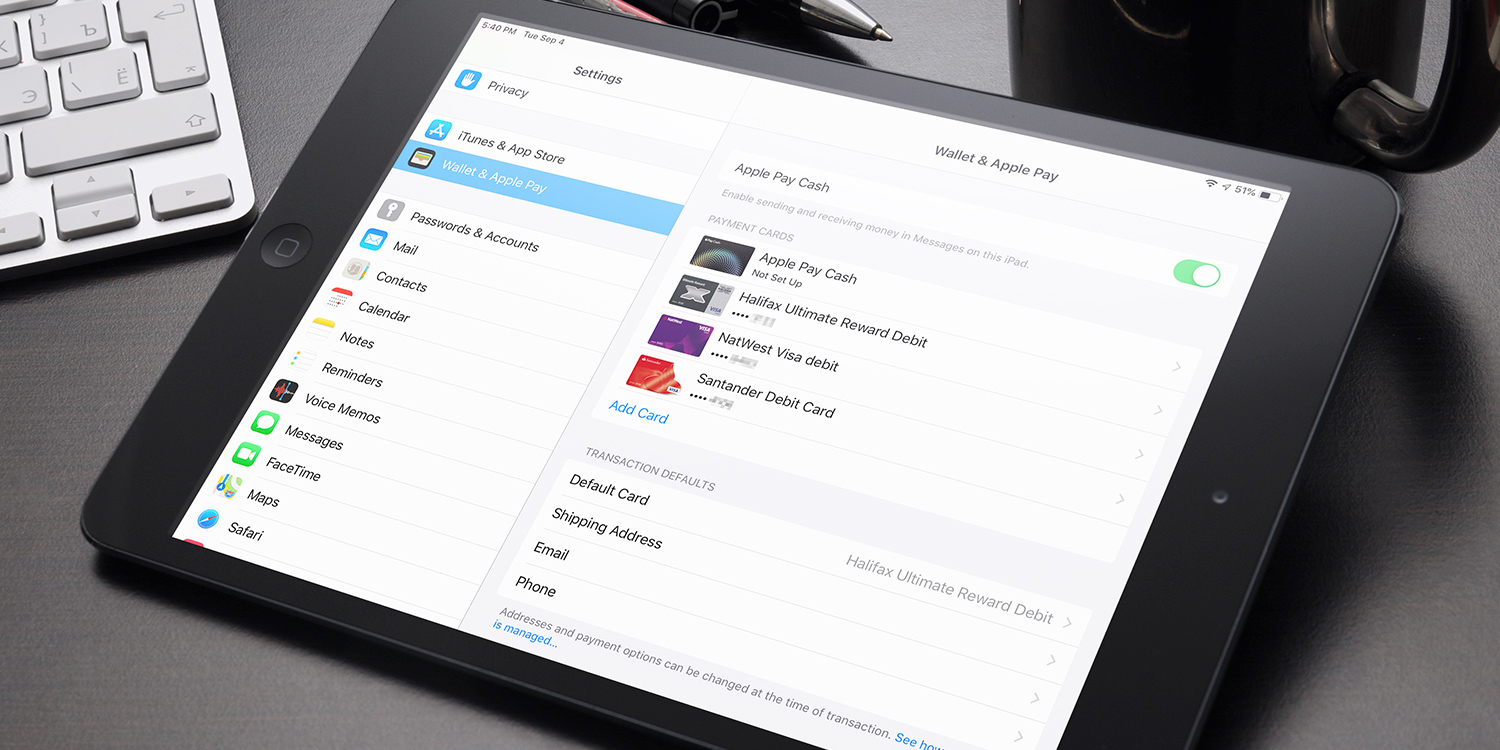
Une fois que vous êtes dans les paramètres « Portefeuille et Apple Pay », vous verrez peut-être une option pour « Carte par défaut ». Il s'agit souvent de la carte définie par défaut pour les échanges Apple Pay sur votre Apple Observe. . Appuyez sur cette option pour superviser votre carte par défaut.
Étape 5 : Appuyez sur la carte à supprimer
Dans les paramètres « Carte par défaut », vous verrez une liste de vos cartes incluses. Découvrez que la carte doit simplement être retirée d'Apple Pay sur votre Apple Watch et appuyez dessus. Cela vous mènera aux éléments et paramètres subtils de la carte.
Étape 6 : Appuyez sur Expulser la carte
Dans les éléments et paramètres subtils de la carte, recherchez l'alternative intitulée « Expulser la carte ». Ce choix se trouve le plus souvent vers le bas de l'écran.
Étape 7 : Confirmez la suppression
Après avoir appuyé sur « Supprimer la carte », une invite de confirmation apparaîtra, vous informant que le retrait de la carte l'expulsera de votre compte Apple Pay sur votre Apple Watch. Lisez attentivement l'incitation pour vous assurer d'obtenir les suggestions d'évacuation de la carte.
Si vous êtes certain de vouloir simplement continuer, confirmez l'évacuation. Cela peut inclure d'appuyer sur un bouton de confirmation ou d'utiliser le code d'accès ou la vérification biométrique de votre appareil (comme Face ID ou Touch ID) pour confirmer l'action.
4. Comment supprimer une carte d'Apple Pay sur Mac ?
Étape 1 : Accédez aux Préférences Système
Sur votre Mac, cliquez sur le logo Apple dans le coin supérieur gauche de l'écran pour ouvrir le menu Apple. Dans le menu déroulant, sélectionnez « Préférences Système ».
Étape 2 : Sélectionnez Wallet et Apple Pay
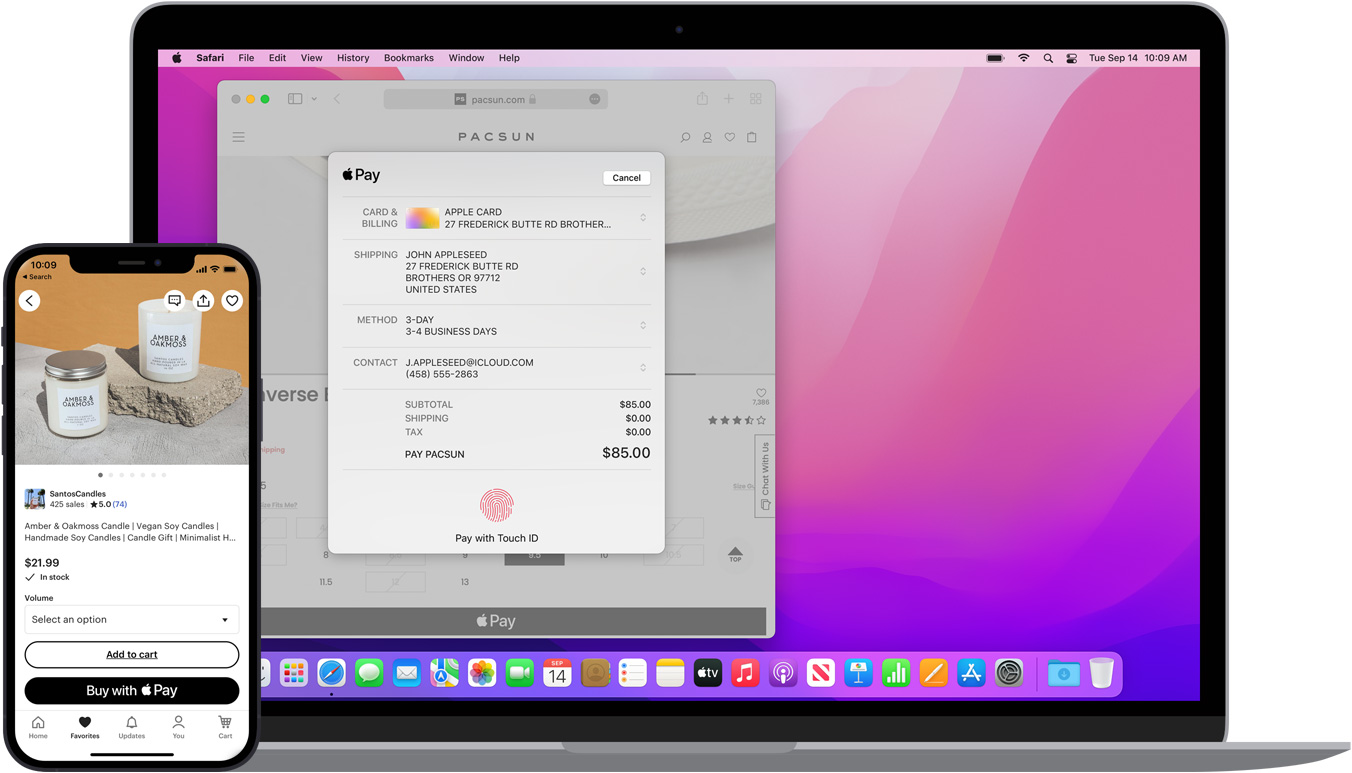
Dans la fenêtre Préférences Système, recherchez l'icône ou l'option intitulée « Portefeuille et Apple Pay ». Elle est généralement représentée par une icône qui ressemble à une carte de crédit. Cliquez dessus pour accéder à vos paramètres Apple Pay.
Étape 3 : Choisissez la carte à supprimer
Dans les paramètres « Wallet et Apple Pay », vous verrez une liste des cartes que vous avez ajoutées à votre compte Apple Pay sur votre Mac. Ces cartes peuvent inclure des cartes de crédit, des cartes de débit et d'autres méthodes de paiement.
Cliquez sur la carte que vous souhaitez supprimer d'Apple Pay.
Étape 4 : cliquez sur le signe moins (-)
Après avoir sélectionné la carte que vous souhaitez supprimer, vous verrez probablement une option permettant de la supprimer. Cette option est souvent représentée par un signe moins (-) et elle est généralement située en bas de la fenêtre ou sur la carte elle-même.
Cliquez sur le signe moins (-) pour lancer le processus de suppression.
Étape 5 : Confirmez la suppression
Une invite de confirmation apparaîtra sur votre écran, indiquant que la suppression de la carte la supprimera également de votre compte Apple Pay sur votre Mac. Lisez attentivement l'invite pour comprendre les implications.
Si vous êtes certain de vouloir continuer, confirmez la suppression. Cela peut impliquer de cliquer sur un bouton de confirmation.
5. Questions fréquemment posées
Comment supprimer une carte de crédit d'Apple Pay ?
Pour supprimer une carte de crédit d'Apple Pay, accédez à l'application Wallet de votre appareil, recherchez la carte, appuyez sur les détails de la carte, faites défiler jusqu'à « Supprimer la carte » et confirmez.
Comment supprimer une carte de débit d'Apple Pay ?
Pour supprimer une carte de débit d'Apple Pay, ouvrez l'application Wallet, localisez la carte, appuyez sur ses détails, choisissez « Supprimer la carte » et confirmez la suppression.
6. Le résultat
Naviguer dans les subtilités de la gestion des cartes Apple Pay n’a jamais été aussi simple. Grâce à notre guide complet, vous avez acquis les prouesses nécessaires pour désencombrer rapidement votre portefeuille numérique sur plusieurs appareils. En suivant ces étapes claires, vous pouvez en toute confiance dire adieu aux cartes indésirables et profiter d'une expérience de paiement simplifiée.