Top 4 des méthodes pour ajouter du texte à iMovie – Votre guide ultime

Cherchez-vous à améliorer vos projets vidéo avec des superpositions de texte convaincantes ? Découvrez la puissance de l'ajout de texte à iMovie, une plateforme de montage vidéo polyvalente. Comment intégrer facilement du texte dans vos vidéos sur Mac, iPhone ou iPad ?
Méthode 1 : ajouter du texte avec iMovie sur Mac
Ouvrez iMovie : lancez l'application iMovie sur votre Mac.
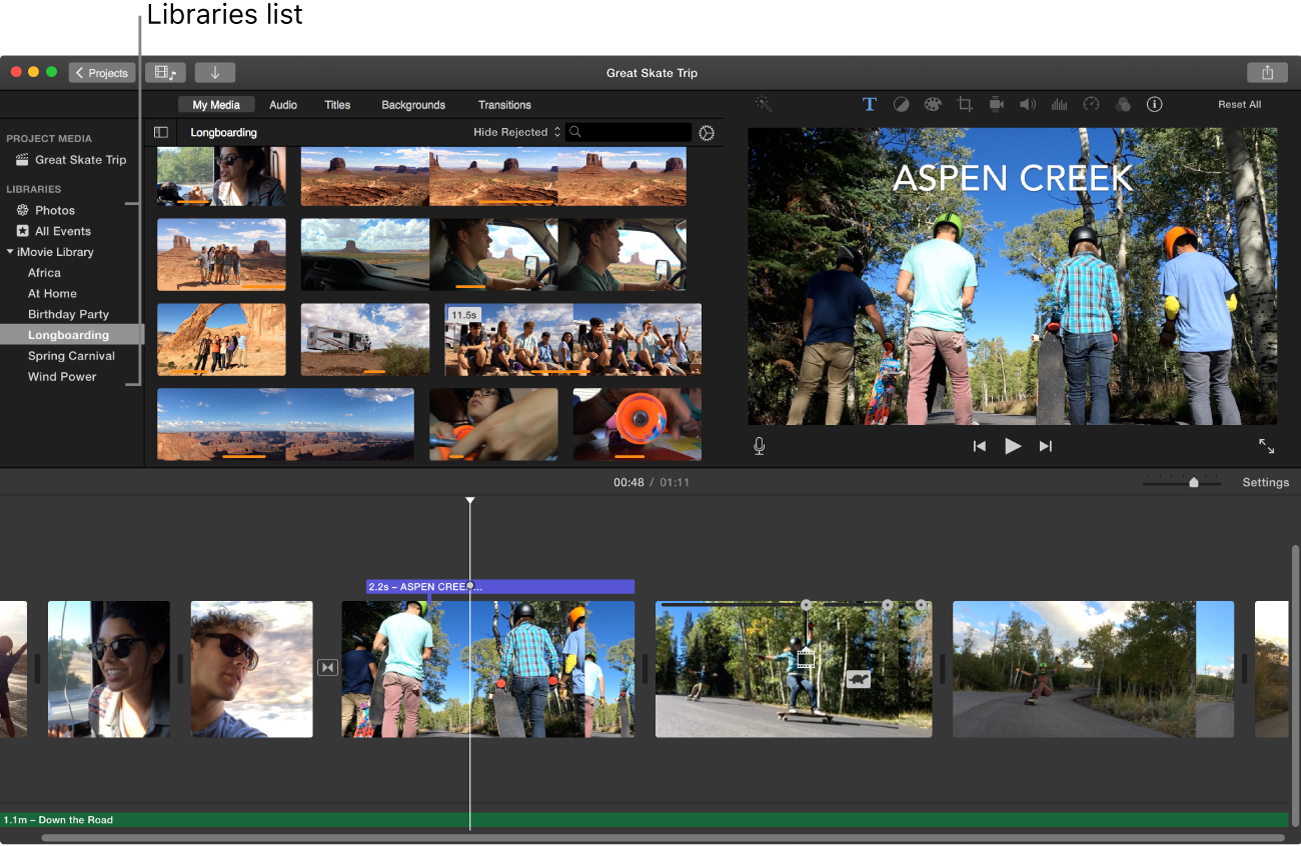
Créer ou ouvrir un projet : démarrez un nouveau projet ou ouvrez un projet existant dans lequel vous souhaitez ajouter du texte.
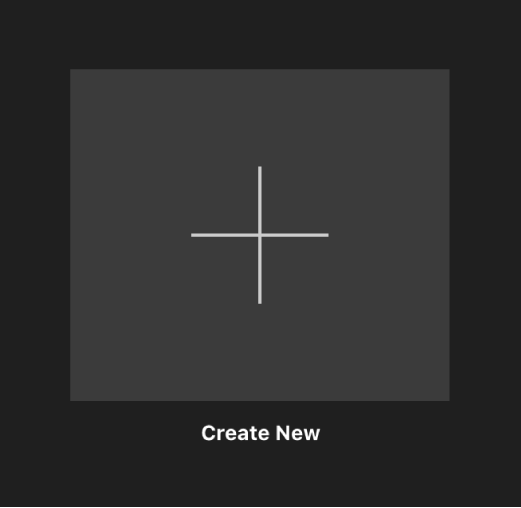
Importer une vidéo ou un média : si vous travaillez sur un nouveau projet, importez les clips vidéo ou multimédias auxquels vous souhaitez ajouter du texte en cliquant sur le bouton « Importer un média » et en sélectionnant les fichiers sur votre ordinateur.
Ajouter du texte : une fois votre média dans la chronologie, localisez le point de la chronologie où vous souhaitez ajouter du texte. Cliquez sur le bouton « Titres », généralement représenté par une icône « T » dans la barre d'outils au-dessus de la zone d'aperçu.
Choisissez le style de titre : iMovie propose différents styles de titre. Parcourez les options disponibles et sélectionnez celle qui convient à votre projet. Vous pouvez cliquer sur un style de titre pour le prévisualiser.
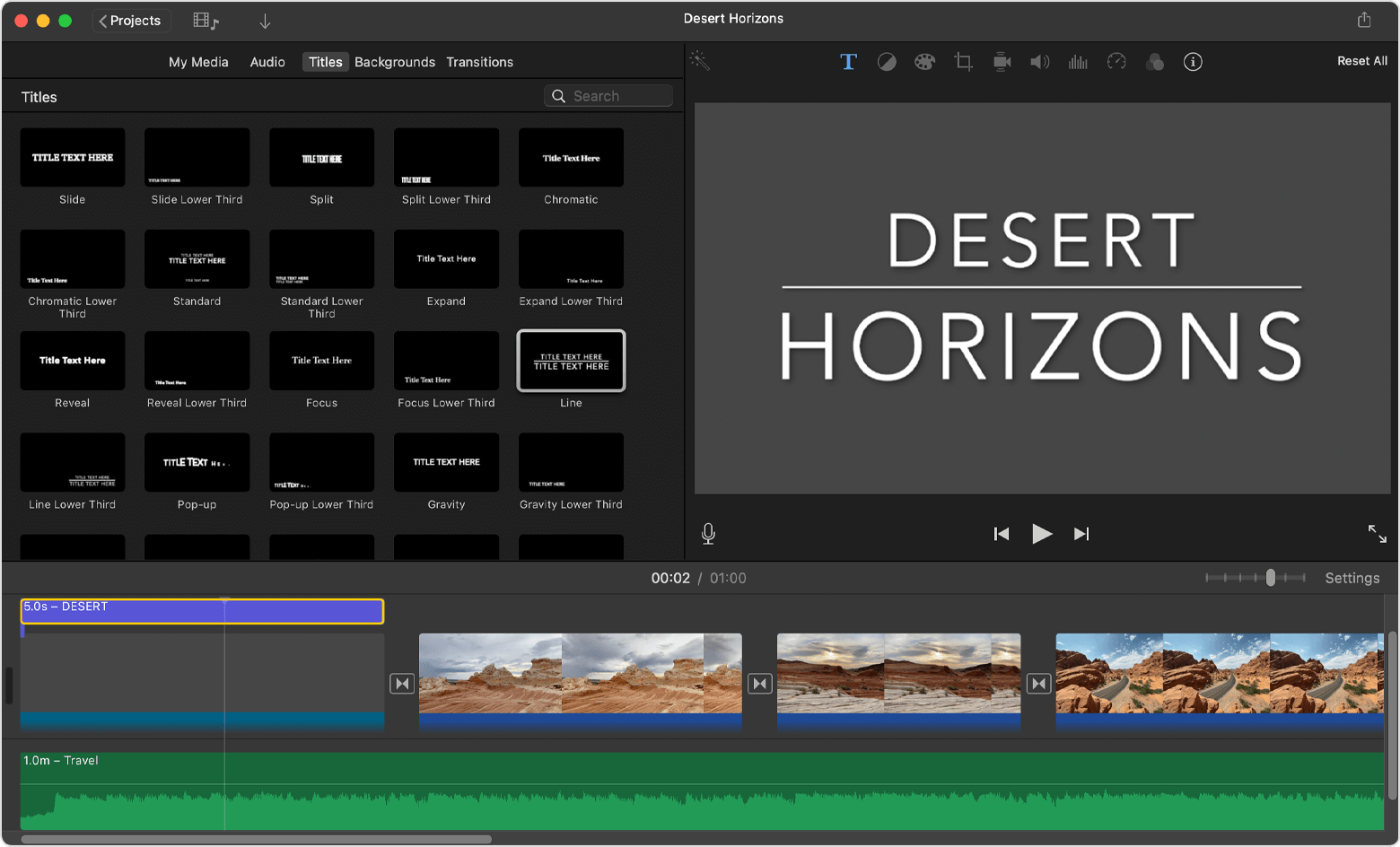
Aperçu et modification du titre : après avoir sélectionné un style de titre, une zone de texte apparaîtra dans la zone d'aperçu. Double-cliquez sur la zone de texte pour saisir le texte souhaité. Vous pouvez également modifier la police, la taille, la couleur et d'autres options de formatage à l'aide des commandes d'édition de texte.
Ajuster la durée du titre : les titres ont une durée par défaut, mais vous pouvez ajuster la durée pendant laquelle ils apparaissent à l'écran. Pour ce faire, faites glisser le bord du titre dans la timeline pour le rendre plus court ou plus long.
Position et taille : pour positionner le texte sur l'écran, faites glisser le titre dans la zone d'aperçu jusqu'à l'emplacement souhaité. Vous pouvez également le redimensionner en cliquant et en faisant glisser les poignées de coin.

Transitions et animations (facultatif) : Si vous souhaitez ajouter des transitions ou des animations à votre titre, vous pouvez le faire en cliquant sur l'onglet « Transitions » ou « Animations » et en sélectionnant les effets souhaités.
Aperçu : après avoir ajouté le texte, lisez le projet dans la zone d'aperçu pour voir comment le texte apparaît dans le contexte de votre vidéo.
Enregistrer et exporter : une fois que vous êtes satisfait du placement et du style du texte, enregistrez votre projet et exportez-le au format souhaité. Cliquez sur le menu « Fichier », sélectionnez « Partager » et choisissez les options d'exportation qui correspondent le mieux à vos besoins.

Finaliser et partager : après l'exportation, vous pouvez finaliser votre projet et le partager avec d'autres.
N'oubliez pas que l'interface et les fonctionnalités d'iMovie peuvent varier légèrement en fonction de la version que vous utilisez, mais les étapes de base pour ajouter du texte doivent rester cohérentes.
Méthode 2 : ajouter du texte avec iMovie sur iPhone
Ouvrez iMovie : lancez l'application iMovie sur votre iPhone.
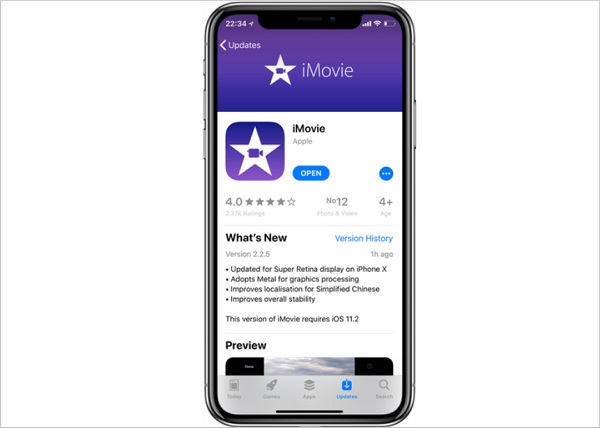
Sélectionner un clip vidéo : choisissez le clip vidéo de votre projet iMovie auquel vous souhaitez ajouter du texte. Appuyez sur le clip pour le sélectionner.
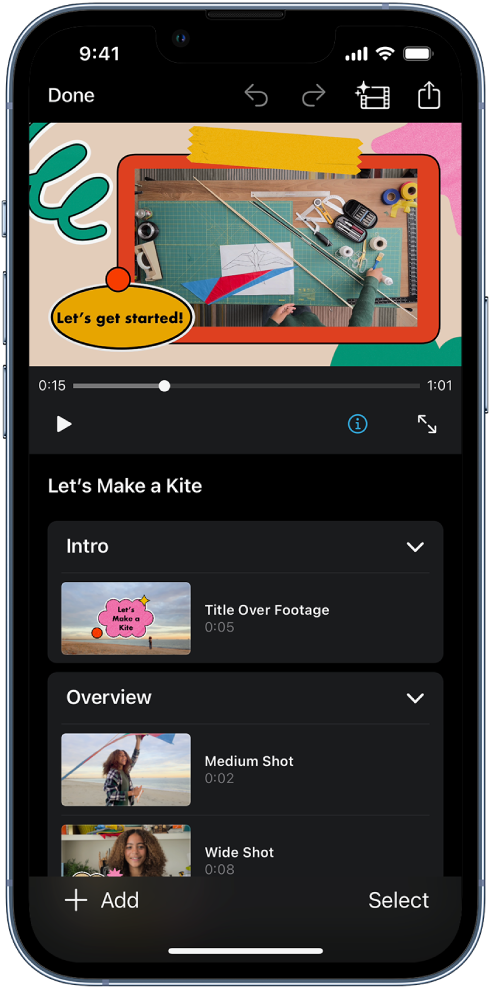
Ajouter du texte : au bas de l'écran, vous verrez une icône « T ». Appuyez sur cette icône « T ». Cela ouvrira les options de texte pour votre clip sélectionné.
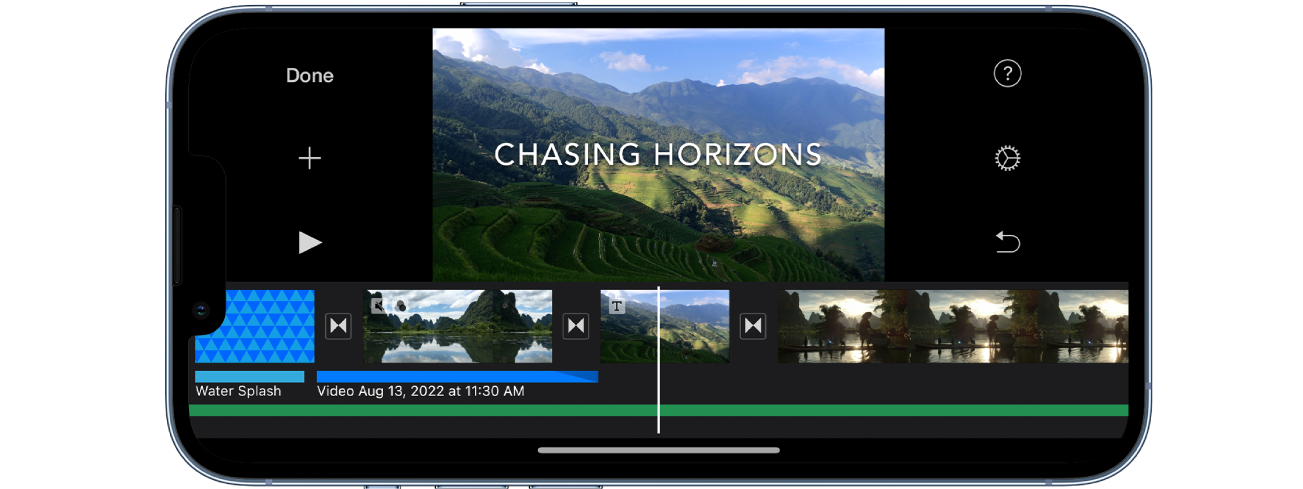
Choisir le style de titre : une sélection de styles de titre apparaîtra à l'écran. Faites défiler les options et choisissez le style que vous aimez et qui correspond à votre projet.
Prévisualiser et saisir du texte : une fois que vous avez sélectionné un style de titre, un aperçu du style choisi apparaîtra sur votre écran. Appuyez sur l'aperçu pour saisir le texte souhaité.
Entrer le texte : une zone de texte apparaîtra sur le clip sélectionné. Appuyez sur la zone de texte pour saisir le texte que vous souhaitez ajouter. Vous pouvez utiliser le clavier pour saisir votre texte.
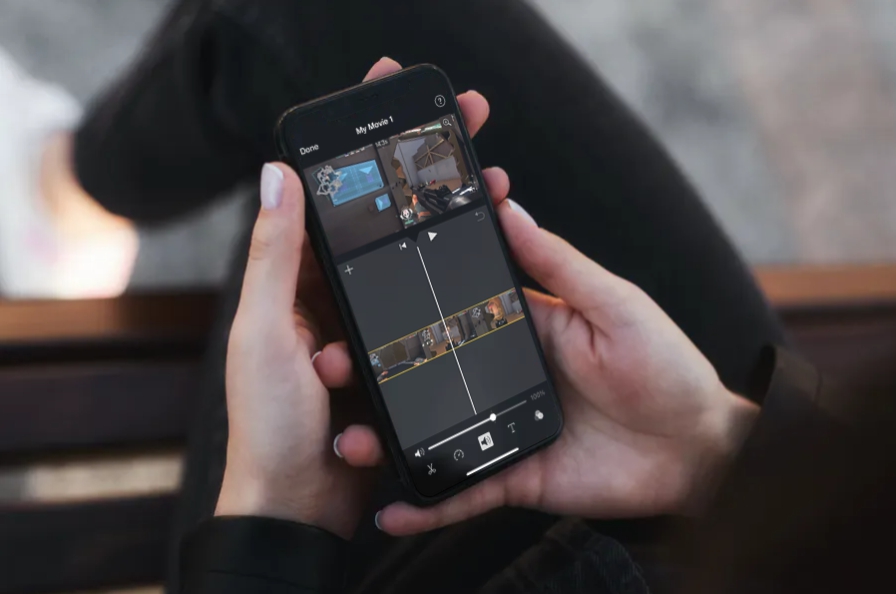
Modifier davantage le texte (facultatif) : après avoir saisi le texte, vous pouvez le modifier davantage. Vous pouvez ajuster la police, la taille, la couleur, l’alignement, etc. Recherchez les options d'édition de texte supplémentaires disponibles dans l'interface iMovie.
Terminer l'édition : une fois que vous êtes satisfait du texte et des modifications supplémentaires que vous avez apportées, appuyez sur le bouton « Terminé ». Cela appliquera le texte au clip sélectionné.
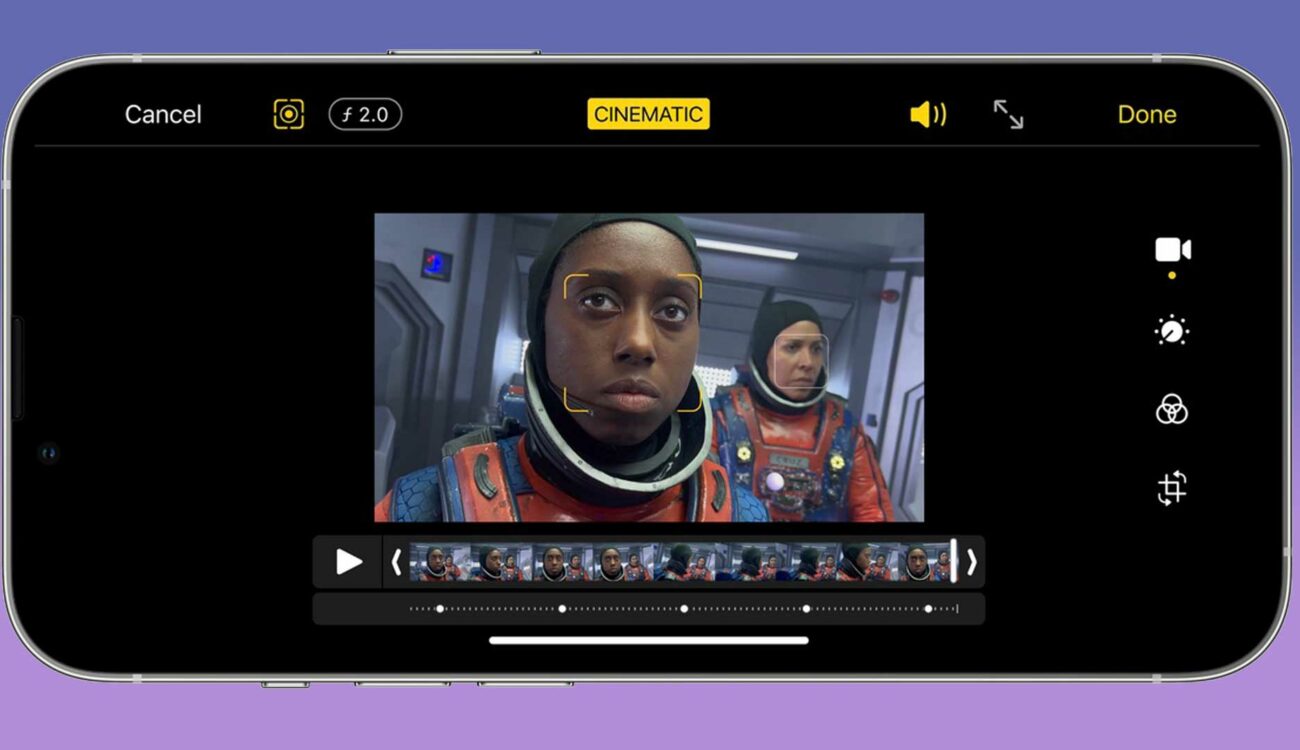
Aperçu : lisez le clip dans la chronologie iMovie pour voir comment le texte apparaît dans le contexte de votre vidéo.
Enregistrer et partager : après avoir ajouté le texte et effectué toutes les autres modifications nécessaires, vous pouvez enregistrer votre projet et le partager avec d'autres. Recherchez les options pour enregistrer ou exporter votre vidéo modifiée.
Méthode 3 : ajouter du texte avec iMovie sur iPad
Ouvrez iMovie : lancez l'application iMovie sur votre iPad.
Sélectionner un clip vidéo : choisissez le clip vidéo de votre projet iMovie auquel vous souhaitez ajouter du texte. Appuyez sur le clip pour le sélectionner.
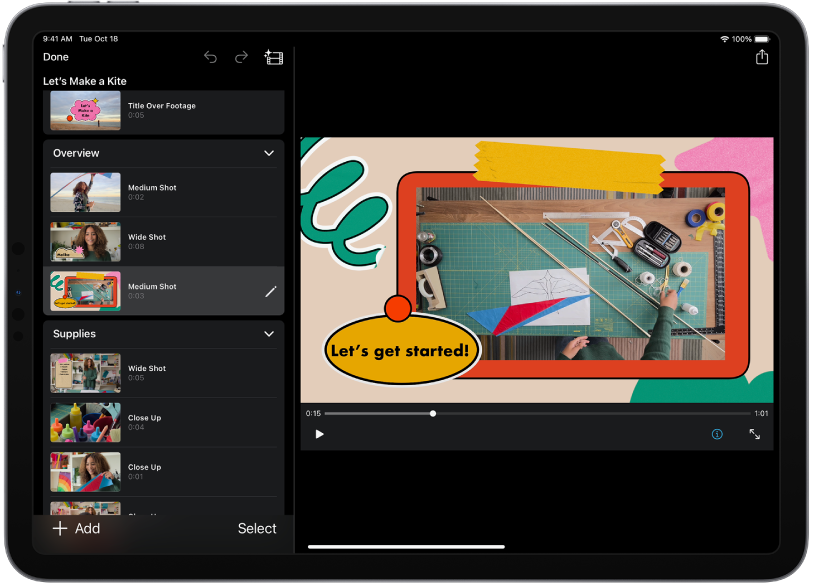
Ajouter du texte : au bas de l'écran, vous trouverez une icône « T ». Appuyez sur cette icône « T ». Cela fera apparaître les options de texte pour votre clip sélectionné.
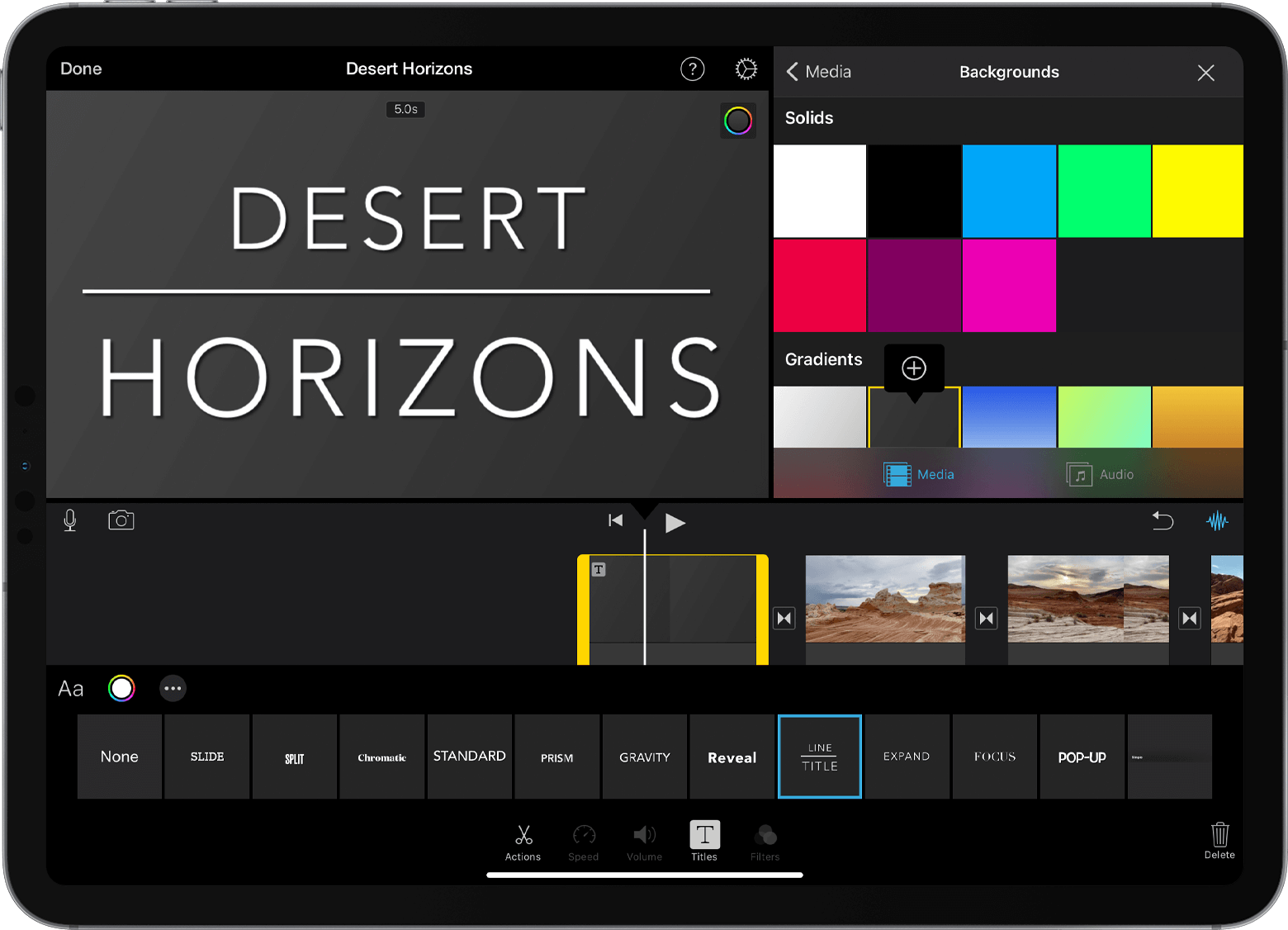
Choisissez le style de titre : vous verrez une gamme de styles de titre affichés à l'écran. Faites défiler ces options et sélectionnez le style qui correspond le mieux à votre projet.
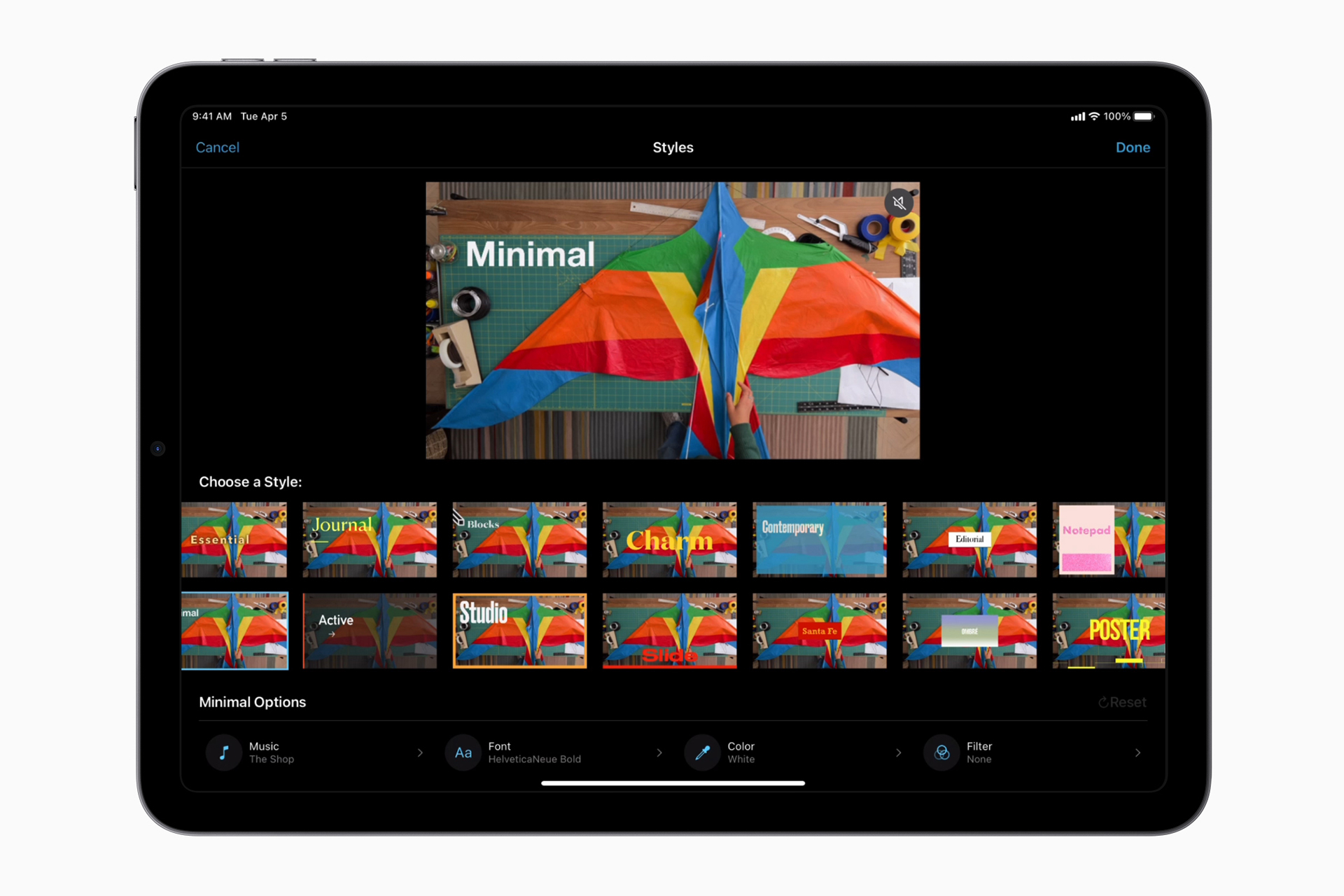
Aperçu et saisie de texte : Après avoir choisi un style de titre, un aperçu du style sélectionné apparaîtra sur votre écran. Appuyez sur l'aperçu pour saisir le texte que vous souhaitez ajouter.
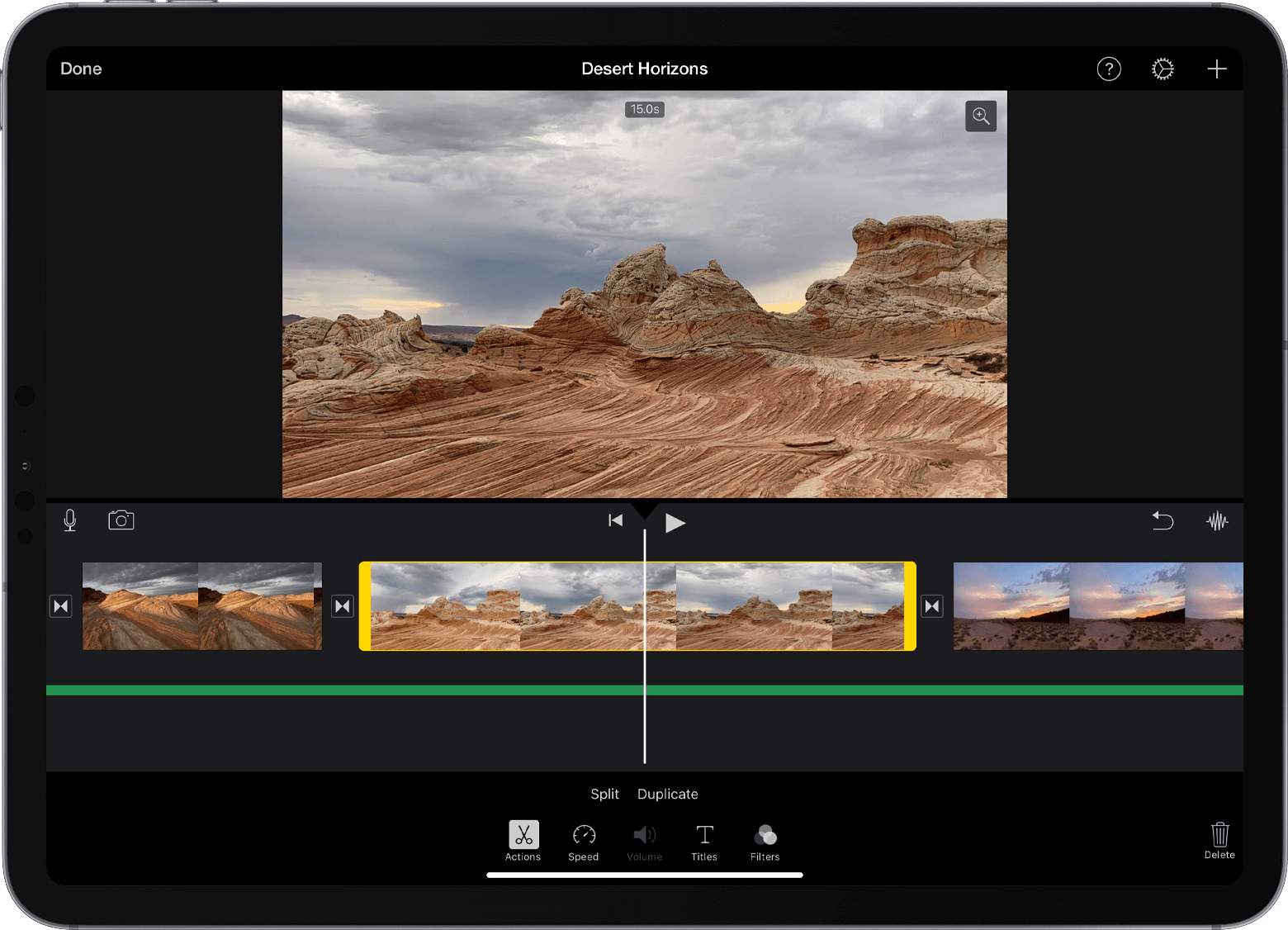
Saisir du texte : une zone de texte superposera le clip sélectionné. Appuyez sur la zone de texte pour saisir le texte souhaité à l'aide du clavier à l'écran.
Modifier le texte (facultatif) : si vous le souhaitez, vous pouvez modifier davantage le texte. Ajustez la police, la taille, la couleur, l'alignement et les autres options de formatage disponibles dans l'interface iMovie.
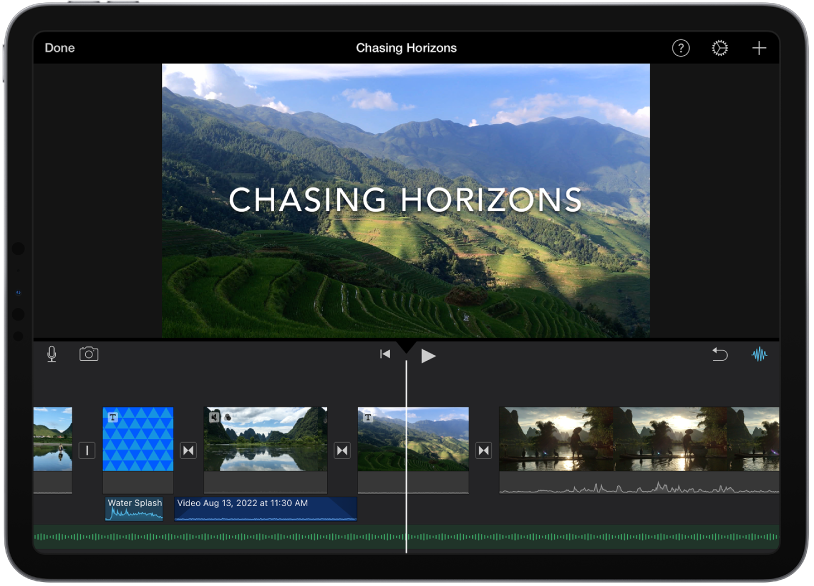
Terminer l'édition : une fois que vous êtes satisfait du texte et des modifications supplémentaires, appuyez sur le bouton « Terminé » situé dans le coin supérieur gauche de l'écran. Cela appliquera le texte au clip sélectionné.
Aperçu : lisez le clip dans la chronologie iMovie pour voir comment le texte ajouté apparaît dans le contexte de votre vidéo.
Enregistrer et partager : après avoir ajouté le texte et finalisé les modifications, enregistrez votre projet et envisagez de le partager avec d'autres. Recherchez les options pour enregistrer ou exporter votre vidéo modifiée.
Méthode 4 : ajouter du texte avec les alternatives iMovie
Utiliser l'éditeur vidéo HitPaw
Télécharger et lancer Éditeur vidéo HitPaw : Commencez par télécharger et installer le logiciel HitPaw Video Editor sur votre ordinateur. Vous pouvez trouver des versions pour Windows et Mac. Une fois installé, lancez le programme.
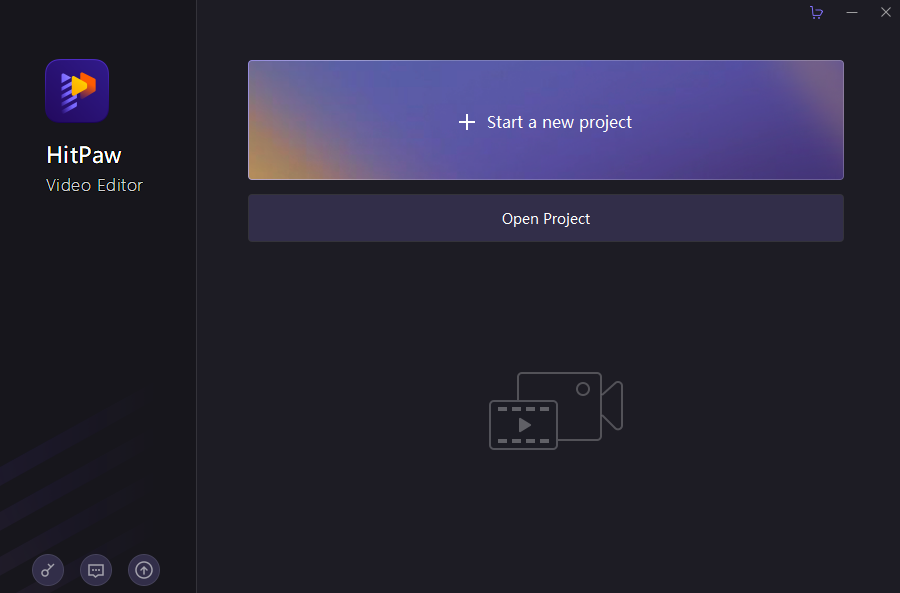
Importer une vidéo : faites glisser et déposez le clip vidéo avec lequel vous souhaitez travailler sur l'interface HitPaw Video Editor. Vous pouvez également utiliser l'option d'importation du logiciel pour ajouter votre vidéo.
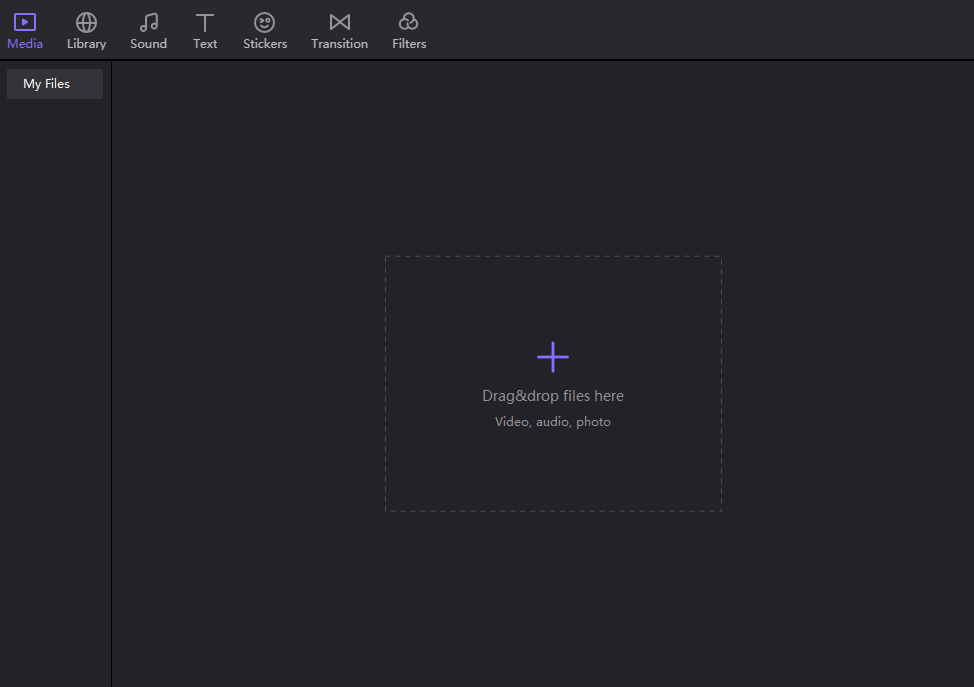
Ajouter des sous-titres chronométrés : dans HitPaw Video Editor, vous pouvez ajouter des sous-titres chronométrés à votre vidéo pour améliorer l'expérience du spectateur. Recherchez l'option ou l'onglet de sous-titres dans le logiciel. C'est ici que vous pourrez saisir du texte qui correspond à des moments spécifiques de la vidéo.
Personnaliser les sous-titres : pour chaque sous-titre, vous pouvez personnaliser le contenu du texte, le style de police, la taille, la couleur et la position. Cela vous donne la possibilité de créer des sous-titres qui correspondent au style de votre vidéo.
Positionner les sous-titres : ajustez la position des sous-titres en les faisant glisser vers l'emplacement souhaité sur la scène vidéo.
Aperçu et édition : lisez la vidéo dans l'éditeur pour voir comment les sous-titres interagissent avec le contenu. Apportez les ajustements nécessaires au timing, au positionnement ou à l'apparence des sous-titres en fonction de votre aperçu.
Paramètres d'exportation : Une fois que vous êtes satisfait des sous-titres et de la vidéo globale, cliquez sur le bouton « Exporter ». Cela ouvrira le menu des paramètres d'exportation.
Paramètres de sortie : dans les paramètres d'exportation, vous pouvez choisir le format de sortie, la résolution, la qualité et d'autres options pertinentes pour votre vidéo. Cette étape garantit que la vidéo finale répond aux spécifications souhaitées.
Enregistrer la vidéo : après avoir configuré les paramètres d'exportation, choisissez le dossier de destination dans lequel vous souhaitez enregistrer la vidéo modifiée. Cliquez sur le bouton « Exporter » ou « Enregistrer » pour démarrer le processus de rendu.
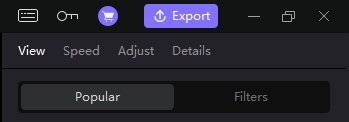
Révision et partage : une fois le processus de rendu terminé, examinez la vidéo finale pour vous assurer que les sous-titres ont été correctement ajoutés. Vous pouvez ensuite partager la vidéo avec d'autres ou la télécharger sur votre plateforme préférée.
HitPaw Video Editor offre une interface conviviale pour ajouter des éléments de texte tels que des sous-titres à vos vidéos.
Utiliser Wondershare Filmora
Importer un média : lancer Wondershare Filmora et démarrer un nouveau projet. Pour importer vos clips vidéo ou photos, cliquez sur l'option « Importer un média » dans l'interface de l'éditeur. Vous pouvez soit utiliser le bouton d'importation, soit glisser-déposer vos fichiers directement sur l'interface.
Ajouter un effet de texte : cliquez sur l'onglet « Titre » dans l'éditeur. C'est ici que vous trouverez divers effets de texte. Choisissez l'effet de texte qui convient à votre projet. Une fois que vous avez sélectionné l'effet, faites-le glisser et déposez-le dans la timeline à l'endroit où vous souhaitez que le texte apparaisse dans votre vidéo.
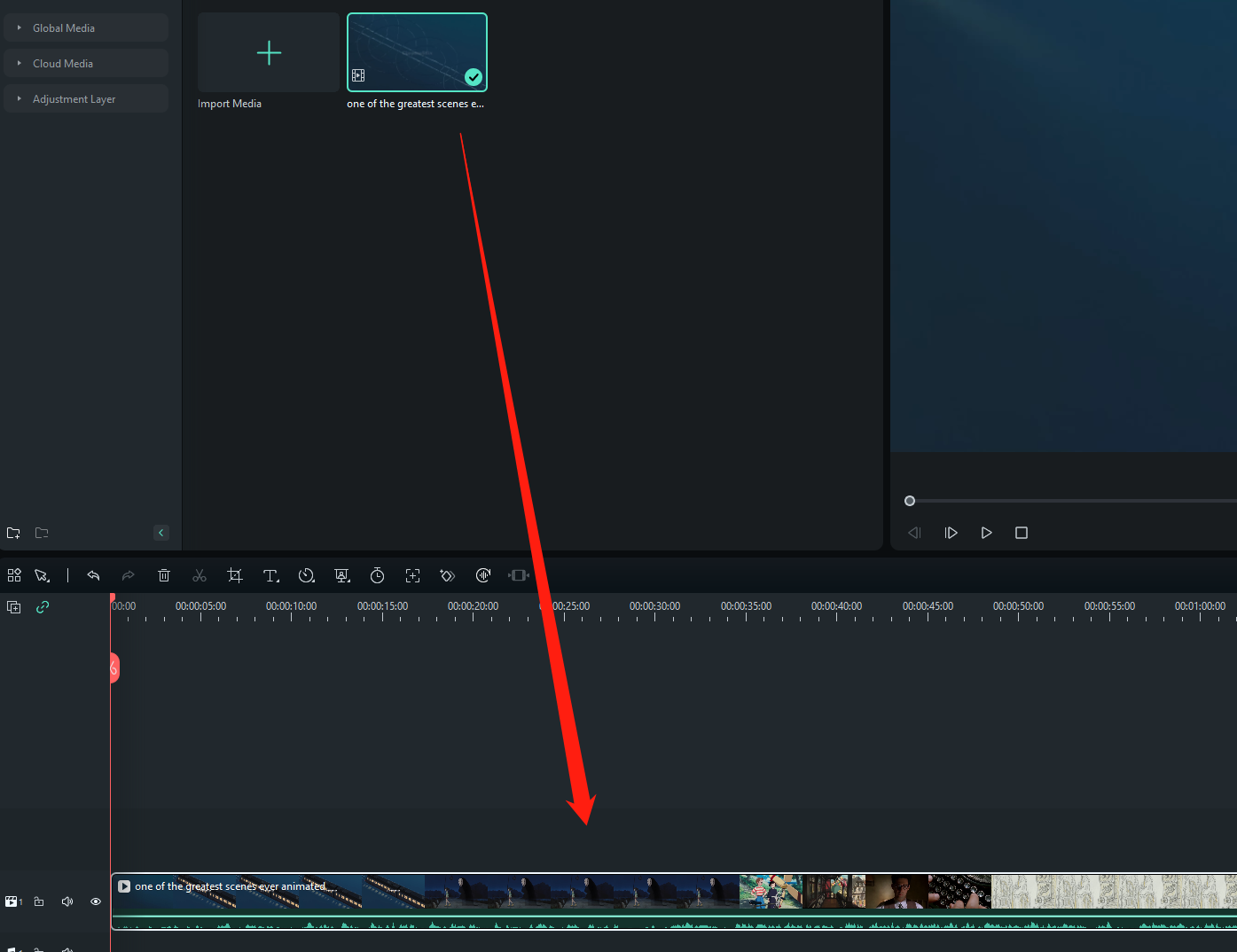
Ajuster la position du texte : après avoir ajouté l'effet de texte à la chronologie, ajustez sa position en le faisant glisser vers l'emplacement souhaité sur la scène vidéo.
Personnaliser les paramètres de texte : double-cliquez sur le calque de texte dans la chronologie pour accéder à la fenêtre de personnalisation du texte. Ici, vous pouvez affiner l’apparence du texte. Vous pouvez ajuster la couleur du texte, la police et le contenu réel du texte.
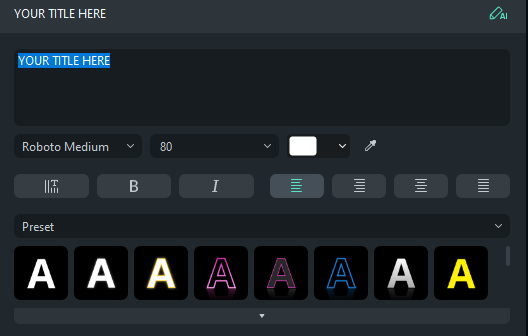
Paramètres de texte avancés : explorez les paramètres avancés dans la fenêtre de personnalisation du texte pour affiner davantage l'apparence de votre texte. Ces paramètres peuvent inclure des options permettant d'ajuster l'animation du texte, la transparence, etc.
Aperçu : lisez la chronologie pour voir comment le texte apparaît dans votre vidéo. Apportez les ajustements nécessaires à l'apparence ou à la position du texte en fonction de la façon dont il interagit avec la scène vidéo.
Exporter ou partager : lorsque vous êtes satisfait de l'apparence et de l'emplacement du texte, cliquez sur le bouton « Exporter ». Choisissez les paramètres d'exportation, le format de fichier et la qualité souhaités. Vous pouvez également télécharger directement votre vidéo sur des plateformes comme YouTube ou Vimeo depuis le logiciel pour la partager avec d'autres.
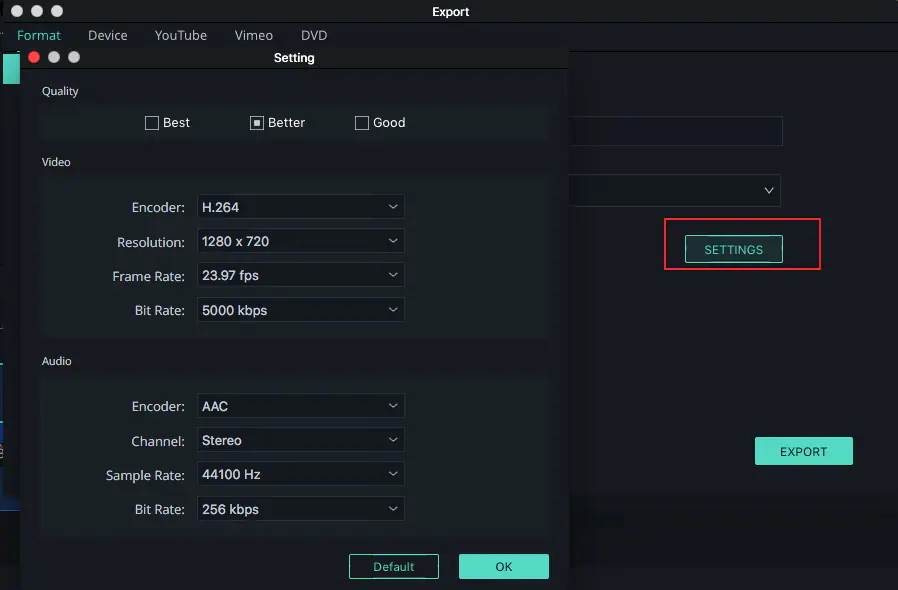
Wondershare Filmora propose un ensemble complet d'outils pour ajouter du texte et d'autres éléments créatifs à vos vidéos. Gardez à l'esprit que l'interface utilisateur et les fonctionnalités peuvent évoluer avec les mises à jour, il est donc recommandé d'explorer les options disponibles dans le logiciel pour obtenir les conseils les plus récents.
L'essentiel
Que vous utilisiez iMovie sur Mac, iPhone ou iPad, l'ajout de texte à vos vidéos est un processus simple qui améliore votre narration et votre communication. De la sélection des styles de texte à la personnalisation des polices et du positionnement, iMovie propose une gamme d'options pour que votre texte s'intègre parfaitement à votre contenu vidéo. De plus, pour ceux qui recherchent des alternatives, des logiciels comme Éditeur vidéo HitPaw et Wondershare Filmora fournir des interfaces conviviales pour ajouter des éléments de texte et des sous-titres aux vidéos, élargissant ainsi les possibilités créatives.
