Les meilleurs outils en ligne pour ajouter du texte aux vidéos

L'ajout de texte aux vidéos est devenu un outil de plus en plus populaire pour améliorer leur message global et leur impact. Avec la croissance des médias sociaux et le besoin de contenu engageant, l’utilisation du texte est devenue un élément essentiel du montage vidéo. Cet article vise à explorer les différentes manières dont le texte peut être incorporé dans les vidéos et son impact potentiel sur l'engagement du public.
1. Outils en ligne populaires pour ajouter librement du texte aux vidéos
Outil 1 : VEED.IO
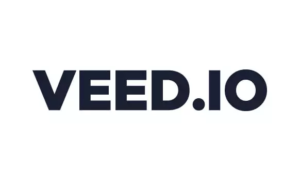
Étape 1 : Téléchargez, enregistrez ou démarrez avec un modèle
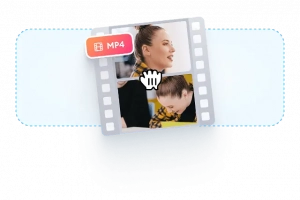
Téléchargez votre vidéo sur VEED.IO .
Enregistrez une vidéo à l'aide de l'enregistreur de webcam en ligne.
Commencez avec les modèles personnalisables fournis par VEED.IO.
Accédez à des médias libres de droits si vous n'avez pas de vidéo.
Étape 2 : Ajouter du texte, animer et personnaliser
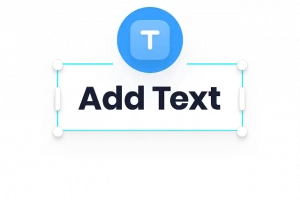
Utilisez l'outil Texte pour ajouter du texte, des légendes et des titres à votre vidéo.
Appliquez divers effets d’animation à votre texte.
Personnalisez la police, la taille, la couleur et le design du texte.
Étape 3 : Exportez votre vidéo
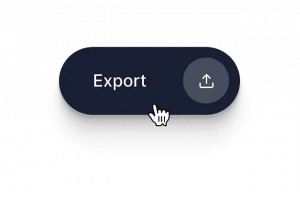
Choisissez votre qualité vidéo préférée pour l'exportation.
Poursuivez l'édition si vous le souhaitez, en utilisant VEED.IO des outils de montage vidéo complets.
Assurez un aspect professionnel à votre vidéo grâce à la gamme d'options d'édition disponibles.
Avec VEED.IO, vous pouvez facilement télécharger, personnaliser et exporter vos vidéos avec du texte ajouté pour un résultat soigné et attrayant.
Outil 2 : Canva
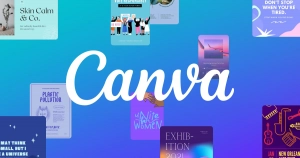
Étape 1 : Démarrer le projet
Ouvrez Canva et démarrez un projet de conception vidéo.
Choisissez de commencer avec un modèle prédéfini pour vous inspirer ou créez-en un à partir de zéro.
Étape 2 : Télécharger la vidéo
Téléchargez votre vidéo sur le canevas d'édition ou sur la chronologie.
Vous pouvez également accéder à la bibliothèque de vidéos gratuites de Canva.
Les formats de fichiers pris en charge incluent MP4, MOV, WEBM, MPEG et MKV.
Étape 3 : ajouter du texte
Sélectionnez Texte dans la barre latérale de gauche.
Sélectionnez une combinaison de polices qui correspond à vos préférences.
Vous pouvez également cliquer sur le canevas d'édition et appuyer sur « T » pour créer une zone de texte.
Saisissez le texte, le titre ou la description de la vidéo souhaité.
Étape 4 : Personnalisez le texte
Modifiez le texte vidéo en modifiant le style, la couleur ou la taille de la police.
Ajustez la position, l'espacement et l'alignement du texte.
Améliorez votre vidéo avec des animations ou des effets de texte, en créant du texte en mouvement dans vos clips.
Étape 5 : Modifier davantage et partager
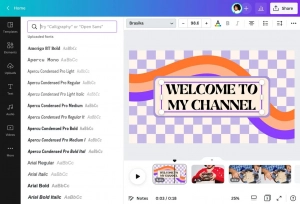
Améliorez davantage votre vidéo en ajoutant de l'audio ou des clips supplémentaires.
Insérez des transitions et des animations selon vos besoins.
Une fois satisfait de votre vidéo, téléchargez-la sous forme de fichier MP4 de haute qualité.
Vous pouvez également partager votre vidéo directement sur vos comptes de réseaux sociaux.
Avec Canva, vous pouvez facilement démarrer un projet vidéo, télécharger votre vidéo, ajouter et personnaliser du texte, apporter d'autres modifications et partager votre création finale. Profitez de la flexibilité et de la créativité offertes par Canvas pour ajouter du texte aux vidéos.
2. Comment ajouter du texte aux vidéos avec des éditeurs vidéo ?
A. Utiliser Filmora

Étape 1 : Importer des vidéos

Ouvrir Filmora et importez vos vidéos en les glissant-déposant dans l'éditeur.
Étape 2 : ajouter du texte
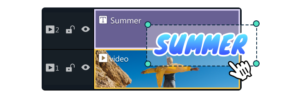
Sélectionnez le clip vidéo souhaité dans lequel vous souhaitez ajouter du texte.
Saisissez votre message en sélectionnant l'outil ou l'option « Texte ».
Ajustez le placement et la taille du texte selon vos préférences.
Étape 3 : Enregistrer et exporter
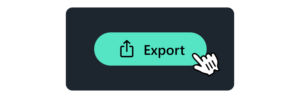
Prévisualisez votre vidéo pour vous assurer que le texte est correctement placé et affiché.
Une fois satisfait, procédez à l’exportation de la vidéo.
Choisissez les paramètres de sortie et le format de fichier souhaités pour votre vidéo exportée.
Avec Filmora , vous pouvez facilement importer vos vidéos, ajouter du texte à des clips spécifiques et personnaliser l'apparence du texte. La dernière étape consiste à exporter et enregistrer votre vidéo, en vous assurant qu'elle est prête à être partagée ou publiée.
B. Utilisation de Wondershare UniConverter
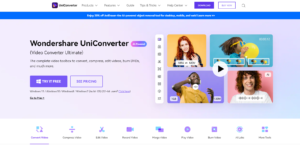
Étape 1 : Ajouter une vidéo à Wondershare UniConverter
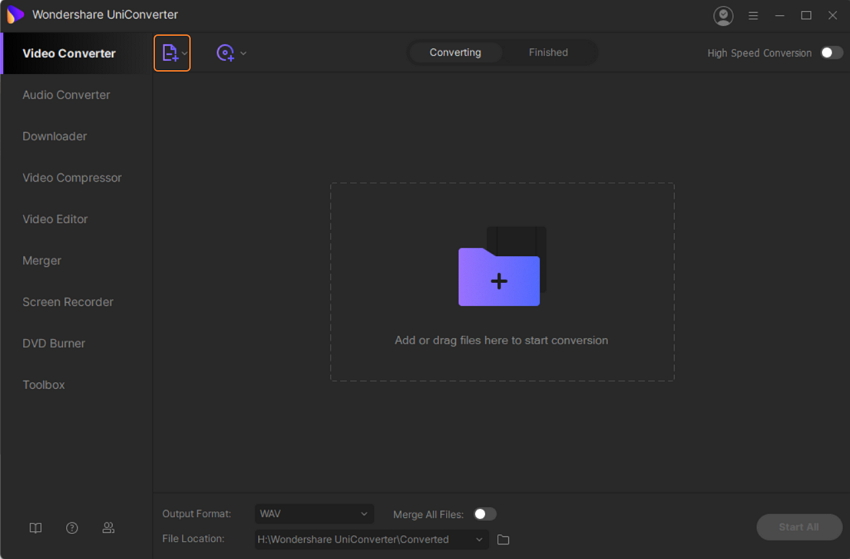
Téléchargez, installez et lancer Wondershare UniConverter sur votre PC.
Cliquez sur le bouton « + Ajouter des fichiers » pour parcourir et sélectionner la vidéo locale à laquelle vous souhaitez ajouter du texte.
Étape 2 : Choisissez d'ajouter les fonctionnalités de texte
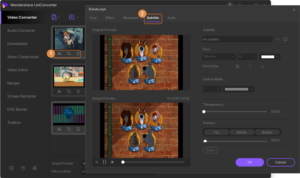
La vidéo ajoutée apparaîtra sur l'interface, avec des icônes d'édition sous la vignette.
Cliquez sur l'icône « Recadrage » ou « Effet » et une fenêtre contextuelle s'ouvrira.
Dans la fenêtre contextuelle, sélectionnez l'onglet « Sous-titres ».
Étape 3 : Sélectionnez le texte et ses paramètres
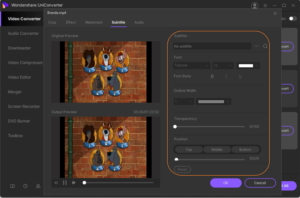
Pour ajouter un fichier SRT enregistré localement, cliquez sur l'icône « … » et recherchez le fichier.
Vous pouvez également utiliser l'icône de recherche pour rechercher des sous-titres en ligne.
Personnalisez le texte en sélectionnant la police, la couleur, la taille, le style, la largeur du contour, la couleur du contour, la transparence et la position sur la vidéo.
Confirmez toutes les modifications en cliquant sur le bouton « OK ».
Étape 4 : Choisissez le format de sortie, convertissez et ajoutez du texte
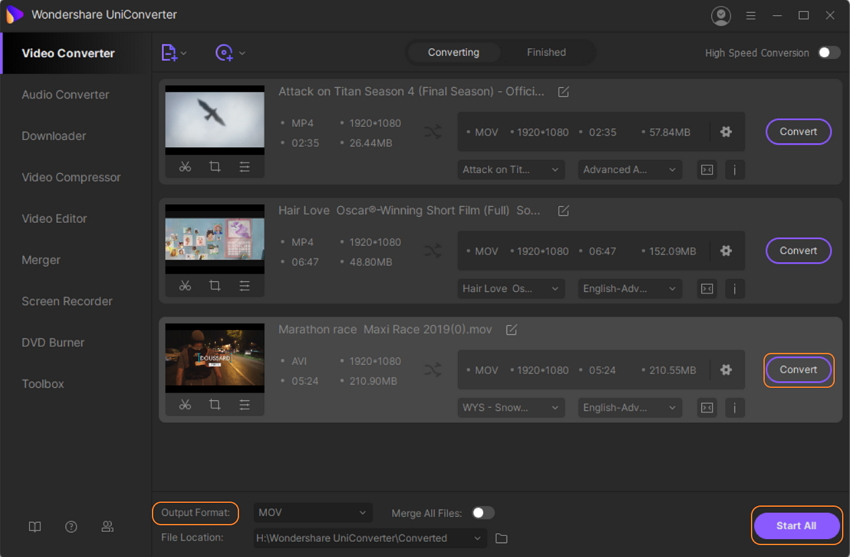
Sélectionnez le format de sortie vidéo souhaité dans l'option « Format de sortie » en bas de la fenêtre.
Choisissez la destination sur votre bureau pour enregistrer le fichier traité dans l'onglet « Emplacement du fichier ».
Cliquez sur le bouton « Tout démarrer » pour commencer la conversion et l'ajout de texte au fichier vidéo.
En suivant ces étapes avec Wondershare UniConverter , vous pouvez facilement ajouter du texte à vos vidéos et personnaliser les paramètres du texte selon vos préférences.
C. Utilisation d'EaseUS Video Editor
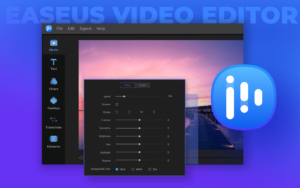
Étape 1 : Importer des médias
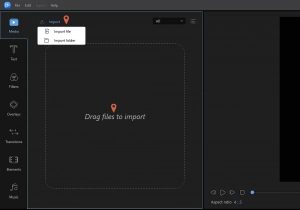
Lancement Éditeur vidéo EaseUS sur votre PC et sélectionnez le rapport hauteur/largeur souhaité.
Cliquez sur « Importer » ou faites glisser et déposez les vidéos dans le logiciel.
Étape 2 : Ajouter au projet
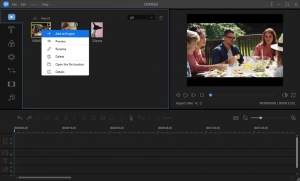
Faites un clic droit sur les fichiers vidéo importés et sélectionnez « Ajouter au projet ».
Vous pouvez également faire glisser et placer la vidéo sur la piste vidéo dans la timeline.
Étape 3 : Ajouter du texte à la vidéo – Ouverture, titre, sous-titre
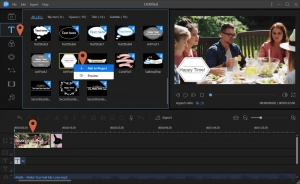
Cliquez sur l'onglet « Texte » dans la barre d'outils.
Choisissez parmi les options « Ouverture », « Titre » ou « Sous-titre ».
Faites un clic droit sur le modèle de texte souhaité et sélectionnez « Ajouter au projet ».
Déplacez la chronologie à la position exacte où vous souhaitez ajouter l'effet de texte.
Étape 4 : Exporter des vidéos
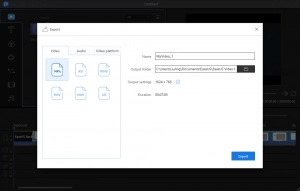
Après avoir ajouté le texte et les effets visuels souhaités à votre vidéo, cliquez sur le bouton « Exporter ».
Choisissez le format vidéo souhaité pour l'exportation.
Configurez les paramètres d'exportation et spécifiez l'emplacement de sortie.
Cliquez sur « Exporter » pour exporter la vidéo avec le texte ajouté.
En suivant ces étapes en utilisant EaseUS Video Editor , vous pouvez facilement importer vos médias, ajouter du texte à vos vidéos avec différents modèles et exporter la vidéo finale avec le format et les paramètres souhaités.
3. Conclusion
VEED.IO et Canvas sont des outils en ligne populaires qui permettent aux utilisateurs d'ajouter librement du texte aux vidéos, offrant des options personnalisables et une exportation facile. De plus, les logiciels de montage vidéo comme Filmora, Wondershare UniConverter et EaseUS Video Editor proposent des processus étape par étape pour importer des vidéos, ajouter du texte et exporter le résultat final avec des effets de texte personnalisés. Ces outils et logiciels permettent aux utilisateurs d'améliorer leurs vidéos en incorporant du texte, permettant ainsi un plus grand engagement et une plus grande créativité dans la narration visuelle.
