Coupez le son de vos vidéos dans Windows Movie Maker : un guide étape par étape

Avez-vous déjà rencontré une situation dans laquelle l'audio d'une vidéo est distrayant, non pertinent ou tout simplement inutile ? En tant que vidéastes en herbe ou créateurs de contenu, la possibilité de désactiver les vidéos peut s'avérer inestimable pour affiner notre narration visuelle. Que vous souhaitiez éliminer le bruit de fond, remplacer l'audio par une bande sonore différente ou créer un montage silencieux, apprendre à couper efficacement le son des vidéos est une compétence fondamentale. Dans cet article, nous explorerons différentes méthodes et techniques pour désactiver le son des vidéos à l'aide de Windows Movie Maker.
1. Comment désactiver les vidéos dans Movie Maker ?

Méthode 1 : couper le son de la timeline
Pour éditer une vidéo, démarrez Windows Movie Maker et cliquez sur l'option Muet vidéo.
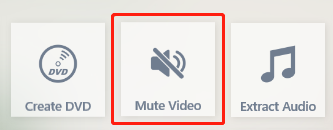
Choisissez le fichier contenant la vidéo que vous souhaitez désactiver.
Le clip vidéo doit être déposé sur la timeline à la base de l'écran.

Localisez la piste audio associée au clip vidéo sur la timeline. Il est représenté par une forme d'onde ou une icône audio.
Faites un clic droit sur la piste audio et choisissez l'option « Muet » dans le menu contextuel. Cela désactivera l'audio du clip vidéo sélectionné.
Prévisualisez la vidéo pour vous assurer que le son est coupé en cliquant sur le bouton « Lecture » dans la fenêtre d'aperçu.
Méthode 2 : régler le volume audio à zéro
Suivez les étapes 1 à 4 de la méthode 1 pour importer et placer le clip vidéo sur la timeline.
Une fois que vous avez identifié la piste audio, cliquez dessus pour la sélectionner.
Accédez à l'onglet « Outils vidéo » en haut de l'écran.
Localisez le bouton « Volume » et cliquez dessus.

Un curseur de volume apparaîtra. Faites glisser le curseur complètement vers la gauche jusqu'à ce qu'il atteigne la valeur minimale (zéro).
Prévisualisez la vidéo pour confirmer que le son est désormais coupé.
Méthode 3 : détacher l’audio du clip vidéo
Suivez les étapes ci-dessus pour importer la vidéo dans Windows Movie Maker.
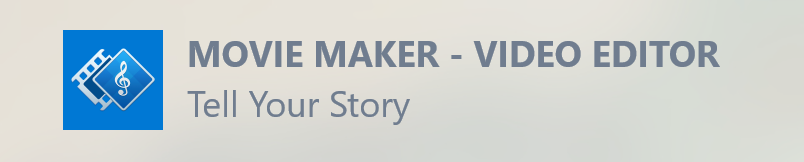
Lorsque vous cliquez avec le bouton droit sur un clip vidéo sur la timeline, un menu apparaîtra. Choisissez « Détacher l'audio » dans la liste.
La piste audio sera séparée du clip vidéo et affichée comme un élément individuel sur la timeline.
Sélectionnez la piste audio détachée et supprimez-la en appuyant sur la touche « Supprimer » ou déplacez-la vers une piste différente sous la piste vidéo.
Prévisualisez la vidéo pour vérifier que le son est coupé.
N'oubliez pas de sauvegarder votre projet après avoir coupé la vidéo pour conserver les modifications.
2. Comment désactiver les vidéos sur différentes plateformes ?
Méthode n°1 : désactiver les vidéos dans EaseUS Video Editor
Importez le fichier vidéo dans le Éditeur vidéo EaseUS interface

Cliquez sur le fichier vidéo pour le sélectionner

Dans la section Audio, cliquez sur l'icône muet
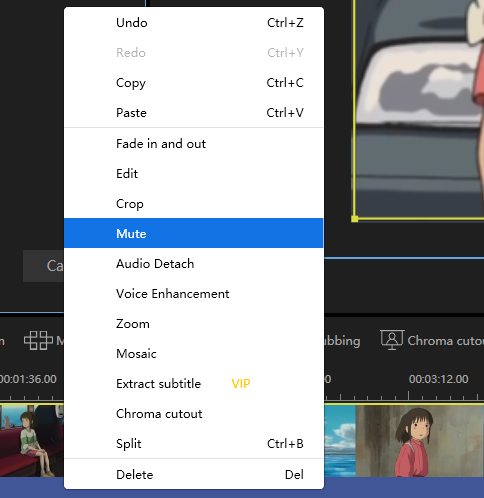
Exporter le fichier vidéo édité
Méthode n°2 : désactiver les vidéos dans HitPaw Video Editor
Importez le fichier vidéo dans Éditeur vidéo HitPaw
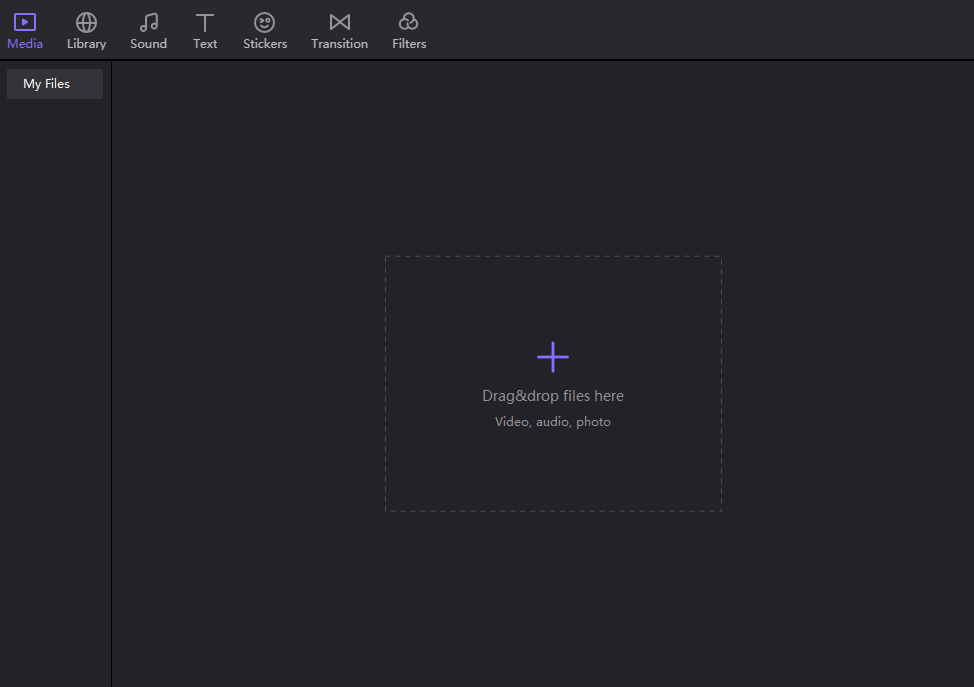
Cliquez sur la piste audio dans la timeline pour la sélectionner

Appuyez sur la touche Suppr de votre clavier ou utilisez l'outil ciseaux pour diviser puis supprimer la piste audio.
Exporter le fichier vidéo édité
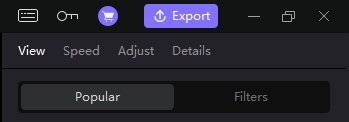
Méthode n°3 : désactiver les vidéos dans Filmora
Importez le fichier vidéo dans Filmora

- Faites glisser le fichier vidéo vers la chronologie d'édition
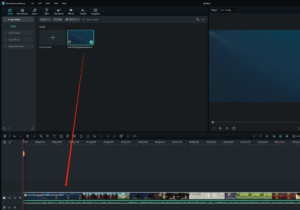
- Sélectionnez « Détacher l'audio »
Faites un clic droit sur la piste audio et sélectionnez « Supprimer »

Exporter le fichier vidéo édité
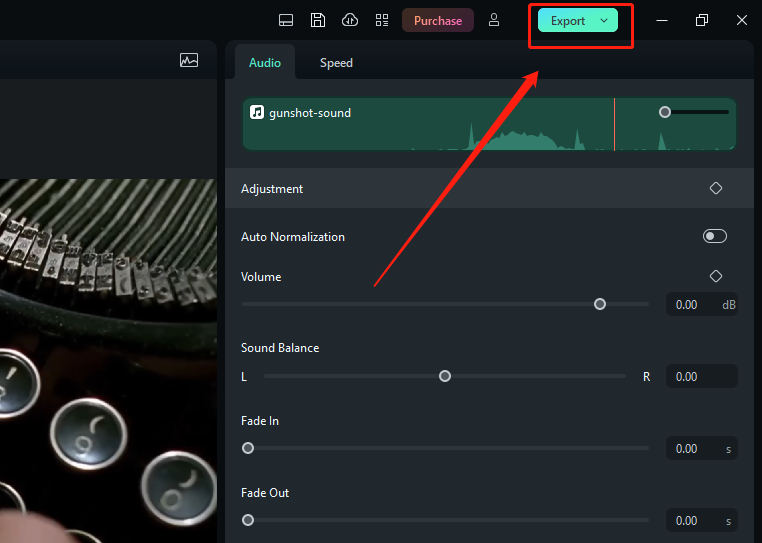
Méthode n°4 : désactiver les vidéos dans Movavi Video Editor
Importez le fichier vidéo dans Éditeur vidéo Movavi
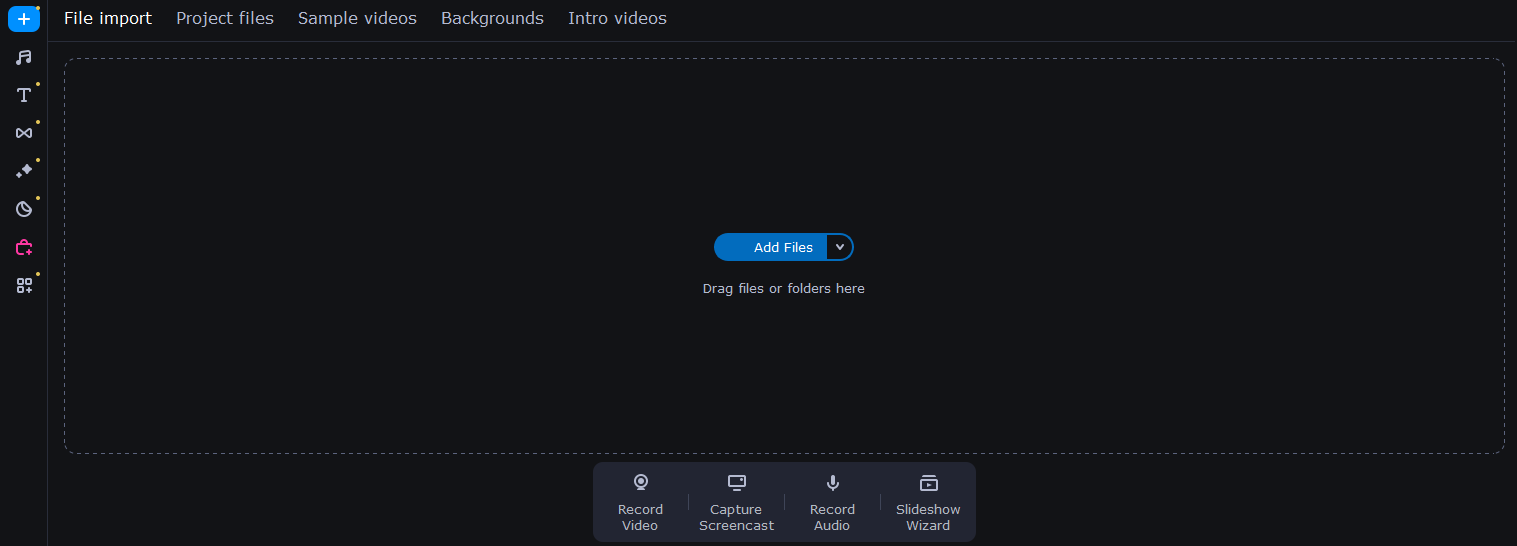
Faites glisser le fichier vidéo sur la timeline
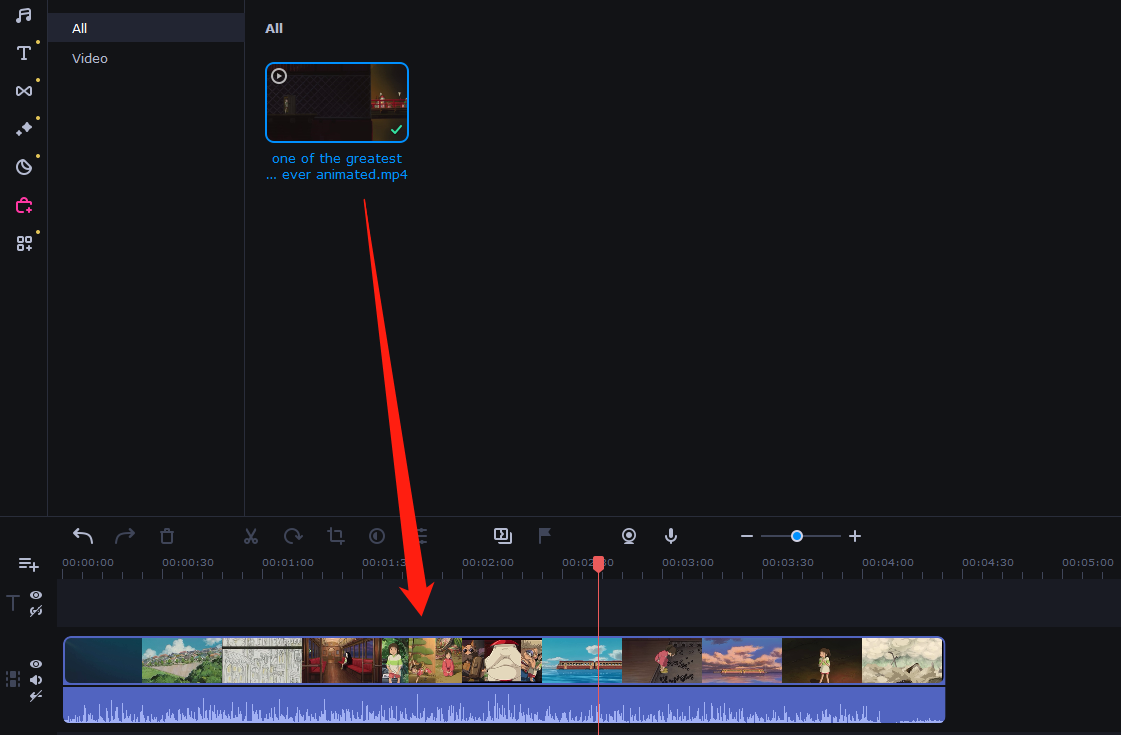
- Cliquez sur la piste audio

Supprimez la piste audio ou coupez-la
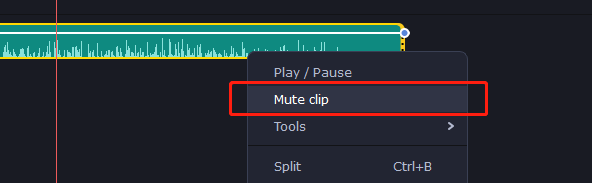
Exporter le fichier vidéo édité
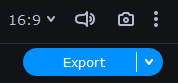
Ces méthodes devraient fonctionner sur différentes plates-formes, permettant aux utilisateurs de supprimer facilement l'audio des vidéos.
3. FAQ sur la vidéo muette

1. Pourquoi voudrais-je désactiver une vidéo ?
Il existe plusieurs raisons pour lesquelles vous souhaiterez peut-être désactiver une vidéo. Par exemple, vous souhaiterez peut-être supprimer le bruit de fond, ajouter une bande sonore ou une voix off différente, ou créer une vidéo sans aucun son.
2. Puis-je désactiver une vidéo en utilisant mon smartphone ou ma tablette ?
Oui, plusieurs applications sont disponibles pour les appareils iOS et Android qui permettent aux utilisateurs de désactiver les vidéos. Certaines options populaires incluent Adobe Premiere Rush, InShot et Cute CUT.
3. Comment puis-je désactiver une vidéo dans Windows Movie Maker ?
Pour désactiver une vidéo dans Windows Movie Maker, vous pouvez sélectionner le clip vidéo puis cliquer sur « Outils vidéo » suivi de « Modifier ». À partir de là, vous pouvez cliquer sur « Volume » et l'ajuster à 0 % pour couper le son de la vidéo.
4. Puis-je ajouter de la musique ou des effets sonores à une vidéo après avoir coupé le son d'origine ?
Oui, de nombreuses options de logiciels de montage vidéo permettent aux utilisateurs d'ajouter de la musique de fond ou d'autres pistes audio aux vidéos après avoir coupé le son d'origine. Certaines options populaires incluent iMovie, Adobe Premiere Pro et Final Cut Pro.
5. Comment savoir si une vidéo est coupée ?
Dans la plupart des logiciels de montage vidéo, notamment Adobe Premiere Pro et Final Cut Pro, vous pouvez confirmer visuellement si une vidéo est coupée en fonction des niveaux de volume affichés dans la timeline. Si une vidéo a un niveau de volume de 0 %, elle est mise en sourdine.
6. Est-il légal d'utiliser de la musique protégée par le droit d'auteur dans ma vidéo en sourdine ?
Non, il n'est pas légal d'utiliser de la musique protégée par des droits d'auteur dans une vidéo sans obtenir l'autorisation du détenteur des droits d'auteur ou sans acheter une licence. Cependant, il existe plusieurs sites Web proposant de la musique et des effets sonores libres de droits qui peuvent être utilisés légalement dans des vidéos.
Nous espérons que ces FAQ vous aideront à répondre à toutes vos questions concernant la mise en sourdine d'une vidéo !
4. Réflexions finales
La mise en sourdine des vidéos sur diverses plateformes de montage vidéo est un moyen simple et efficace de modifier et d'améliorer votre contenu vidéo. Que vous utilisiez EaseUS Video Editor, HitPaw Video Editor, Filmora ou Movavi Video Editor, le processus implique généralement de détacher ou de supprimer la piste audio du clip vidéo. En coupant le son, vous avez la liberté d'ajouter de nouveaux éléments sonores ou de créer une expérience visuelle silencieuse. Avec ces outils conviviaux, vous pouvez facilement supprimer l’audio et obtenir facilement le résultat vidéo souhaité.
