Le guide ultime pour réparer Microsoft Excel qui ne répond pas

Avez-vous déjà rencontré une situation frustrante dans laquelle Excel refuse de répondre, vous laissant bloqué avec vos données et calculs importants ? Si c'est le cas, vous n'êtes pas seul. Mais pourquoi Excel se bloque-t-il parfois ou ne répond-il plus ? Quels sont les facteurs sous-jacents à ce problème ? Dans cet article, nous examinons les causes de la non-réponse d'Excel, mettant en lumière les coupables potentiels et fournissant un aperçu des solutions efficaces.
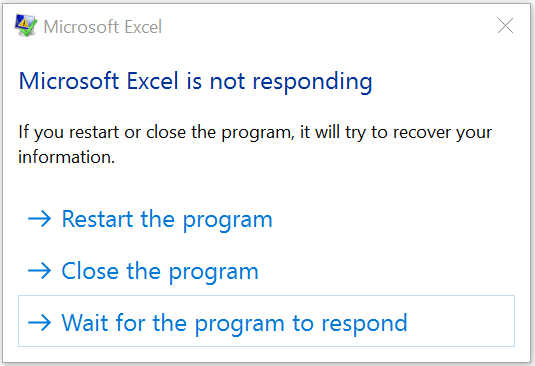
1. Qu’est-ce qui empêche Excel de répondre ?
1.1 Formules complexes et ensembles de données massifs
La polyvalence d'Excel permet aux utilisateurs de gérer des calculs complexes et de manipuler de grandes quantités de données. Cependant, lorsque vous travaillez avec des formules complexes ou d’énormes ensembles de données, Excel peut avoir du mal à répondre à la demande. Les exigences informatiques intenses peuvent submerger le logiciel, l'amenant à se bloquer ou à cesser de répondre temporairement. L'optimisation des formules, la minimisation des calculs excessifs et la décomposition des données en morceaux gérables peuvent aider à atténuer ce problème.

1.2 Ressources système insuffisantes
Les performances d'Excel dépendent fortement des ressources disponibles sur votre ordinateur. Si votre système ne dispose pas de suffisamment de mémoire (RAM) ou de puissance de traitement (CPU), Excel peut avoir du mal à exécuter les tâches en douceur, ce qui entraîne un manque de réponse. L’exécution simultanée d’autres applications gourmandes en ressources peut aggraver le problème. La mise à niveau de votre matériel, la fermeture des programmes inutiles et la réduction de la taille des fichiers Excel peuvent atténuer ce problème.
1.3 Fichiers corrompus ou volumineux
Les fichiers Excel peuvent être corrompus pour diverses raisons, telles que des pannes de courant inattendues, des problèmes logiciels ou des arrêts inappropriés. Lorsque vous tentez d'ouvrir un fichier corrompu, Excel peut rencontrer des difficultés, entraînant une absence de réponse. De même, des fichiers trop volumineux peuvent mettre à rude épreuve les capacités du logiciel, provoquant son blocage. La sauvegarde régulière des fichiers, l'utilisation d'utilitaires de réparation de fichiers et l'optimisation de la taille des fichiers peuvent aider à prévenir ou à résoudre ces problèmes.
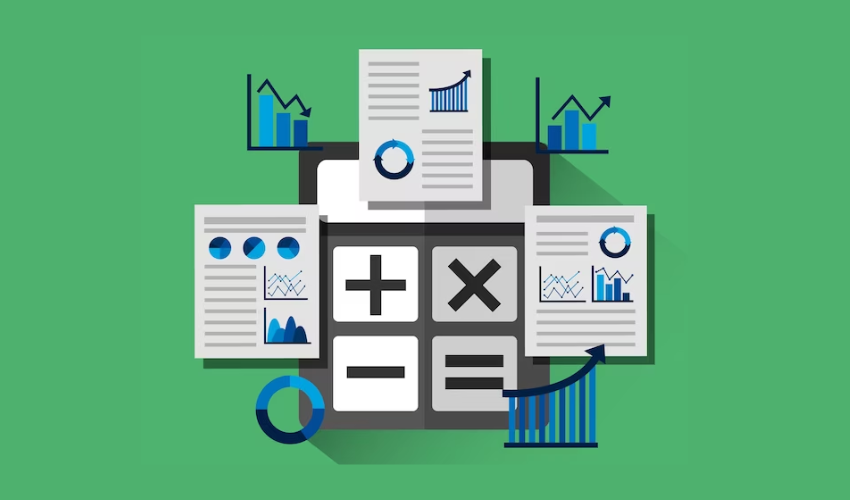
1.4 Problèmes de compléments et de macros
Excel propose des compléments et des fonctionnalités de macro pour étendre ses capacités. Cependant, des compléments et des macros mal conçus ou incompatibles peuvent interférer avec le bon fonctionnement d'Excel, entraînant un manque de réponse. La désactivation des compléments inutiles, la mise à jour des versions obsolètes et l'exécution de macros de manière contrôlée peuvent atténuer ces problèmes.
1.5 Logiciels obsolètes ou problèmes de compatibilité
L’utilisation de versions obsolètes d’Excel ou de systèmes d’exploitation peut entraîner des problèmes de compatibilité, pouvant empêcher Excel de répondre. Les mises à jour logicielles corrigent souvent les bogues et améliorent la vitesse de résolution des problèmes connus. La mise à jour régulière d'Excel et de votre système d'exploitation permet de garantir la compatibilité et la stabilité, minimisant ainsi le risque de non-réponse.
1.6 Facteurs externes
Dans certains cas, Excel peut se bloquer ou ne plus répondre en raison de facteurs indépendants de sa volonté. Par exemple, les performances d'Excel peuvent être affectées par des problèmes de connectivité réseau, des problèmes de serveur ou des conflits avec d'autres logiciels installés sur votre ordinateur. Le dépannage des connexions réseau, la vérification de l'état du serveur et la désactivation temporaire des logiciels en conflit peuvent aider à identifier et à résoudre ces facteurs externes.
2. Comment réparer Excel qui ne répond pas ?
2.1 Attendez et autorisez la récupération d'Excel
Lorsqu’Excel ne répond plus, la première étape consiste à faire preuve de patience. Parfois, Excel peut se bloquer temporairement en raison de calculs gourmands en ressources ou d'un traitement de données excessif. Attendre quelques minutes permet à Excel de rattraper son retard et de reprendre son fonctionnement normal. Évitez de cliquer ou d'appuyer sur les touches à plusieurs reprises, car cela pourrait alourdir davantage le système et prolonger l'absence de réponse.
2.2 Fermer les programmes et fichiers inutiles
L'exécution simultanée de plusieurs applications peut solliciter les ressources de votre système et avoir un impact sur les performances d'Excel. Fermez tous les programmes, applications en arrière-plan ou onglets de navigateur inutiles pour libérer de la mémoire (RAM) et de la puissance de traitement (CPU). De plus, si plusieurs fichiers Excel sont ouverts, fermez ceux qui ne sont pas utilisés pour alléger la charge sur Excel.
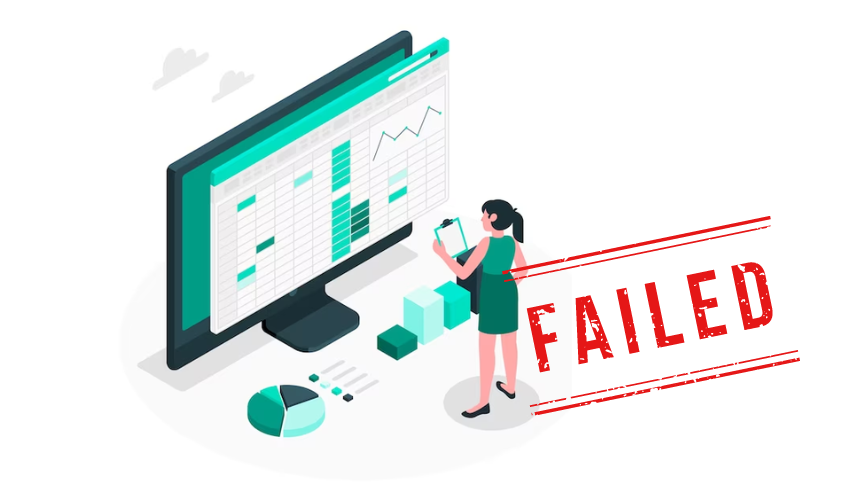
2.3 Optimiser les formules et les données Excel
Des formules complexes ou des ensembles de données volumineux peuvent submerger Excel, entraînant un manque de réponse. Pour résoudre ce problème, optimisez vos formules en réduisant les calculs inutiles, en utilisant des formules matricielles ou en utilisant plus efficacement les fonctions intégrées d'Excel. Envisagez de diviser les grands ensembles de données en morceaux plus petits ou d'utiliser des techniques de filtrage et de tri pour rationaliser les opérations.
2.4 Désactiver les compléments et les macros
Les compléments et les macros peuvent améliorer les fonctionnalités d'Excel, mais peuvent également contribuer au manque de réponse s'ils sont mal conçus ou en conflit avec d'autres composants. Désactivez temporairement les compléments et macros inutiles pour identifier s’ils sont à l’origine du problème. Si Excel devient réactif après avoir désactivé un complément ou une macro spécifique, envisagez de le mettre à jour ou de le supprimer définitivement.
2.5 Réparer ou récupérer des fichiers Excel
Les fichiers Excel corrompus peuvent empêcher Excel de répondre. Pour résoudre ce problème, essayez de réparer le fichier à l'aide de la fonction de réparation intégrée d'Excel. Si cela échoue, utilisez des utilitaires de réparation de fichiers tiers spécialisés dans la récupération de fichiers Excel corrompus. De plus, la sauvegarde régulière de vos fichiers peut servir de protection, vous permettant de restaurer une version fonctionnelle en cas de corruption de fichiers.
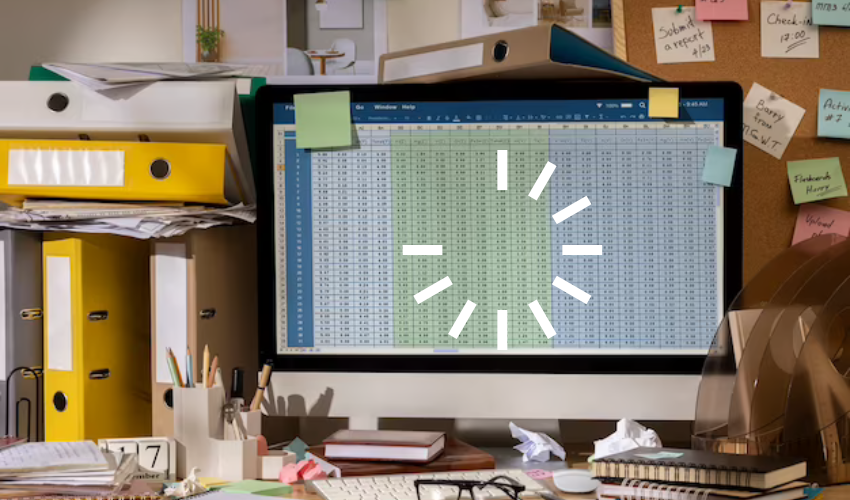
2.6 Mettre à jour Excel et le système d'exploitation
Les versions logicielles obsolètes peuvent présenter des bogues ou des problèmes de compatibilité pouvant empêcher Excel de répondre. Assurez-vous de disposer des dernières mises à jour pour Excel et votre système d'exploitation. Les mises à jour logicielles incluent souvent des corrections de bogues, des améliorations de performances et de compatibilité qui peuvent résoudre les problèmes connus et optimiser les fonctionnalités d'Excel.
2.7 Vérifier les ressources système
Des ressources système inadéquates, telles qu'une mémoire (RAM) ou une puissance de traitement (CPU) insuffisantes, peuvent nuire à la réactivité d'Excel. Mettez à niveau votre matériel si possible, en particulier si vous travaillez fréquemment avec des ensembles de données volumineux ou des calculs complexes. De plus, fermez tous les processus et applications en arrière-plan inutiles pour allouer plus de ressources à Excel.
2.8 Rechercher les logiciels malveillants et les virus
Les logiciels malveillants ou les virus présents sur votre ordinateur peuvent interférer avec les performances d'Excel, entraînant une absence de réponse. Exécutez une analyse approfondie à l’aide d’un logiciel antivirus fiable pour détecter et supprimer toute menace potentielle. Garder votre système protégé et rechercher régulièrement les logiciels malveillants peut aider à maintenir la stabilité d'Excel.
3. La meilleure façon de réparer Excel qui ne répond pas
Étape 1 : Téléchargez et lancez 4DDiG Data Recovery
Télécharger Récupération de données 4DDiG à ton ordinateur. Une fois le téléchargement terminé, poursuivez le processus d'installation. Après l'installation, lancez le logiciel et vous serez dirigé vers l'interface principale, où diverses options de récupération sont disponibles.
Étape 2 : Sélectionnez l'emplacement et lancez l'analyse

Sur l'interface principale, choisissez l'emplacement où vos fichiers Excel perdus étaient précédemment stockés. Il peut s'agir d'un lecteur, d'un dossier ou même d'un périphérique de stockage externe spécifique. Une fois que vous avez choisi l'endroit que vous souhaitez numériser, appuyez sur le bouton « Scan » pour démarrer le processus.
Étape 3 : Surveiller la progression de l'analyse et prévisualiser les fichiers

4DDiG Data Recovery va maintenant commencer à analyser l'emplacement sélectionné pour vos fichiers Excel perdus. Vous pouvez suivre la progression grâce à la barre de progression fournie, qui indique le pourcentage d'achèvement. Parallèlement, vous pourrez prévisualiser les fichiers trouvés lors de l'analyse.
Étape 4 : Prévisualiser et sélectionner les fichiers cibles

En quelques minutes, 4DDiG Data Recovery affichera les fichiers Excel récupérés trouvés sur votre ordinateur. Prenez le temps de prévisualiser soigneusement et de vérifier l'intégrité des fichiers récupérés. Une fois que vous savez quels fichiers vous souhaitez récupérer, vous pouvez les sélectionner.
Étape 5 : Récupérer et enregistrer les fichiers Excel

Après avoir choisi les fichiers Excel que vous souhaitez récupérer, choisissez le bouton « Récupérer » pour démarrer le processus. Il vous sera demandé de choisir un endroit sûr pour enregistrer les fichiers restaurés. Choisissez un emplacement sûr sur votre ordinateur ou sur un périphérique de stockage externe afin de ne pas perdre de données ni les écraser.
5. Derniers mots
Lorsqu'Excel ne répond pas, il est crucial d'explorer les causes sous-jacentes et d'appliquer des solutions appropriées. En optimisant les formules, en fermant les programmes inutiles, en réparant les fichiers, en mettant à jour les logiciels, en vérifiant les ressources système et en utilisant un logiciel de récupération de données fiable comme Récupération de données 4DDiG , vous pouvez résoudre efficacement le problème et restaurer les fonctionnalités d'Excel. Avec la bonne approche et les bons outils, vous pouvez surmonter le manque de réponse d'Excel et continuer à travailler efficacement.
