Méthodes simples pour réparer le téléchargement sur iCloud en pause


iCloud est peut-être l'un des meilleurs moyens pour les utilisateurs d'iPhone de sauvegarder leurs fichiers importants en ligne. Il donne aux utilisateurs la possibilité de stocker gratuitement des messages, des documents, des vidéos et des contacts jusqu'à 5 Go. Au-delà de cela, les utilisateurs peuvent acheter plus de stockage.
Bien qu'il s'agisse d'un moyen lucratif de stocker des éléments importants, de nombreux utilisateurs ont signalé un problème de mise en pause du téléchargement sur iCloud sur leur iPhone. Chaque fois qu’ils tentent de stocker les articles dont ils ont besoin, ils n’y parviennent pas. C'est principalement parce qu'un message apparaît juste en bas de l'écran, vous obligeant à brancher votre appareil puis à le connecter à un réseau.
Il peut sembler que vous puissiez connecter votre iPhone au WiFi pour résoudre le problème, mais cela ne semble pas fonctionner. Dès que vous réessayez, le même message apparaît à nouveau.
Heureusement, ce n’est pas impossible à réparer. Voici quelques méthodes plutôt simples que vous pouvez utiliser pour résoudre le problème de mise en pause du téléchargement sur iCloud.
1. Solution A : Vérifiez votre connexion Internet
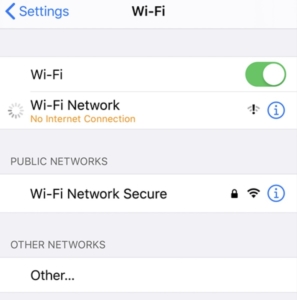
Avant d’essayer autre chose, vous devez vérifier votre connexion Internet. N'oubliez pas qu'iCloud nécessite une connexion Internet stable et à haut débit pour télécharger correctement les données sur le serveur. Comme il ne fonctionne pas sur les données cellulaires, vous devez assurer la connexion WiFi.
Dans le cas où vous êtes déjà connecté au WiFi, rendez-vous dans les paramètres puis oubliez-le avant de le connecter. Vous pouvez même essayer de le connecter à une autre connexion WiFi.
2. Solution B : redémarrez votre iPhone
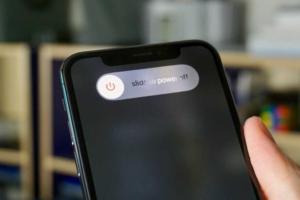
En fait, le redémarrage ou le redémarrage de votre iPhone peut aider à corriger des bugs et problèmes mineurs dans l'interface. Une fois que vous avez vérifié votre connexion Internet, vous pouvez essayer de redémarrer votre téléphone pour voir s'il fonctionne. Cela ne fera rien à vos fichiers mais effacera les données du cache des applications que vous avez utilisées.
Continuez à appuyer sur le bouton d'alimentation jusqu'à ce que vous voyiez le menu d'alimentation avec un curseur dessus.
Faites simplement glisser le curseur vers la droite pour éteindre votre appareil.
Laissez votre appareil reposer pendant environ une minute avant de l'allumer.
Essayez à nouveau de télécharger sur iCloud.
3. Solution C : déconnectez-vous et reconnectez-vous à votre iCloud
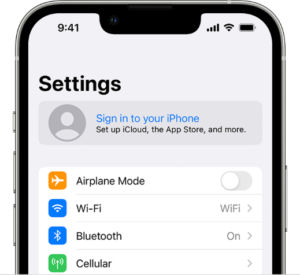
Si le problème de mise en pause du téléchargement sur iCloud persiste, il est probable que le problème iCloud soit la principale cause du problème. Maintenant, essayez de supprimer votre compte iCloud, puis reconnectez-vous. Cela pourrait peut-être résoudre le problème. Voici des étapes simples à suivre :
Accédez aux paramètres, puis appuyez sur votre photo de profil avant de sélectionner iCloud
Faites défiler vers le bas pour voir l’option de déconnexion. Vous pouvez ensuite appuyer dessus pour supprimer votre compte.
Enfin, reconnectez-vous à votre compte iCloud pour voir si le problème est résolu.
4. Solution D : modifiez votre forfait iCloud
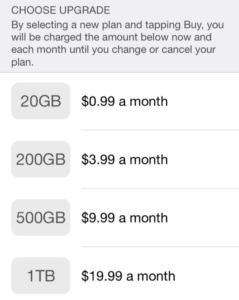
Vous savez peut-être déjà qu'Apple ne propose que 5 BG de stockage gratuit. Si vous dépassez réellement la limite, vous devrez peut-être acheter un nouveau plan d'abonnement pour étendre votre stockage iCloud. Vous pouvez suivre quelques étapes simples pour vérifier l’état de votre stockage iCloud :
Accédez aux paramètres et vérifiez la barre de stockage iCloud. Si l'espace est insuffisant, vous devrez peut-être libérer de l'espace ou acheter le forfait premium pour continuer le téléchargement.
Si l'espace est rempli, vous devrez peut-être mettre à niveau votre forfait actuel, ce qui suffira à vous aider et à résoudre le problème.
5. Solution E : utiliser un logiciel
Si le problème de mise en pause du téléchargement sur iCloud persiste, il peut être judicieux d'utiliser une méthode plus sophistiquée maintenant. Voici quelques-unes des meilleures applications que vous pouvez utiliser :
- Outil Tenorshare ReiBoot
Étape 1 : Télécharger Tenorshare ReiBoot et installez-le sur votre ordinateur portable ou votre ordinateur. Utilisez le câble Lightning pour connecter votre iPhone et le programme le détectera automatiquement.
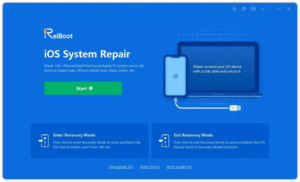
Étape 2 : Sélectionnez le mode de réparation standard à partir de l'écran principal du programme.
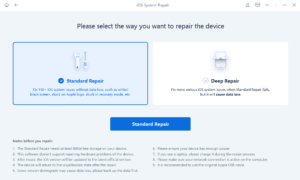
Étape 3 : Pour télécharger le progiciel, recherchez le modèle de votre téléphone. Vous pouvez même envisager de l'importer si vous avez déjà téléchargé le progiciel en cliquant sur le bouton Parcourir.
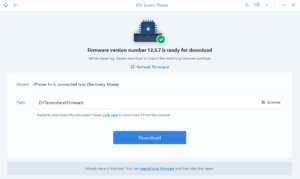
Étape 4 : Après avoir téléchargé le package, cliquez sur le bouton de réparation standard. Il résoudra automatiquement tous les problèmes liés au système d’exploitation de votre iPhone et inclut le problème de téléchargement sur iCloud en pause. Après la réparation, votre iPhone détectera le redémarrage et conservera vos données.
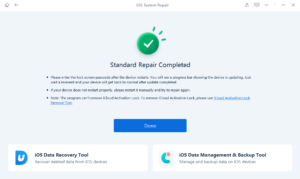
â'¡EaseUS MobiMover

Étape 1 : Téléchargez le logiciel depuis le site Web et installez-le sur votre ordinateur ou votre ordinateur portable.
Étape 2 : Ouvrez l'application et connectez votre iPhone à l'aide du câble. L'application détectera l'appareil et vous pourrez alors réparer votre téléphone.
Étape 3 : Vous pouvez réinstaller le logiciel iOS pour l'appareil, puis l'installer.
Étape 4 : Allumez votre appareil et vérifiez si le problème de mise en pause du téléchargement sur iCloud existe toujours.
â'¢Starzsoft Fixcon
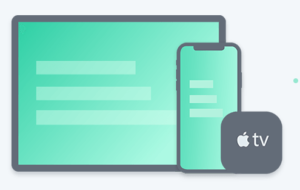
Étape 1 : Téléchargez et installez l'application sur votre ordinateur et ouvrez-la. Choisissez l'option de réparation standard dans l'interface.
Étape 2 : Connectez votre iPhone à l'application et téléchargez le firmware après avoir vérifié le firmware.
Étape 3 : Après avoir téléchargé le package, cliquez sur Continuer pour réparer votre iPhone. L'ensemble du processus sera bientôt terminé, puis attendez.
6. Verdict
Dans l’ensemble, il ne fait aucun doute que les problèmes de téléchargement sur iCloud en pause peuvent être assez frustrants à gérer. De nombreux utilisateurs d’iPhone en ont fait l’expérience une ou plusieurs fois. Néanmoins, vous pouvez suivre les étapes indiquées pour résoudre le problème et télécharger vos fichiers requis sans aucun problème. Dans ce guide, nous avons proposé plusieurs solutions avec des instructions étape par étape sur la façon dont vous pouvez utiliser différentes applications pour résoudre le problème et réparer le micrologiciel de votre iPhone.
Nous vous recommandons néanmoins de utiliser le logiciel Tenorshare ReiBoot car c'est l'une des applications les plus conviviales que vous rencontrerez. Sans oublier qu’il est suffisamment efficace pour résoudre le problème que vous rencontrez rapidement et efficacement sans aucun problème. Il propose un processus en un clic pour vous aider à gagner du temps.
Méta description : Le téléchargement sur iCloud en pause est un problème assez courant, mais vous pouvez facilement le résoudre en utilisant des méthodes simples, par exemple en vérifiant votre connexion Internet, en redémarrant votre iPhone ou en utilisant un logiciel comme ReiBoot.
