Inconvénients de l'utilisation du même identifiant Apple sur deux iPhones

Existe-t-il des moyens de partager efficacement des fichiers et des données entre iPhones sans recourir au même identifiant Apple ? Cet article explore des méthodes alternatives qui offrent la commodité du transfert de données tout en conservant des identités individuelles distinctes sur chaque appareil.
1. Est-il possible d'utiliser le même identifiant Apple sur deux appareils distincts ?
Sans aucun doute, il est possible d'utiliser le même identifiant Apple sur deux iPhones distincts. Cette fonctionnalité vous permet de partager des achats d'applications, du stockage iCloud, des conversations iMessage et d'autres données entre les deux appareils. C’est particulièrement avantageux si vous possédez plusieurs appareils Apple et souhaitez une expérience uniforme sur chacun d’eux. Pour y parvenir, utilisez simplement le même identifiant Apple lors de la configuration de vos appareils ou chaque fois que vous modifiez vos paramètres.
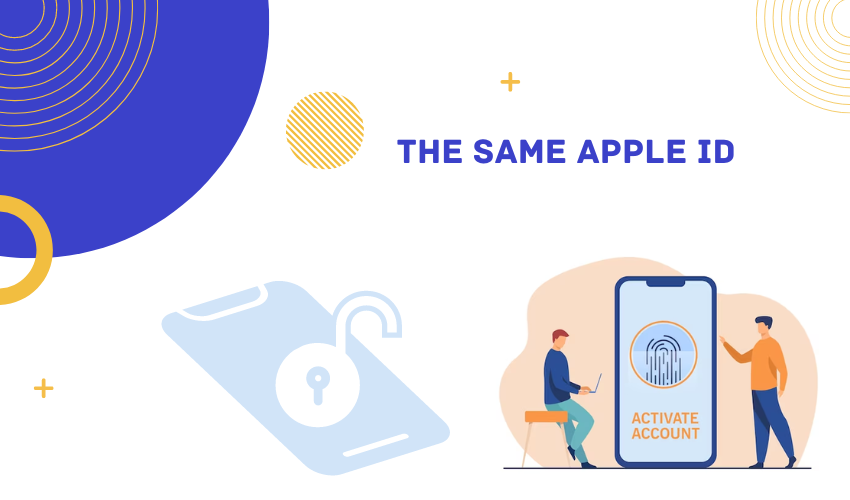
2. Avantages de se connecter à deux appareils avec le même identifiant Apple
L'utilisation d'un identifiant Apple commun permet le partage d'achats d'applications, de musique, de films et d'autres contenus multimédias entre deux appareils. Cette pratique peut entraîner des économies car elle élimine le besoin d’acheter deux fois le même contenu.
La mise en œuvre d'une expérience unifiée est réalisée grâce à la synchronisation d'un identifiant Apple unique sur plusieurs appareils, ce qui donne lieu à une expérience utilisateur transparente et cohérente. Cela inclut la réplication des mises en page des applications, des fonds d'écran et des préférences sur tous les appareils synchronisés.
La fonction de synchronisation iCloud permet la synchronisation de diverses données, notamment des photos, des contacts et des calendriers, sur plusieurs appareils grâce à l'utilisation d'un identifiant Apple unique. Cette fonctionnalité garantit la disponibilité d'informations identiques, quel que soit l'appareil utilisé.
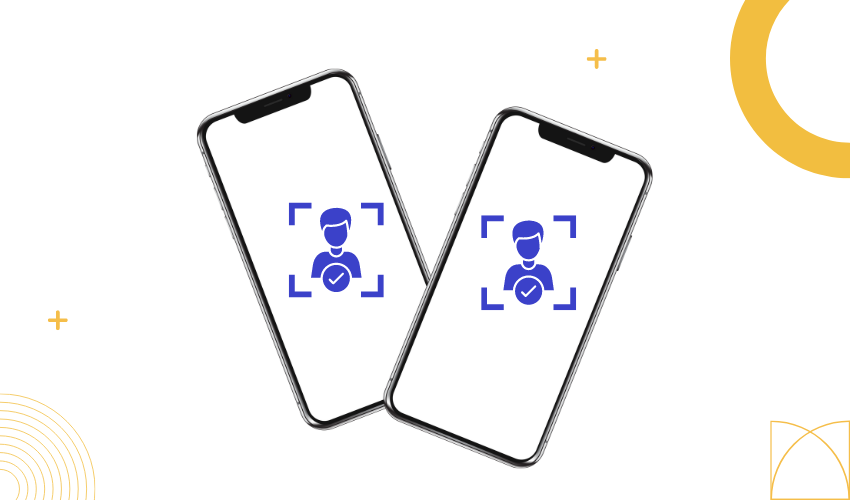
En utilisant le même identifiant Apple pour la messagerie et FaceTime, les conversations et l'historique des appels sont automatiquement répliqués sur tous les appareils. Cette fonctionnalité simplifie la tâche de gestion des communications sur plusieurs appareils.
Avec le même identifiant Apple, vous pouvez facilement suivre l'emplacement de l'un ou l'autre appareil à l'aide de la fonction « Find My ».
3. Inconvénients de la connexion à deux appareils avec le même identifiant Apple
3.1 Confusion des messages
Lorsque vous utilisez le même identifiant Apple pour iMessage, vous pouvez recevoir des messages destinés à un appareil sur l'autre, ce qui crée de la confusion.
3.2 Problèmes de confidentialité
Partager un identifiant Apple signifie partager des données iCloud, ce qui pourrait poser un problème de confidentialité, surtout si vous avez des données sensibles sur l'un des appareils.
3.3 Conflits d'applications
Certaines applications peuvent ne pas pouvoir être utilisées simultanément sur deux appareils avec le même identifiant Apple. Cela peut entraîner des problèmes de synchronisation des données ou un comportement inattendu.
3.4 Limites de stockage
Le partage du stockage iCloud entre appareils peut entraîner des contraintes d'espace, surtout si les deux appareils sont fortement utilisés pour les photos et les sauvegardes.
Le partage de contacts et de calendriers sur plusieurs appareils peut ne pas être optimal si vous avez besoin d'ensembles d'informations distincts sur chaque appareil.
Les modifications apportées aux paramètres d'application ou aux préférences de l'appareil sur un appareil peuvent avoir un impact sur l'autre, ce qui peut ne pas être souhaitable si des paramètres individualisés sont souhaités pour chaque appareil.
3.5 Sonnerie FaceTime sur plusieurs appareils
Avec le même identifiant Apple, les appels FaceTime peuvent sonner sur les deux appareils, ce qui peut être ennuyeux ou déroutant.
4. Comment partager des fichiers avec AirDrop ?
Pour utiliser AirDrop, activez-le sur les deux iPhones. Faites glisser votre doigt depuis le coin supérieur droit de l'écran (ou vers le haut depuis le bas sur les anciens modèles) pour ouvrir le Centre de contrôle. Appuyez et maintenez la section avec les options Wi-Fi et Bluetooth.
4.1 Sélectionner des fichiers
Ouvrez l'application contenant le fichier que vous souhaitez partager. Il peut s'agir d'une photo dans l'application Photos, d'un document dans Fichiers ou d'un contact dans Contacts.
4.2 Appuyez sur Partager
Recherchez le bouton « Partager » ou « Envoyer » dans l'application. Cela peut ressembler à une flèche pointant vers le haut ou être intitulé « Partager ».
4.3 Choisissez AirDrop
Dans les options de partage, vous verrez une liste des appareils compatibles AirDrop à proximité. Sélectionnez l'iPhone avec lequel vous souhaitez partager le fichier. L'appareil destinataire recevra une notification lui demandant s'il doit accepter le fichier.

4.4 Accepter le fichier
Un aperçu du fichier et les détails de l'expéditeur apparaîtront sous forme d'invite sur l'appareil du destinataire. Ils peuvent accepter le fichier en sélectionnant le bouton « Accepter ».
4.5 Confirmation
Une fois le fichier transféré avec succès, les deux appareils afficheront un message de confirmation.
Les fichiers peuvent être envoyés instantanément à l'aide d'AirDrop entre deux appareils Apple sans nécessiter un identifiant Apple commun. L'utilisation conjointe du Wi-Fi et du Bluetooth facilite l'établissement d'une connexion sans fil entre les appareils électroniques. Il est impératif de vérifier que les deux gadgets possèdent la fonctionnalité AirDrop et sont situés à proximité l'un de l'autre.
AirDrop est un outil utile pour partager des fichiers via Bluetooth et Wi-Fi. Mais ce n’est peut-être pas la meilleure option pour envoyer de gros fichiers sur de longues distances. De plus, cela ne fonctionne que lorsque les personnes sont proches les unes des autres, ce qui peut rendre difficile le partage de fichiers avec des personnes éloignées.
5. Comment partager des fichiers à l'aide de la fonctionnalité de partage familial ?
5.1 Initier le partage familial
Ouvrez l'application « Paramètres » sur l'un des iPhones.
Appuyez sur le nom de votre identifiant Apple en haut du menu des paramètres.
Choisissez l'option « Partage familial ».
5.2 Configurer le partage familial
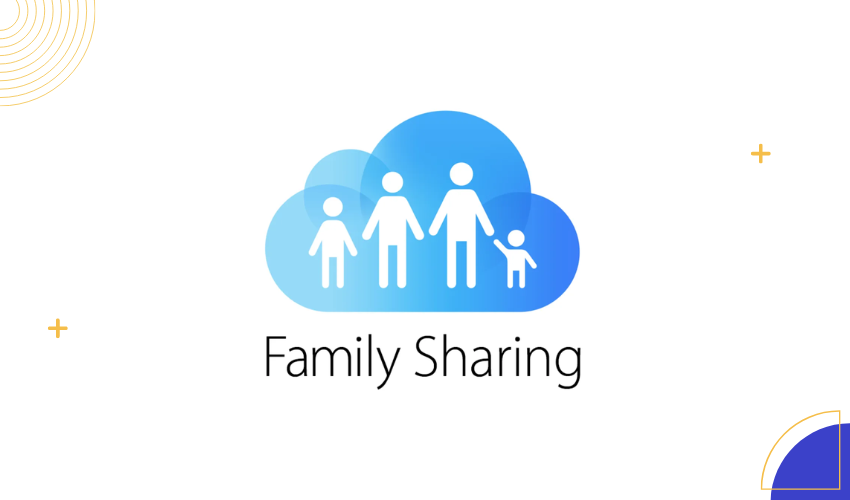
Appuyez sur « Commencer » si vous configurez le partage familial pour la première fois. Si vous avez déjà utilisé le partage familial, vous pouvez appuyer sur « Ajouter un membre de la famille » pour inviter d'autres personnes.
Configurez simplement le partage familial en suivant les invites à l'écran. Vous serez invité à choisir les services que vous souhaitez partager, tels que les achats sur l'App Store, Apple Music, le stockage iCloud, etc.
5.2 Inviter des membres de la famille
Pour inviter d'autres personnes, appuyez sur « Ajouter un membre de la famille » et suivez les étapes pour envoyer des invitations à leurs identifiants Apple.
Chaque membre de la famille recevra une invitation sur son appareil. Ils doivent accepter l’invitation à rejoindre le groupe de partage familial.
5.3 Partage de fichiers
Une fois le partage familial configuré, vous pouvez désormais partager des fichiers entre iPhones en utilisant différentes méthodes :
un. Album photo de partage familial
Ouvrez l'application « Photos ».
Créez un nouvel album partagé en appuyant sur « Partagé » en bas de l'écran, puis appuyez sur le bouton « + » pour créer un album et ajouter des membres de la famille.
Si vous téléchargez des images et des vidéos sur l’album familial, tout le monde pourra les voir.
b. Notes partagées
Ouvrez l'application « Notes ».
Créez une nouvelle note ou sélectionnez-en une dans vos archives.
Appuyez sur le bouton « Collaborer » (qui ressemble à une personne avec un signe plus) et sélectionnez les membres de la famille avec lesquels partager la note.
c. Dossier iCloud Drive partagé
Ouvrez l'application « Fichiers ».
Appuyez sur « Parcourir » en bas, puis appuyez sur « iCloud Drive ».
Appuyez longuement sur un dossier, puis appuyez sur « Ajouter des personnes » pour inviter les membres de la famille à accéder au dossier.
Le partage familial vous permet de partager des services et des fichiers avec votre famille tout en conservant votre propre identifiant Apple. Vous pouvez facilement basculer le contenu entre les appareils sans vous connecter avec le même identifiant. Mais n’oubliez pas que vous partagerez les méthodes de paiement et les achats sur l’App Store. Assurez-vous que vous êtes à l'aise avec cela avant d'utiliser le partage familial.
6. Meilleures alternatives au partage des identifiants Apple sur deux iPhones
Voici deux alternatives au partage des identifiants Apple sur deux iPhones, ainsi que des instructions étape par étape pour chaque méthode :
Alternative 1 : utiliser MobileTrans
Étape 1 : Téléchargez et lancez MobileTrans
Télécharger et installer MobileTrans sur ton ordinateur.
Connectez les deux iPhones à l'ordinateur à l'aide de leurs câbles respectifs.
Lancez MobileTrans et cliquez sur l'option « Transfert téléphonique » depuis l'interface principale.
Étape 2 : Transférer des données d'iCloud vers le téléphone

Sélectionnez l'option de transfert « iCloud vers téléphone ».
Entrez le code fourni sur votre téléphone dans votre compte iCloud.
Étape 3 : Choisir et restaurer les données
Choisissez les catégories de données que vous souhaitez restaurer depuis iCloud.
Sélectionnez les fichiers spécifiques dans ces catégories que vous souhaitez transférer.
Cliquez sur le bouton « Restaurer sur l'appareil » dans le coin inférieur droit.
Étape 4 : Démarrer la restauration des données
Pour récupérer les données de votre iPhone depuis iCloud, appuyez sur le bouton « Démarrer ».
Attendez la fin du processus. Ceci pourrait prendre quelques minutes.
Étape 5 : Déconnectez votre appareil
Une fois les données restaurées sur votre iPhone, déconnectez l'appareil de votre ordinateur.
Alternative 2 : Utiliser Tenorshare iCareFone
Étape 1 : Téléchargez et lancez Tenorshare iCareFone
Télécharger et installer Tenorshare iCareFone sur ton ordinateur.
Connectez votre ancien iPhone à l'ordinateur à l'aide de son câble.
Étape 2 : Sauvegarder les données

Cliquez sur « Sauvegarder et restaurer » dans iCareFone. Pour faire une copie des informations sur votre ancien iPhone, appuyez sur le bouton « Sauvegarder ». Par défaut, tous les formats de fichiers seront choisis.
Étape 3 : Afficher les données de sauvegarde et connecter un nouvel iPhone
Une fois la sauvegarde terminée, cliquez sur « Afficher les données de sauvegarde ».
Connectez votre nouvel iPhone à l'ordinateur.
Étape 4 : restaurer les données
Toutes les données de sauvegarde seront affichées. Vous pouvez choisir les données à restaurer.
Cliquez sur « Restaurer sur l'appareil » pour lancer le processus de transfert.
Attendez la fin du processus.
Étape 5 : Terminer le processus
Une fois les données transférées, déconnectez votre iPhone de l'ordinateur.
Ces alternatives offrent des moyens de transférer des données entre iPhones sans partager les identifiants Apple.
Ils offrent plus de contrôle sur les données transférées et vous permettent de conserver des identifiants Apple distincts sur chaque appareil. Assurez-vous de suivre attentivement les instructions pour garantir un transfert réussi de vos données.
7. Conclusion
Le partage de fichiers et de données entre iPhones sans identifiant Apple offre aux consommateurs plus de flexibilité, de confidentialité et de personnalisation. AirDrop pour les transferts locaux directs ou Family Sharing pour le partage de contenu réglementé permettent de séparer les identifiants Apple tout en échangeant efficacement des informations. En utilisant MobileTrans ou Tenorshare iCareFone montre comment les technologies contemporaines peuvent migrer et gérer de manière transparente les données entre les appareils.






