Streaming Amazon Prime sur Discord : un guide étape par étape

Les plateformes de streaming ont révolutionné la façon dont nous consommons et partageons du contenu numérique, nous permettant de nous connecter avec des amis et de regarder ensemble virtuellement nos émissions et films préférés. Discord, une plateforme de communication populaire, offre la possibilité de diffuser diverses sources multimédias, dont Amazon Prime Video.
1. Guide étape par étape sur la façon de diffuser Amazon Prime sur Discord
Étape 1 : Ouvrez les paramètres Discord et Access

Lancez Discord et cliquez sur l'icône d'engrenage située dans la partie inférieure gauche de la fenêtre Discord.
Étape 2 : Accédez aux jeux enregistrés
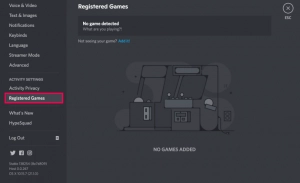
Dans les paramètres de l'application Discord, localisez et cliquez sur « Jeux enregistrés ».
Étape 3 : Ajouter Amazon Prime Vidéo
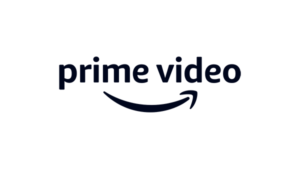
Cliquez sur le bouton « Ajouter ! » pour ajouter un nouveau jeu.
Étape 4 : Sélectionnez Amazon Prime Video
Dans la liste déroulante intitulée « Sélectionner », choisissez « Prime Video » parmi les options.
Étape 5 : Ajouter le jeu
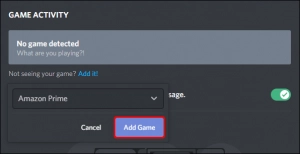
Cliquez sur le bouton « Ajouter un jeu » pour confirmer et ajouter Amazon Prime Video.
Étape 6 : fermez la fenêtre des paramètres
Pour fermer la fenêtre des paramètres, cliquez sur le « X » dans le coin supérieur droit.
Étape 7 : Commencez à diffuser Amazon Prime Video
Localisez l'icône du moniteur à côté de « Prime Video pour Windows » sous la liste des chaînes et cliquez dessus.
Étape 8 : Choisissez le canal vocal et les paramètres
Sélectionnez un canal vocal parmi les options disponibles. Choisissez la résolution et la fréquence d'images souhaitées pour votre flux.
Étape 9 : lancer le flux
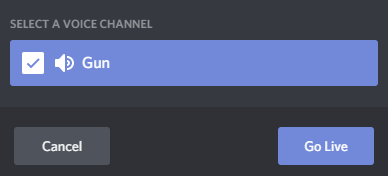
Après avoir sélectionné le canal vocal et ajusté les paramètres, cliquez sur « Go Live » pour démarrer la diffusion.
Étape 10 : Invitez des amis à regarder
Vous pouvez désormais regarder Prime Video tout en discutant sur un serveur Discord. Si vous souhaitez regarder le flux avec vos amis, invitez-les simplement.
2. Dépannage : correction de l'écran noir sur Amazon Prime sur Discord
Si vous essayez de regarder Amazon Prime avec Discord mais que vous obtenez un écran vide, vous pouvez faire certaines choses.
- Mettre à jour l'application Discord
Assurez-vous que vous utilisez la version la plus récente de Discord sur votre appareil mobile. Des problèmes de compatibilité entre les anciens logiciels et les services de streaming ont été signalés.
â'¡Désactiver l'accélération matérielle
Ouvrez les paramètres Discord et accédez à la section « Apparence ».
Localisez l'option « Accélération matérielle » et désactivez-la.
La désactivation de l'accélération matérielle peut aider à résoudre les conflits pouvant provoquer le problème d'écran noir.
â'¢Fermer les applications en arrière-plan
Recherchez les applications ou processus en arrière-plan susceptibles d'être en conflit avec Discord ou Amazon Prime.
Fermez les applications inutiles pour libérer des ressources système et réduire les conflits potentiels.
Vous pouvez améliorer votre expérience de streaming tout en regardant Amazon Prime sur Discord en suivant ces méthodes pour résoudre le problème d'écran noir. Si le problème persiste, vous pouvez envisager de contacter l'assistance Discord ou les canaux d'assistance respectifs pour obtenir une assistance supplémentaire.
3. Diffusez facilement des vidéos Amazon Prime sur Discord
Étape 1 : Télécharger et installer
Enregistreur d'écran HitPaw

Téléchargez et installez HitPaw Screen Recorder sur votre PC. Lancez le logiciel et accédez à l'interface principale. Appuyez sur l'option « Live » et cliquez sur « Live Streaming ».
Étape 2 : ajouter une source et sélectionner une fenêtre
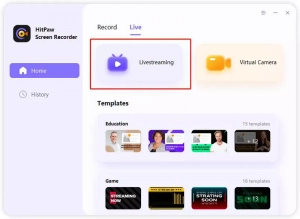
Dans HitPaw Screen Recorder, cliquez sur l'option « Ajouter une source ». Choisissez l'option « Fenêtre » et sélectionnez la fenêtre dans laquelle votre Amazon Prime Video est en cours de lecture.
Étape 3 : Ouvrez Discord et sélectionnez la caméra virtuelle HitPaw
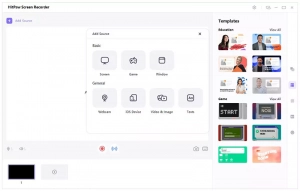
Ouvrez Discord et localisez la liste des caméras. Sélectionnez « Caméra virtuelle HitPaw » parmi les options disponibles.
Étape 4 : Commencez à diffuser Amazon Prime Video sur Discord
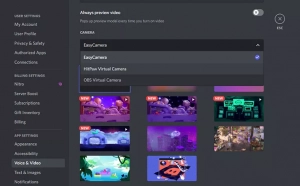
Une fois HitPaw Screen Recorder et Discord configurés, commencez à diffuser Amazon Prime Video en lançant la fonction de diffusion en direct dans HitPaw Screen Recorder. Votre vidéo Amazon Prime sera désormais visible dans Discord pour que les autres puissent la regarder.
Remarque : Utilisation Enregistreur d'écran HitPaw vous permet de diffuser Amazon Prime Video sur Discord sans rencontrer d'écran noir.
4. Conclusion
Le streaming d'Amazon Prime sur Discord peut être un moyen agréable de regarder du contenu avec des amis et de partager l'expérience. En suivant le guide étape par étape, vous pouvez facilement configurer et commencer à diffuser Amazon Prime sur Discord. De plus, résoudre le problème d'écran noir en mettant à jour Discord, en désactivant l'accélération matérielle et en fermant les applications en arrière-plan peut contribuer à garantir une expérience de streaming fluide.
Alternativement, en utilisant des outils comme Enregistreur d'écran HitPaw peut fournir une méthode alternative pour diffuser Amazon Prime sur Discord sans rencontrer de problèmes d'écran noir. Avec ces techniques, vous pouvez améliorer votre expérience de streaming et regarder du contenu Amazon Prime avec vos amis sur Discord.
