Comment supprimer des autocollants sur Snapchat : un guide étape par étape

Snapchat est devenu l'une des plateformes de médias sociaux les plus populaires pour partager des photos et des vidéos avec des amis et des abonnés. Bien que les autocollants puissent ajouter du plaisir et de la créativité à nos clichés, il peut arriver que nous souhaitions les supprimer pour obtenir un look plus propre et plus professionnel. Qu'il s'agisse de corriger un autocollant égaré, d'effacer un filtre obsolète ou d'éliminer des éléments indésirables des clichés enregistrés, savoir comment supprimer efficacement les autocollants sur Snapchat est une compétence précieuse.
1. Le moyen le plus simple de supprimer des autocollants
Étape 1 : Ouvrez l'application Snapchat
Lancez l'application Snapchat sur votre iPhone ou votre téléphone Android.

Étape 2 : accéder au Snap
Localisez et ouvrez le Snap contenant l’autocollant que vous souhaitez supprimer.
Étape 3 : Appuyez longuement sur l'autocollant
Appuyez et maintenez votre doigt sur l'autocollant que vous souhaitez supprimer. Cela activera les options d'édition de l'autocollant.
Étape 4 : Trouvez l'option de suppression
Recherchez l'option de suppression spécialement conçue pour les autocollants Snapchat, en fonction de votre appareil.
Étape 5 : Faites glisser l'autocollant vers l'icône de suppression

Faites glisser l'autocollant sélectionné vers l'icône de suppression désignée selon les instructions de votre appareil spécifique.
Pour Android: Faites glisser l'autocollant vers l'icône de la corbeille sur le côté droit de votre écran.
Pour iphone: Faites glisser l'autocollant vers l'icône de la poubelle en bas de l'écran.
Étape 6 : Relâchez votre doigt
Une fois que vous avez positionné l'autocollant sur l'icône de suppression, retirez votre doigt de l'écran.
Cette méthode s'applique aux appareils iPhone et Android, permettant un processus pratique de suppression des autocollants.
2. Supprimer des autocollants avec des applications mobiles
Étape 1 : Installer le correctif Adobe Photoshop

Installez l'application Adobe Photoshop Fix sur votre appareil iOS ou Android. Vous pouvez le rechercher dans votre boutique d'applications ou utiliser l'URL fournie pour les utilisateurs d'iPhone.
Étape 2 : Inscrivez-vous gratuitement
Créez un compte gratuit dans l'application Adobe Photoshop Fix. Vous pouvez choisir de vous inscrire en utilisant votre compte Facebook ou votre adresse e-mail.
Étape 3 : Ajoutez votre photo
Appuyez sur le bouton Ajouter situé dans le coin inférieur droit de l'écran. Sélectionnez l'icône du téléphone en haut pour choisir une image dans la galerie de votre téléphone.
Étape 4 : Accédez à l'outil de guérison
Sur l'écran principal de l'éditeur, vous trouverez divers outils en bas. Localisez et appuyez sur l'outil de guérison.
Étape 5 : Utilisez l'outil Spot Heal
L'outil Guérison vous amènera à un écran avec l'outil Spot Heal. Cet outil vous permet de supprimer facilement les autocollants de vos photos.
Étape 6 : Appliquez le pinceau applicateur rouge
Appliquez le pinceau applicateur rouge sur l'autocollant et la zone environnante que vous souhaitez supprimer. Assurez-vous de le mélanger avec le reste de l'arrière-plan.
Étape 7 : Confirmez la suppression
La zone marquée sera automatiquement supprimée. Appuyez simplement sur l'icône en forme de coche dans le coin inférieur droit pour revenir à l'éditeur principal.
Étape 8 : Partagez votre photo modifiée
Localisez l'icône Partager dans la barre d'outils supérieure de l'écran principal de l'éditeur et appuyez dessus.
Étape 9 : Choisissez parmi différentes options
Vous avez maintenant plusieurs options. Vous pouvez enregistrer l'image modifiée dans la galerie de votre téléphone en sélectionnant l'option Galerie. Vous pouvez également l'envoyer vers d'autres applications ou logiciels d'édition Photoshop pour des améliorations supplémentaires. Vous pouvez également le partager via les plateformes de réseaux sociaux.
En suivant ces étapes, à l'aide de l'application Adobe Photoshop Fix, vous pouvez supprimer efficacement les autocollants de vos photos Snapchat. Cette application mobile fournit une interface conviviale et des outils puissants pour l'édition d'images, garantissant un processus de suppression d'autocollants fluide.
3. Suppression d'autocollants avec le logiciel de bureau
Étape 1 : Télécharger et installer

Commencez par télécharger et installer Suppresseur d'objets vidéo HitPaw sur ton ordinateur.
Étape 2 : Importer le fichier

Cliquez sur le bouton « Choisir un fichier » pour télécharger le fichier dont vous souhaitez supprimer des objets.
Étape 3 : Sélectionnez le bouton « Suppression d'objet IA »

Utilisez la fonction « AI Object Removal » pour identifier avec précision les objets que vous souhaitez supprimer.
Étape 4 : Encadrer l'objet

Créez une boîte de sélection autour des objets que vous souhaitez éliminer de la vidéo, puis cliquez sur « Suivant ». Ajustez les marqueurs sur la barre de progression de la lecture vidéo pour affiner la zone sélectionnée.
Étape 5 : affiner la sélection

Une fois la zone sélectionnée affichée, vous pouvez ajuster et modifier davantage la zone de suppression en fonction de vos besoins. Si nécessaire, vous pouvez utiliser l'option « Résélectionner » pour choisir un objet différent ou ajuster le niveau de zoom.
Étape 6 : Prévisualiser et exporter la vidéo
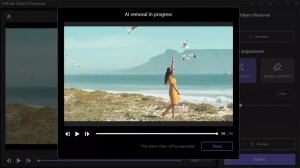
Prévisualisez la vidéo traitée en cliquant sur « Aperçu ». Si vous êtes satisfait, exportez la vidéo sur votre ordinateur pour une utilisation ultérieure.
4. Comment supprimer des autocollants des clichés enregistrés ?
Étape 1 : Téléchargez et installez HitPaw Watermark Remover

Téléchargez, installez et lancez Suppresseur de filigrane HitPaw sur votre PC. Assurez-vous que le logiciel est installé avec succès avant de continuer. Importez la photo ou la vidéo instantanée enregistrée dans le logiciel.
Étape 2 : Sélectionnez l'autocollant et choisissez un outil de sélection approprié

Identifiez l'autocollant que vous souhaitez supprimer et sélectionnez-le à l'aide de l'outil de sélection le plus approprié fourni par HitPaw Watermark Remover, tel que l'outil Lasso polygonal ou l'outil de sélection. La sélection par défaut est généralement le modèle AI.

Étape 3 : Exporter l'image modifiée
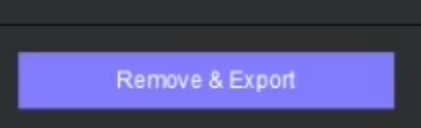
Une fois le processus de suppression de l'autocollant terminé, prévisualisez le résultat. Si la suppression a réussi, vous pouvez enregistrer la photo ou la vidéo finalisée en sélectionnant l'option Exporter.
En suivant ces étapes en utilisant HitPaw Watermark Remover , vous pouvez supprimer efficacement les autocollants de vos photos ou vidéos Snapchat sur votre bureau.
5. Conclusion
En suivant les étapes décrites, les utilisateurs peuvent éliminer sans effort les autocollants et obtenir un résultat propre et professionnel. Grâce à ces techniques, les utilisateurs de Snapchat peuvent améliorer leurs images et vidéos en supprimant les autocollants indésirables, permettant ainsi une expérience de partage de contenu plus personnalisée et visuellement attrayante.
