Combien de temps pouvez-vous enregistrer un écran sur iPhone ?

L'enregistrement d'écran est une fonctionnalité puissante des iPhones, permettant aux utilisateurs de tout capturer sur leurs écrans. Mais combien de temps peut-on filtrer un enregistrement sur un iPhone ? Dans ce guide, nous explorerons les facteurs affectant la durée maximale d'enregistrement d'écran et les stratégies pour enregistrer des vidéos plus longues. De plus, nous partagerons plusieurs conseils sur la façon de modifier vos vidéos enregistrées à l'aide d'un logiciel de montage populaire. Que vous soyez nouveau dans l'enregistrement d'écran ou un professionnel chevronné, ce document contient tout ce que vous devez savoir pour capturer et éditer les enregistrements d'écran de votre iPhone comme un pro.

1. Combien de temps pouvez-vous enregistrer un écran sur iPhone ?
L'enregistrement d'écran est une fonctionnalité utile disponible sur les iPhones qui permet aux utilisateurs d'enregistrer une vidéo de l'activité de l'écran de leur appareil. Mais il existe des limites à la durée d’un enregistrement d’écran sur un iPhone.
La durée d'enregistrement maximale pour l'enregistrement d'écran iPhone est généralement limitée à 10 minutes. Cela signifie que si vous essayez d'enregistrer une vidéo pendant plus de 10 minutes à l'aide de la fonction d'enregistrement d'écran par défaut sur un iPhone, l'enregistrement s'arrêtera automatiquement une fois la limite de temps atteinte.
Facteurs affectant la durée de l'enregistrement d'écran sur iPhone
A. Espace de stockage disponible
Si votre iPhone dispose d'un faible espace de stockage, la durée d'enregistrement de l'écran peut être plus courte en raison de l'espace limité disponible pour sauvegarder l'enregistrement.
B. Modèle d'appareil
La limite de durée d'enregistrement d'écran peut également varier en fonction du modèle de votre iPhone. Par exemple, les modèles plus anciens peuvent avoir une limite de durée d'enregistrement d'écran plus courte que les modèles plus récents.
C. Version iOS
La durée maximale d'enregistrement d'écran peut également être affectée par la version d'iOS exécutée sur votre iPhone. Les versions iOS les plus récentes peuvent avoir des limites de durée d'enregistrement d'écran plus longues que les anciennes versions.
2. Stratégies pour enregistrer des vidéos plus longues
Si vous souhaitez enregistrer une vidéo plus longtemps que la durée d'enregistrement d'écran par défaut sur votre iPhone, vous pouvez utiliser quelques stratégies pour prolonger votre durée d'enregistrement :
🫹Arrêter et démarrer de nouvelles sessions d'enregistrement d'écran
Une stratégie simple consiste à arrêter la session d'enregistrement d'écran en cours avant d'atteindre la limite de 10 minutes, à sauvegarder l'enregistrement et à démarrer une nouvelle session d'enregistrement. De cette façon, vous pouvez enregistrer plusieurs vidéos et les assembler plus tard si nécessaire.
🫹Utilisation d'applications d'enregistrement d'écran tierces
Une autre option consiste à utiliser des applications d'enregistrement d'écran tierces qui peuvent offrir des durées d'enregistrement plus longues que la fonction d'enregistrement d'écran iOS par défaut. Ces applications peuvent également offrir des avantages supplémentaires tels que des outils de montage vidéo et des paramètres personnalisables.
🫹Gérer les paramètres de stockage pour optimiser les temps d'enregistrement d'écran
Enfin, l'optimisation des paramètres de stockage de votre iPhone peut également contribuer à prolonger la durée d'enregistrement de votre écran. Par exemple, supprimer des fichiers inutiles, vider le cache et utiliser les services de stockage cloud peuvent libérer de l'espace et vous permettre d'enregistrer des vidéos plus longues.
3. Meilleures applications d'enregistrement d'écran
Enregistreur d'écran AZ
Cette application fournit un enregistrement d'écran de haute qualité sans limite de temps, sans filigrane ni besoin d'un accès root. Il propose également des outils de montage vidéo et vous permet d'ajouter du texte et de la musique à vos enregistrements.
â'¡TechSmith Capture
Enregistrez l'écran de votre iPhone et ajoutez des commentaires à vos vidéos à l'aide de cette application. De plus, il fournit divers outils de montage vidéo pour découper, couper et fusionner.
â'¢Enregistreur d'écran +
Cette application vous permet d'enregistrer l'écran de votre iPhone avec de l'audio et sans aucune contrainte de temps. Il dispose également de fonctionnalités d'édition vidéo, notamment le découpage, le rognage et l'ajout de texte.
â'£DU Enregistreur
Semblable à AZ Screen Recorder, cette application permet aux utilisateurs d'enregistrer leurs écrans en haute qualité sans limite de temps ni filigrane. Il dispose même de capacités de diffusion en direct et d’outils de montage vidéo.
₤Vidyo
Enregistrez l'écran de votre iPhone et ajoutez de l'audio, du texte et des emojis avec cette application. De plus, cette application offre une gamme d'options de montage vidéo aux utilisateurs, notamment le découpage, le découpage et la fusion.
4. Comment éditer la vidéo enregistrée ?
Lorsque vous avez fini d'enregistrer l'écran de votre iPhone, vous souhaiterez peut-être éditer la vidéo avant de l'envoyer à d'autres personnes. Voici deux façons de modifier votre vidéo enregistrée :
✎Modifier la vidéo enregistrée sur iPhone
Accédez à l'application Photos sur votre iPhone et regardez dans l'album « Enregistrement d'écran » pour trouver le film que vous venez de réaliser.
Pour éditer une vidéo, ouvrez-la en appuyant dessus, puis en appuyant sur le bouton « Modifier ».
Vous pouvez découper la vidéo, ajouter des effets, modifier la couleur et le contraste et effectuer d'autres tâches avec les outils d'édition.
Appuyez sur « Terminé », puis sur « Enregistrer la vidéo » pour enregistrer la vidéo modifiée sur votre pellicule lorsque vous avez terminé.
✎Modifier la vidéo enregistrée sur un logiciel tiers
Transférez la vidéo enregistrée de votre iPhone vers votre ordinateur à l'aide d'un câble USB ou d'un stockage cloud.
Ouvrez un logiciel de montage vidéo tel qu'Adobe Premiere Pro, Final Cut Pro ou iMovie.
Importez la vidéo enregistrée dans le logiciel.
Utilisez les instruments d'édition pour découper la vidéo, ajouter de la musique ou des effets sonores, ajouter des superpositions de texte, etc.
Une fois le montage terminé, exportez la vidéo modifiée au format et à la résolution souhaités, puis transférez-la à nouveau sur votre iPhone ou partagez-la directement depuis votre ordinateur.
5. Comment éditer la vidéo enregistrée sur Filmora ?
Étape 1 : Transférez la vidéo enregistrée sur votre ordinateur

Transférez la vidéo enregistrée de votre iPhone vers votre ordinateur à l'aide d'un câble USB ou d'un stockage cloud.
Étape 2 : Téléchargez et installez le logiciel de montage vidéo Filmora
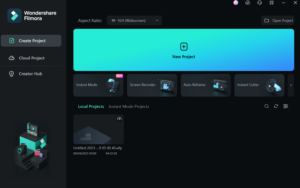
Télécharger et installer Filmora logiciel de montage vidéo sur votre ordinateur.
Étape 3 : Importez la vidéo enregistrée dans Filmora
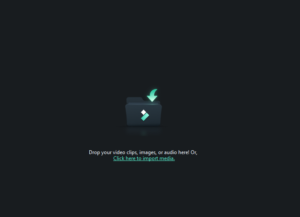
Ouvrez Filmora et cliquez sur le bouton « Importer » pour importer la vidéo enregistrée dans le logiciel. Faites simplement glisser et déposez le film de la bibliothèque multimédia vers la chronologie à la base de l'écran.
Étape 4 : Utilisez Filmora pour découper, ajouter de la musique ou des superpositions de texte
Utilisez Filmora pour découper la vidéo, ajouter de la musique ou des effets sonores, ajouter des superpositions de texte, et bien plus encore.
Étape 5 : Exportez la vidéo éditée au format et à la résolution souhaités
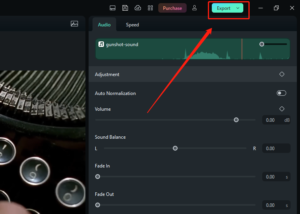
Une fois que vous avez terminé d'apporter des modifications à la vidéo, choisissez « Exporter » pour l'enregistrer dans le format et la résolution de votre choix.
6. Conclusion
L'enregistrement d'écran sur iPhone peut être un outil utile pour capturer et partager des moments sur votre appareil. La durée d'enregistrement maximale peut varier en fonction de facteurs tels que l'espace de stockage disponible, le modèle de l'appareil et la version iOS. Cependant, il existe des stratégies pour enregistrer des vidéos plus longues, telles que la gestion des paramètres de stockage et l'utilisation d'applications d'enregistrement d'écran tierces. De plus, avec les bons outils, vous pouvez éditer vos vidéos enregistrées pour améliorer leur qualité et créer une expérience visuelle plus attrayante. Ainsi, que vous enregistriez un didacticiel ou capturiez un moment mémorable, l'enregistrement d'écran sur iPhone peut être une fonctionnalité précieuse que vous pouvez utiliser avec facilité et créativité.
7. FAQ
Combien de temps pouvez-vous enregistrer l'écran de votre iPhone ?
Réponse : La durée d'enregistrement maximale pour l'enregistrement d'écran de l'iPhone est déterminée par des facteurs tels que l'espace de stockage disponible, le modèle de l'appareil et la version iOS. En général, la plupart des iPhones peuvent enregistrer jusqu'à 10 minutes d'enregistrement d'écran sans aucun problème.
Pouvez-vous enregistrer de l’audio pendant l’enregistrement d’écran sur un iPhone ?
Réponse : Oui, vous pouvez enregistrer de l'audio pendant l'enregistrement d'écran sur iPhone. Pour ce faire, vous devez activer l'option audio du microphone avant de démarrer votre enregistrement.
Comment accéder à mes enregistrements d'écran sur mon iPhone ?
Réponse : Vous pouvez accéder à vos enregistrements d'écran sur iPhone en accédant à l'application Photos et en recherchant l'album « Enregistrement d'écran ». Vous pouvez également utiliser l'application Fichiers pour accéder à vos enregistrements.

