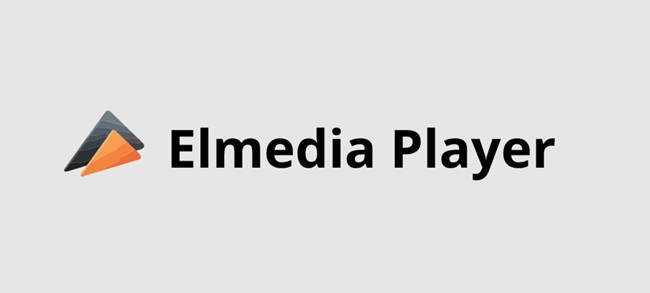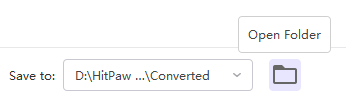Comment lire des fichiers AVI sur Mac ? [Dernier guide]

Avez-vous du mal à lire des fichiers AVI sur votre Mac ? Vous rencontrez des problèmes de compatibilité ou des fichiers audio et vidéo manquants pendant la lecture ? Dans cet article, nous plongeons dans le monde des fichiers AVI et explorons les meilleures méthodes pour les lire et les convertir sur macOS. Rejoignez-nous pour découvrir les solutions permettant de profiter en toute transparence du multimédia AVI sur votre système Mac.
1. Qu'est-ce qu'un fichier AVI ?
Un fichier AVI (Audio Video Interleave) est un format de conteneur multimédia utilisé pour stocker des données audio et vidéo. Il a été développé par Microsoft en 1992 dans le cadre de sa technologie Video for Windows. Les fichiers AVI sont conçus pour être un format flexible et largement pris en charge pour la lecture audio et vidéo sur les ordinateurs Windows.
Les fichiers AVI peuvent inclure des flux audio et vidéo compressés à l'aide de divers codecs (tels que DivX, XviD, MPEG-4 et autres) et peuvent également inclure des données supplémentaires telles que des sous-titres ou des métadonnées. Le format prend en charge différentes combinaisons de codecs audio et vidéo, donnant aux utilisateurs la liberté de choisir le niveau de compression et la qualité qui correspondent le mieux à leurs besoins.

Malgré son utilisation répandue dans le passé, le format AVI présente certaines limites par rapport aux formats conteneurs plus modernes comme MP4 et MKV. L'une des principales limitations est le manque de prise en charge native des nouvelles normes de compression vidéo, ce qui entraîne des fichiers de plus grande taille pour une qualité équivalente. De plus, les fichiers AVI peuvent ne pas prendre en charge certaines fonctionnalités avancées telles que le streaming adaptatif ou la protection DRM (Digital Rights Management).
À mesure que la technologie progressait, des formats multimédias plus récents et plus efficaces sont devenus populaires, et AVI est quelque peu tombé en disgrâce pour certaines applications. Néanmoins, il reste un format reconnaissable et pris en charge, notamment dans les systèmes existants ou dans certains cas d'utilisation spécialisés.
2. Pouvons-nous lire un fichier AVI sur Mac ?
macOS dispose d'une prise en charge native pour la lecture des fichiers AVI, mais elle n'est peut-être pas aussi complète que la prise en charge sous Windows. QuickTime, qui est le lecteur multimédia par défaut sur macOS, peut lire certains fichiers AVI utilisant des codecs courants tels que MJPEG ou des vidéos non compressées avec audio PCM. Cependant, les fichiers AVI qui utilisent des codecs moins courants ou propriétaires peuvent ne pas être pris en charge de manière native et vous pouvez rencontrer des problèmes de lecture audio ou vidéo.
3. Comment lire un fichier AVI sur Mac ?
Si vous rencontrez un fichier AVI dont la lecture n'est pas fluide ou qui manque de son sur macOS, vous pouvez utiliser d'autres lecteurs multimédias.
4. Meilleurs lecteurs AVI sur Mac
4.1 Wondershare UniConverter
Étape 1 : Ajouter des fichiers AVI à Wondershare UniConverter
Télécharger et installer Wondershare UniConverter pour Mac.
Lancez l'application UniConverter sur votre Mac.
Placez directement vos vidéos AVI cibles dans la fenêtre Wondershare UniConverter.
Étape 2 : Lire des vidéos AVI sur Mac
Une fois que vous avez importé les fichiers AVI, ils seront affichés sous forme de vignettes dans l'application.
Déplacez le curseur de votre souris sur la vignette de la vidéo et vous verrez une icône de lecture au milieu.
Sélectionnez l'icône Lecture et la vidéo AVI sélectionnée commencera immédiatement à être lue sur votre Mac à l'aide de Wondershare UniConverter.
4.2 Lecteur Elmedia
Étape 1 : Installer Elmedia Player
Téléchargez le programme d'installation .dmg d'Elmedia Player depuis le site officiel.
Installez Elmedia Player en suivant les instructions à l'écran.
Étape 2 : Ajoutez des fichiers AVI à votre bibliothèque
Lancez Elmedia Player sur votre Mac.
Faites glisser et déposez les fichiers AVI que vous souhaitez lire dans la fenêtre Elmedia Player.
Alternativement, vous pouvez ouvrir les fichiers AVI en cliquant sur le menu « Fichier » et en sélectionnant « Ouvrir » pour rechercher le fichier AVI que vous souhaitez lire.
Étape 3 : Sélectionner et lire les fichiers AVI
Après avoir ajouté les fichiers AVI, vous verrez une liste de fichiers sur le côté droit du lecteur.
Double-cliquez sur le fichier AVI que vous souhaitez lire dans la liste.
Elmedia Player commencera à lire la vidéo AVI sélectionnée sur votre Mac.
4.3 Lecteur VLC

Étape 1 : Vérifiez les mises à jour de VLC (facultatif mais recommandé)
Avant de lire des fichiers vidéo AVI dans VLC sur votre Mac, c'est une bonne idée de vous assurer que vous disposez des derniers codecs et mises à jour.
Ouvrez VLC sur votre Mac.
Accédez au menu « Aide » et appuyez sur « Rechercher les mises à jour » pour mettre à jour VLC vers la dernière version si disponible.
Étape 2 : Lire des fichiers AVI sur VLC
Lancez le lecteur multimédia VLC sur votre Mac.
Sélectionnez le menu « Fichier » et choisissez « Ouvrir le fichier… »
Accédez à l'emplacement où votre fichier AVI est stocké et cliquez sur « Ouvrir ».
VLC commencera à lire le fichier vidéo AVI sur votre Mac.
5. Comment convertir facilement des fichiers AVI ?
5.1 Wondershare UniConverter
Étape 1 : Ajouter des vidéos AVI à convertir
Téléchargez, installez et lancez Wondershare UniConverter sur votre Mac.
Une fois l'application ouverte, vous verrez une interface nommée « Convertir » (similaire à la méthode 1).
Cliquez sur le bouton « + Ajouter des fichiers » pour importer des vidéos AVI, ou vous pouvez simplement glisser et déposer les fichiers AVI dans le programme.
Étape 2 : Sélectionnez le format vidéo de sortie
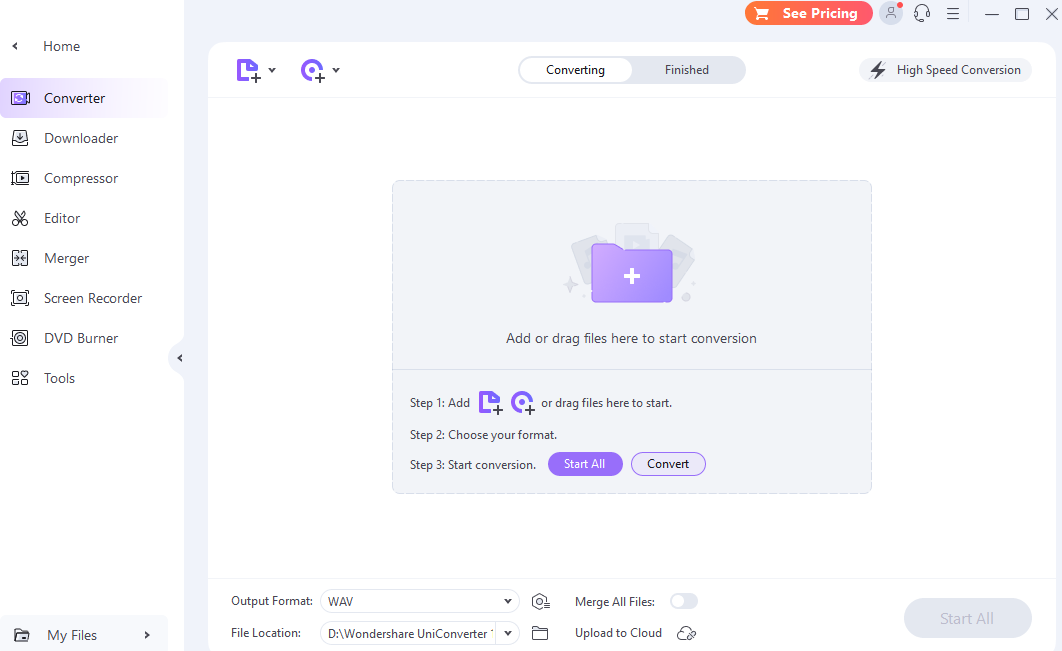
Au bas de l'interface, vous trouverez l'option « Format de sortie ».
Cliquez sur la liste déroulante sous « Format de sortie » et sélectionnez le format vidéo de sortie souhaité, tel que MP4 ou MOV, dans l'onglet Vidéo.
Étape 3 : Convertir des vidéos AVI sur Mac
Après avoir sélectionné le format de sortie, cliquez sur le bouton « Tout démarrer » pour commencer à convertir vos vidéos AVI au format choisi (par exemple, MP4 ou MOV).
Une fois la conversion terminée, vous pouvez lire les fichiers AVI convertis sur votre Mac à l'aide du lecteur multimédia par défaut.
5.2 Échanges
Étape 1 : Ajoutez le fichier AVI et choisissez le format de sortie
Faites glisser et déposez le fichier AVI que vous souhaitez convertir en des échanges fenêtre d'application.
Cliquez sur la liste déroulante située en haut de la fenêtre pour choisir le format de fichier de sortie souhaité (par exemple, MP4).
Étape 2 : lancer la conversion
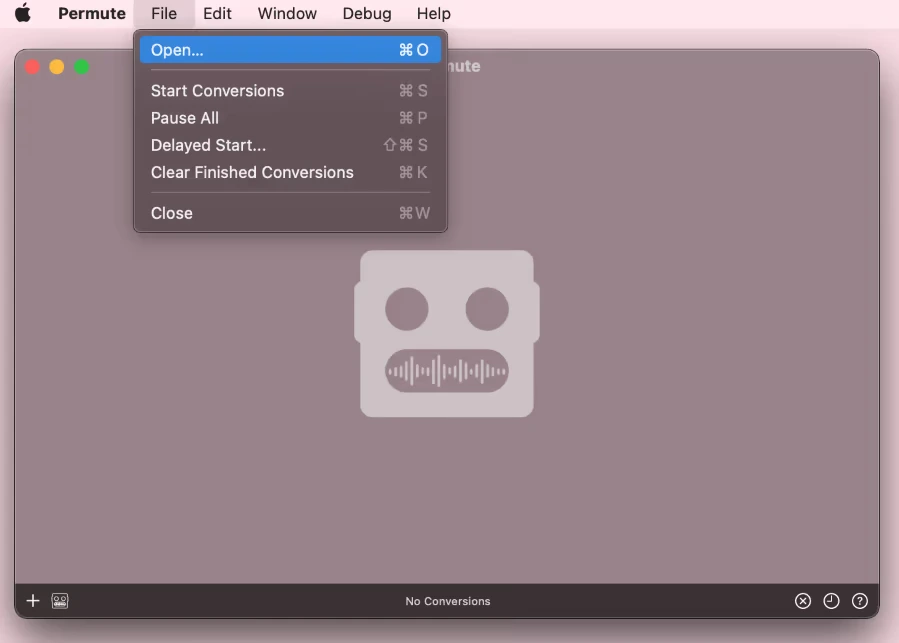
Cliquez sur le bouton « Play » situé juste en dessous de la vidéo.
Permute va maintenant convertir le fichier AVI au format de sortie sélectionné (MP4 dans ce cas).
5.3 Convertisseur vidéo HitPaw
Étape 1 : Ajouter un fichier AVI à HitPaw Video Converter
Ouvrez le Convertisseur vidéo HitPaw sur votre Mac.
Cliquez sur l'icône « Ajouter des fichiers » située dans le coin supérieur gauche de l'application.
Sélectionnez « Ajouter une vidéo » et choisissez le fichier AVI sur votre système ou faites-le glisser et déposez-le dans le convertisseur.
Étape 2 : Choisissez le format et la qualité de sortie

Cliquez sur le bouton « Convertir tout en » situé dans le coin inférieur gauche de l'interface.
Une fenêtre contextuelle apparaîtra, affichant les formats pris en charge. Choisissez « MP4 » comme format de sortie et sélectionnez la qualité de sortie souhaitée.
Étape 3 : démarrez la conversion
Après avoir sélectionné le format et la qualité de sortie, cliquez sur le bouton « Convertir » pour commencer la conversion du fichier AVI en MP4.
Étape 4 : accéder au fichier converti

Une fois la conversion terminée, cliquez sur le bouton « Converti » en haut de l'interface.
Vous pouvez appuyer sur « Ouvrir le dossier » pour voir le fichier converti et cliquer sur « Ajouter à la liste de modifications » pour modifier davantage le fichier si nécessaire.
6. Résumé
La lecture de fichiers AVI sur un Mac peut être réalisée via divers lecteurs multimédias, y compris des options natives comme QuickTime ou des logiciels tiers comme VLC, Elmedia Player et Wondershare UniConverter . Pour une lecture AVI transparente, l'utilisation de VLC ou de lecteurs AVI spécialisés est recommandée en raison de leur prise en charge étendue des codecs. De plus, pour les utilisateurs qui ont besoin de convertir des fichiers AVI vers d'autres formats, des logiciels comme Wondershare UniConverter, Permute ou HitPaw Video Converter fournissent des solutions simples et efficaces. Ces outils permettent aux utilisateurs de convertir des fichiers AVI vers des formats tels que MP4, permettant une lecture fluide sur les systèmes macOS.