Comment réparer le code d'erreur Microsoft 0x80190001 ?

Rencontrer des codes d'erreur lors de l'utilisation des services ou logiciels Microsoft peut être frustrant, comme l'erreur 0x80190001. Si vous rencontrez cette erreur, pas d'inquiétude ! Dans cet article, nous allons explorer plusieurs méthodes pour corriger le code d'erreur Microsoft 0x80190001 et rétablir le bon fonctionnement de votre système.
1. Qu'est-ce que le code d'erreur Microsoft 0x80190001 ?
Code d'erreur Microsoft 0x80190001 peut se produire dans diverses situations, principalement lorsque vous utilisez le Microsoft Store ou en essayant d'installer ou de mettre à jour des applications Windows. Les causes profondes de cette erreur peuvent être des fichiers système corrompus, des problèmes de connexion réseau ou des problèmes avec votre compte Microsoft. Voici les raisons les plus courantes :
- Fichiers système corrompus ou incomplets
- Problèmes de connectivité réseau
- Problèmes avec le Microsoft Store
- Problèmes avec le service Windows Update
- Paramètres système ou logiciels obsolètes
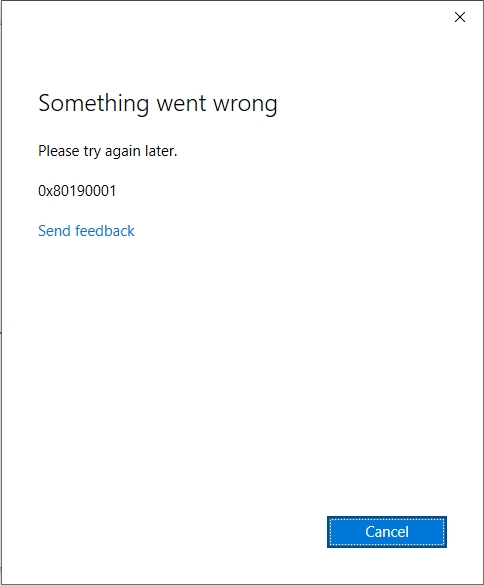
2. Comment corriger le code d'erreur Microsoft 0x80190001 ?
Voyons comment dépanner et résoudre cette erreur étape par étape.
Méthode 1 : Vérifiez votre connexion Internet
La première chose à vérifier lorsque vous rencontrez une erreur 0x80190001 est ton connexion Internet Une connexion instable ou lente peut entraîner des problèmes avec le Microsoft Store ou les mises à jour Windows. Suivez ces étapes :
- Vérifiez la connexion Wi-Fi ou Ethernet : Assurez-vous que votre connexion Internet est stable. Essayez d'accéder à des sites web ou d'effectuer un test de débit pour vous assurer que tout fonctionne correctement.
- Réinitialisez votre routeur :Si vous utilisez le Wi-Fi, le redémarrage de votre routeur peut aider à améliorer votre connexion.
- Changer de réseau :Si possible, passez à un autre réseau ou utilisez un point d'accès mobile pour tester si l'erreur persiste.
Méthode 2 : Exécuter l'utilitaire de résolution des problèmes des applications du Windows Store
Windows intègre des outils de dépannage conçus pour vous aider à résoudre les problèmes courants liés à ses services. Si vous rencontrez ce problème dans Microsoft Store , le Outil de dépannage des applications du Windows Store pourrait peut-être le résoudre pour vous.
Ouvrez votre ordinateur Paramètres menu > Accéder à Mise à jour et sécurité > Dépannage > Dépannage supplémentaires > Sélectionner Applications du Windows Store , puis cliquez sur Exécutez l'utilitaire de résolution des problèmes pour f Suivez les instructions à l'écran. L'utilitaire de résolution des problèmes analysera votre système et tentera de résoudre automatiquement les problèmes.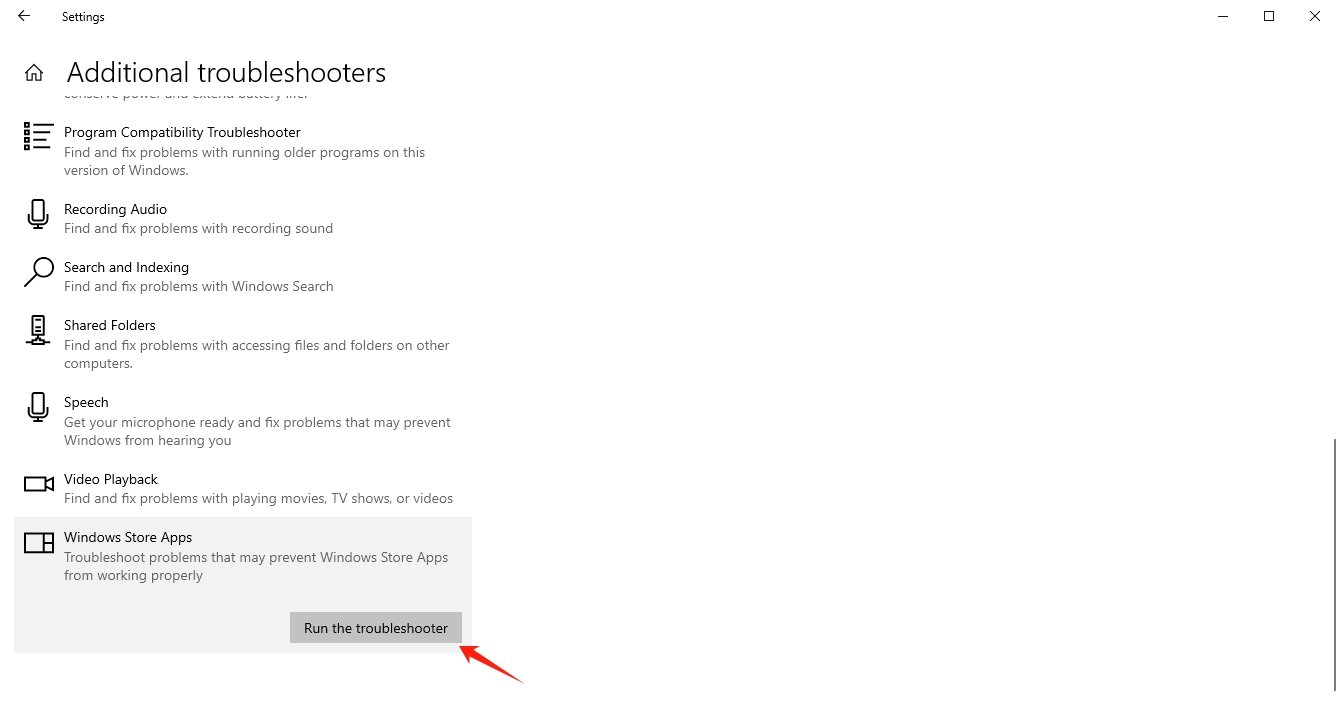
Méthode 3 : vider le cache du Microsoft Store
Parfois, un cache corrompu dans le
Microsoft Store
peut conduire à des erreurs telles que
0x80190001
La réinitialisation du cache peut souvent résoudre ce problème.
Voici comment procéder : appuyez sur
Windows + R
pour ouvrir le
Courir
boîte de dialogue > Type
wsreset.exe
et appuyez sur
OK >
Une fenêtre d'invite de commandes vide s'ouvrira et le Microsoft Store se réinitialisera. Essayez à nouveau d'ouvrir le Store une fois le processus de réinitialisation terminé.
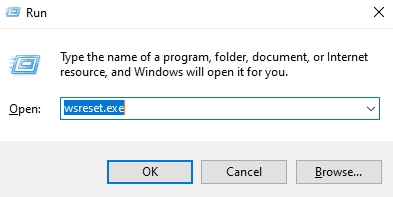
Méthode 4 : vérifier les paramètres de date et d’heure
Des paramètres de date et d'heure incorrects peuvent entraîner des problèmes de téléchargement et de mise à jour des applications dans le Microsoft Store. Voici comment vérifier et ajuster les paramètres de date et d'heure de votre système :
Faites un clic droit sur le temps dans le barre des tâches et sélectionnez Ajuster la date/l'heure > Assurez-vous que le Régler l'heure automatiquement et Définir le fuseau horaire automatiquement Les options sont activées. Si elles sont déjà activées, essayez de les désactiver, puis de les réactiver.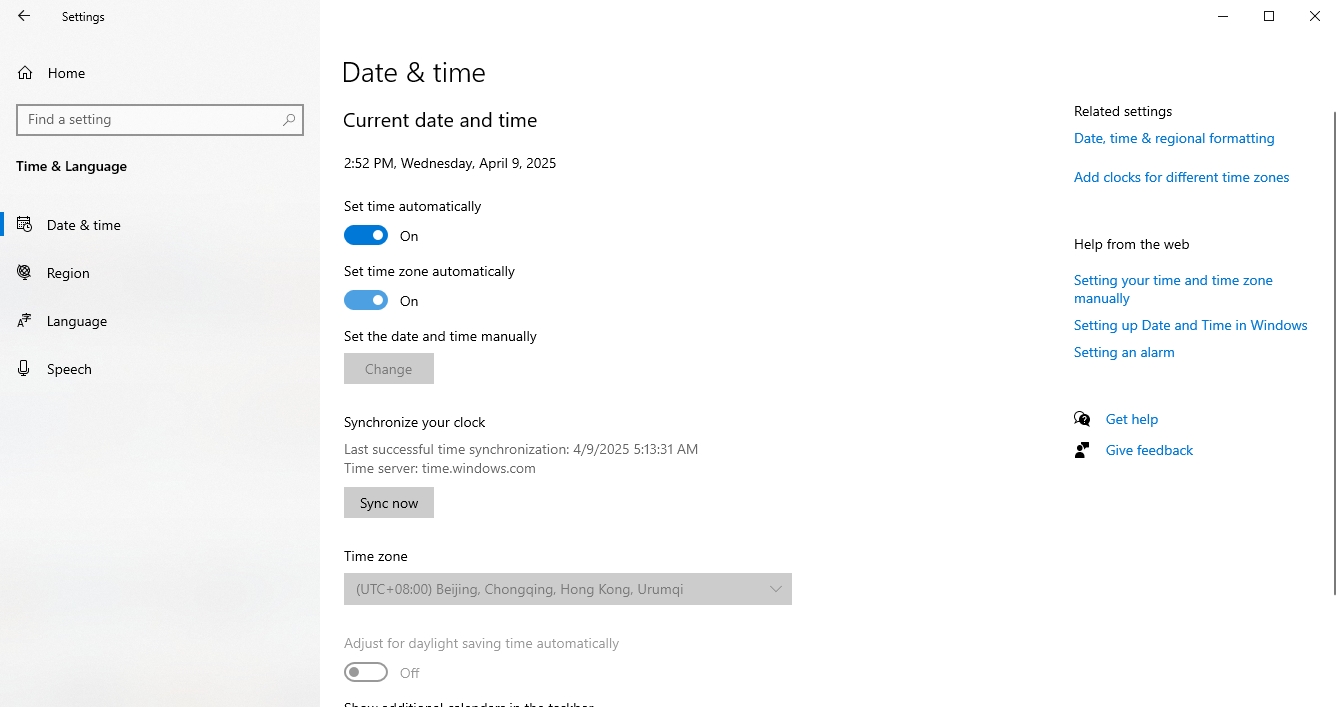
Méthode 5 : mettre à jour Windows
Des fichiers système et des logiciels obsolètes peuvent entraîner des problèmes de compatibilité qui entraînent des erreurs 0x80190001 Maintenir votre système à jour est essentiel pour éviter ces problèmes. Voici comment vérifier les mises à jour :
Lancement Paramètres sur votre PC Windows, accédez à Mise à jour et sécurité , et ouvert Windows Update Une fois les mises à jour installées et votre ordinateur redémarré, vérifiez à nouveau le Microsoft Store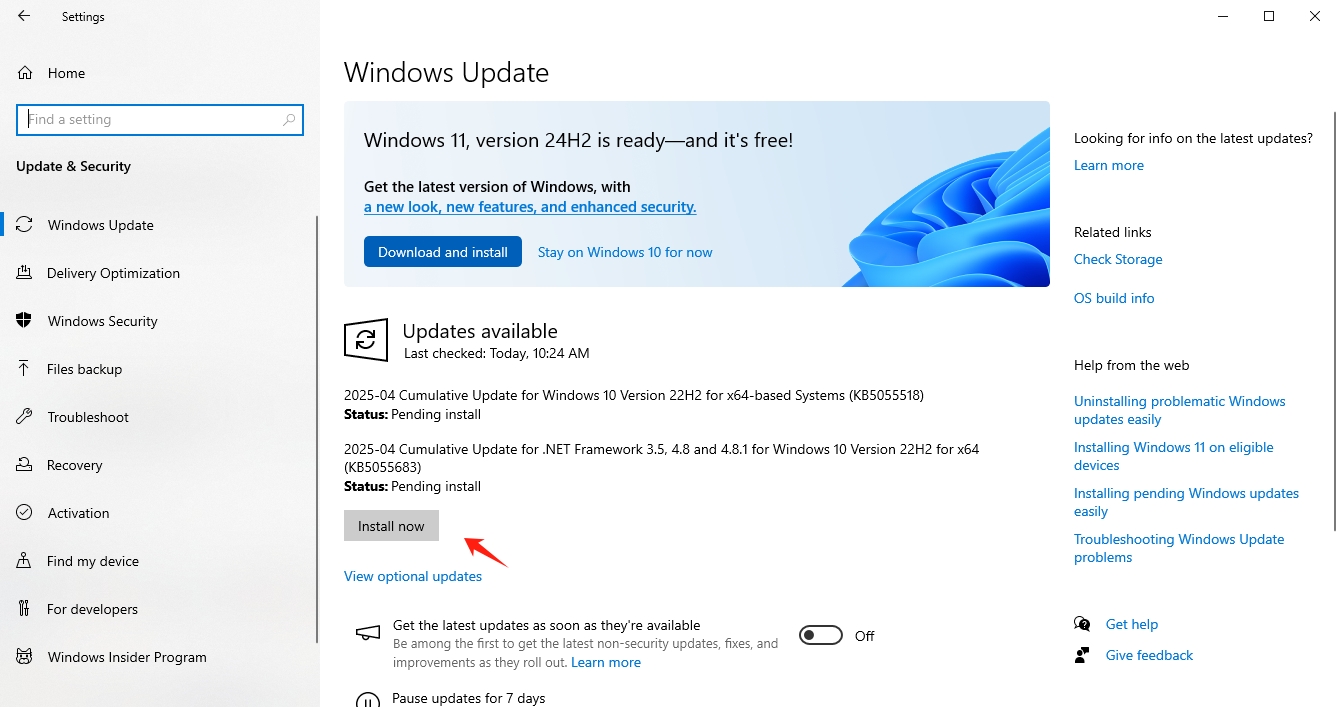
Méthode 6 : Réinstaller le Microsoft Store
Si l’erreur est isolée au Microsoft Store , il peut être nécessaire de le réinstaller. Voici comment procéder :
- Presse Windows + X et sélectionnez Windows PowerShell (administrateur) du menu.
- Dans le
PowerShell
fenêtre, entrez la commande suivante et appuyez sur
Entrer
:
Get-AppxPackage -AllUsers *Microsoft.Store* | Remove-AppxPackage - Une fois le processus terminé, accédez à la Menu Démarrer > O stylo le Microsoft Store , et réinstallez-le > Redémarrez votre PC et voyez si le problème est résolu.
Méthode 7 : Réparer les fichiers système corrompus à l'aide de SFC et DISM
Les fichiers système corrompus peuvent déclencher un code d'erreur 0x80190001 , et en utilisant des outils intégrés comme SFC (Vérificateur de fichiers système) et DISM (Deployment Imaging Service and Management Tool) peut aider à réparer ces fichiers.
Exécuter SFC :
Presse Windows + X et choisissez Invite de commandes (Admin) ou Windows PowerShell (administrateur) > Entrez la commande suivante et appuyez sur Entrer : sfc /scannow > Laissez l'analyse se terminer. Si des problèmes sont détectés, l'analyse tentera automatiquement de les résoudre.Exécutez DISM :
Ouvrir Invite de commandes (Admin) et exécutez la commande : DISM /Online /Cleanup-Image /RestoreHealth. Attendez la fin du processus, qui peut prendre plusieurs minutes.Après avoir exécuté SFC et DISM, redémarrez votre PC et vérifiez si l'erreur est résolue.
Méthode 8 : Déconnectez-vous et reconnectez-vous à votre compte Microsoft
Parfois, des problèmes avec votre compte Microsoft peut conduire à des erreurs telles que 0x80190001 .
Pour actualiser les paramètres de votre compte, suivez ces étapes : Ouvrez Paramètres et accédez à Comptes > Vos informations et déconnectez-vous de votre compte Microsoft. Après avoir redémarré votre PC, reconnectez-vous à votre compte Microsoft et vérifiez si l'erreur est résolue.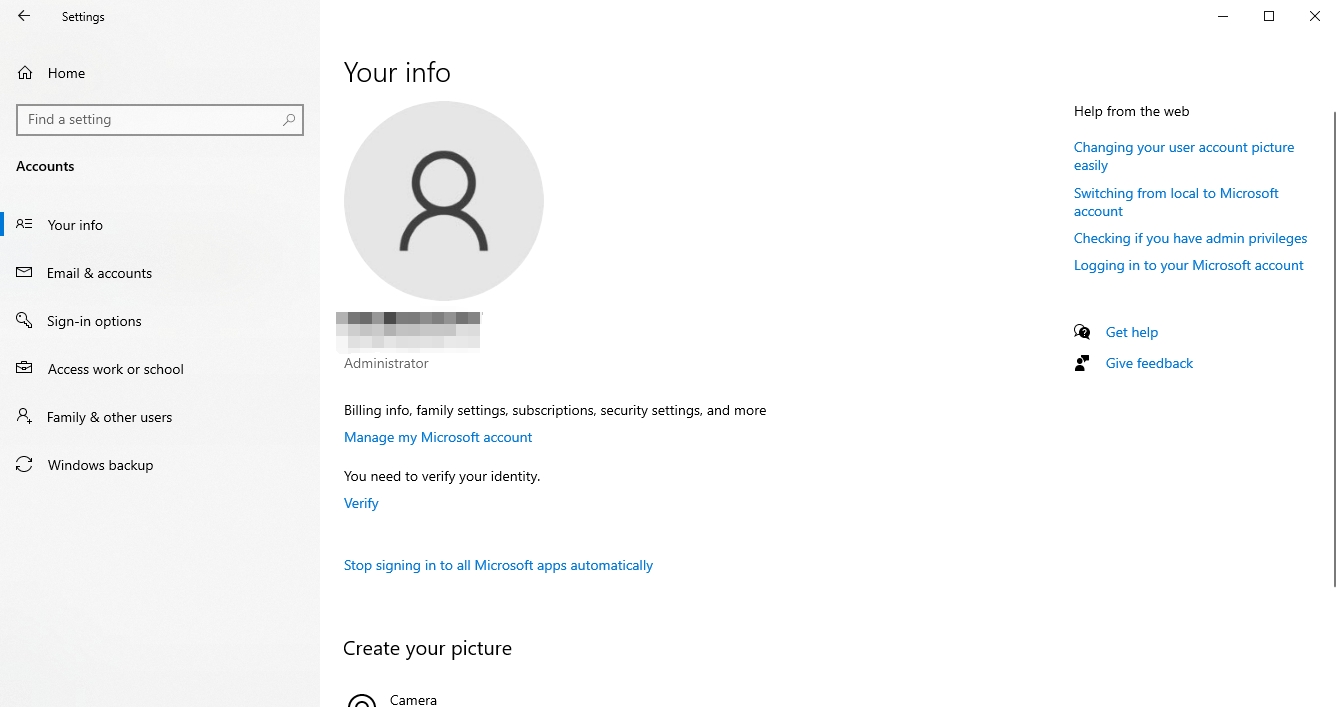
Méthode 9 : réinitialiser votre PC (dernier recours)
Si aucune des solutions ci-dessus ne fonctionne, vous devrez peut-être effectuer une réinitialisation du système Cela restaurera votre système à son état d'origine tout en vous permettant de conserver vos fichiers ou de tout supprimer.
Aller à Paramètres > Ouvrir Mise à jour et sécurité > Presse Récupération > Sous Réinitialiser ce PC , cliquez Commencer > Choisissez de conserver vos fichiers ou de tout supprimer, puis terminez le processus de réinitialisation.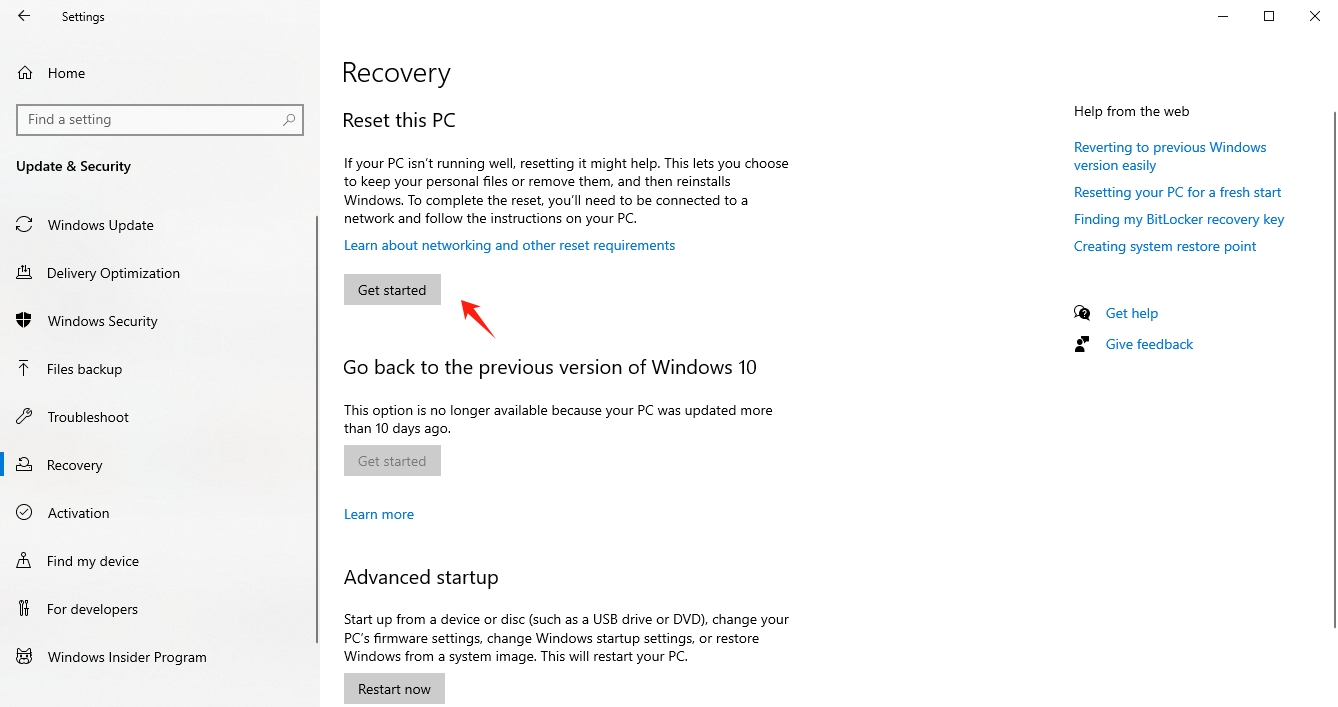
3. Conclusion
Le code d'erreur Microsoft 0x80190001 peut être dû à divers facteurs, tels que des problèmes réseau, des fichiers corrompus ou des problèmes avec le Microsoft Store. En suivant les étapes décrites ci-dessus (vérification de votre connexion Internet, réinitialisation du cache du Microsoft Store, mise à jour de Windows et analyses système), vous pouvez résoudre l'erreur. Si le problème persiste, envisagez de réinstaller le Microsoft Store ou de réinitialiser le système en dernier recours. Ces méthodes devraient vous permettre de restaurer votre système à la normale.
